 Добрый день!
Добрый день!
Казалось бы, что при нынешних объемах жестких дисков (500 и более Гб в среднем) — ошибок вида «недостаточно места на диске C» — быть, в принципе, не должно. Но это не так! Многие пользователи при установке ОС задают слишком маленький размер системного диска, а затем на него устанавливают все приложения и игры…
В этой статьей хочу поделиться тем, как я сравнительно быстро очищаю диск на таких компьютерах и ноутбуках от лишних ненужных мусорных файлов (о которых пользователи и не догадываются). К тому же рассмотрим пару советов по увеличению свободного места на диске за счет скрытых системных файлов.
И так, начнем.
Обычно, при уменьшении свободного места на диске до какой-то критической величины — пользователь начинает видеть предупреждение на панеле задач (рядом с часами в правом нижнем углу). См. скриншот ниже.

Предупреждение системы Windows 7 — «недостаточно места на диске».
У кого нет такого предупреждения — то если зайти в «мой компьютер/этот компьютер» — картина будет похожая: полоска диска будет красная, сигнализирующая что места на диске практически не осталось.

Мой компьютер: полоска системного диска о свободном месте стала красного цвета…
Как очистить диск «C» от мусора
Несмотря на то, что Windows будет рекомендовать воспользоваться встроенной утилитой для очистки диска — я не рекомендую использовать ее. Просто потому, что очищает диск она не важно. Например, в моем случае она предложила очистить 20 Мб против спец. утилит, которые очистили более 1 Гб. Чувствуете разницу?
На мой взгляд, достаточно хорошая утилита для очистки диска от мусора — это Glary Utilities 5 (работает в том числе и на Windows 8.1, Windows 7 и пр. ОС).
Glary Utilities 5
Более подробней о программе + ссылка на нее см. в этой статье: https://pcpro100.info/luchshie-programmyi-dlya-ochistki-kompyutera-ot-musora/#1_Glary_Utilites_-___Windows
Здесь же покажу результаты ее работы. После установки и запуска программы: нужно нажать кнопку «очистить диск».
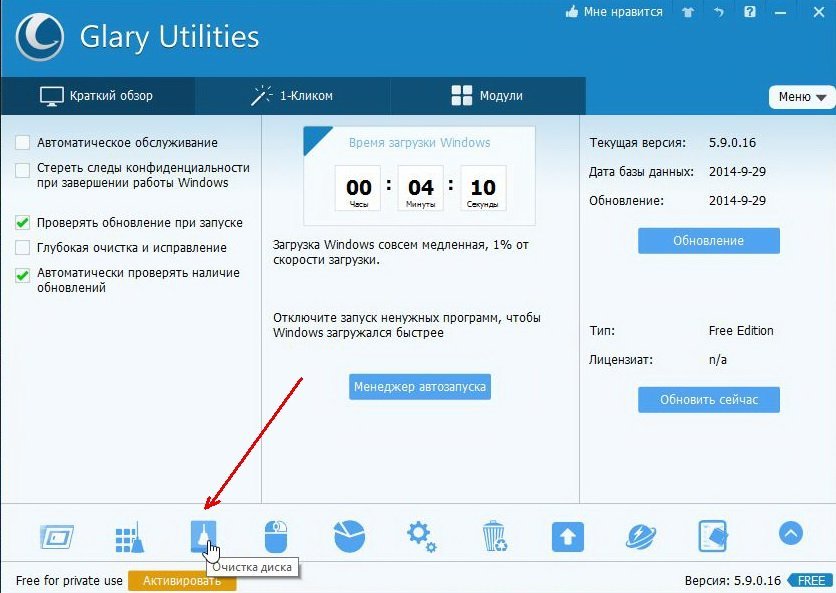
Далее она автоматически проанализирует диск и предложит очистить его от ненужных файлов. Кстати, анализирует утилита диск очень быстро, для сравнения: в несколько раз быстрее, чем встроенная утилита в Windows.
На моем ноутбуке, на скриншоте ниже, утилита нашла мусорных файлов (временные файлы ОС, кэш браузеров, отчеты об ошибках, системный журнал и пр.) на 1,39 Гб!
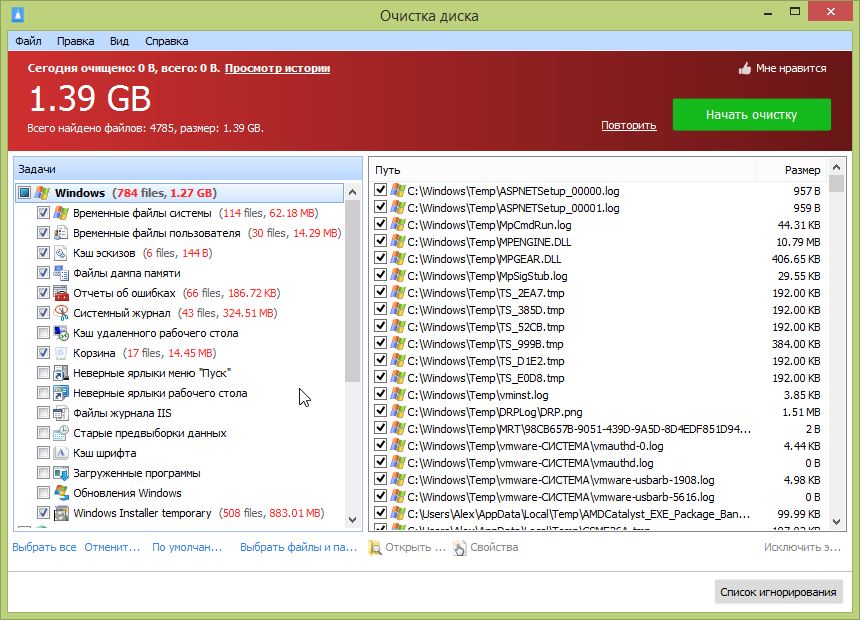
После нажатия кнопки «Начать очистку» — программа буквально в 30-40 сек. очистила диск от лишних файлов. Скорость работы достаточно неплоха.
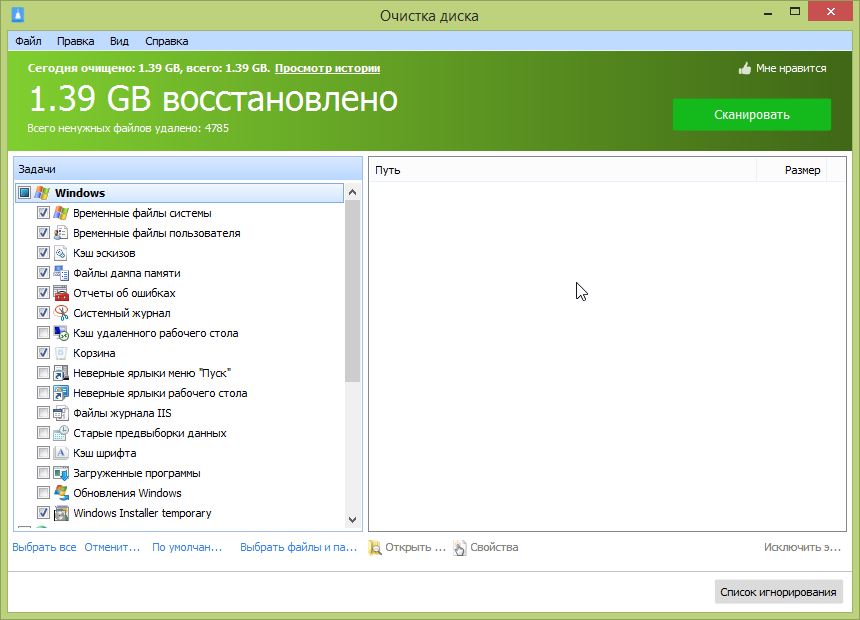
Удаление ненужных программ/игр
Второе, что я рекомендую сделать — это удалить ненужные программы и игры. По опыту могу сказать, что большинство пользователей просто забывает о многих приложениях, которые когда-то были установлены и уже несколько месяцев как стали не интересны и не нужны. А место-то они занимают! Значит их нужно систематически удалять.
Неплохой «деинсталлятор» есть все в том же пакете Glary Utilites. (см. раздел «Модули»).
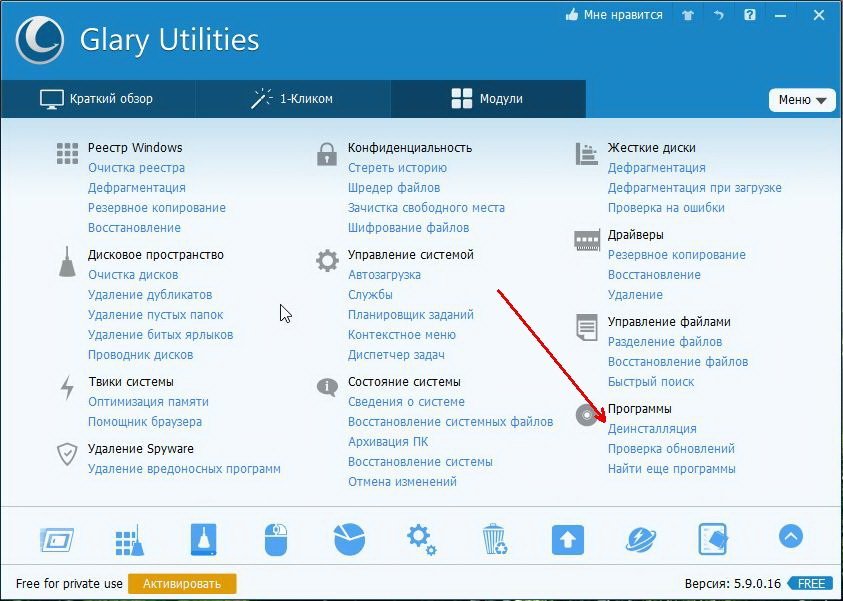
Кстати, довольно неплохо реализован поиск, пригодится для тех у кого установлено очень много приложений. Можно отобрать, например, редко используемые приложения и выбрать из них те, которые уже не нужны…
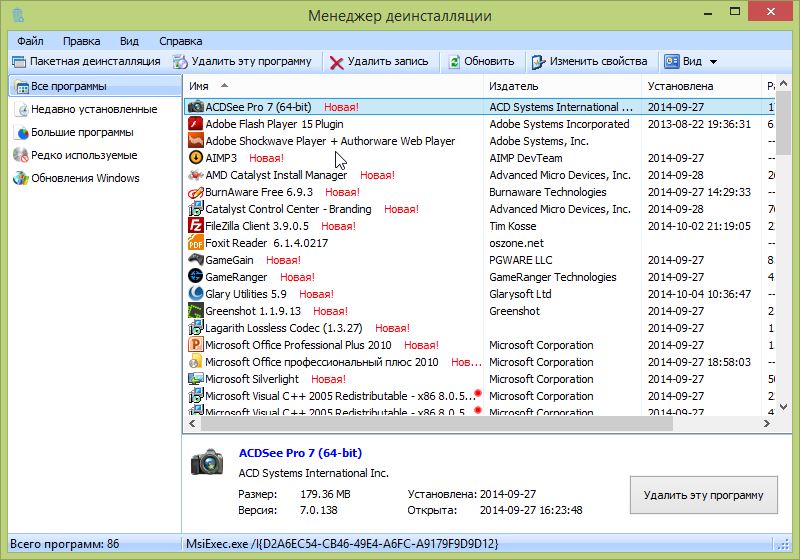
Перенос виртуальной памяти (скрытый файл Pagefile.sys)
Если включить отображение скрытых файлов — то на системном диске можно найти файл Pagefile.sys (обычно, размером около размера вашей оперативной памяти).
Для ускорения работы ПК, а так же для высвобождения свободного места — рекомендуется перенести этот файл на локальный диск D. Как это сделать?
1. Зайти в панель управления, ввести в поисковую строку «быстродействие» и перейти в раздел «Настройка представления и производительности системы».
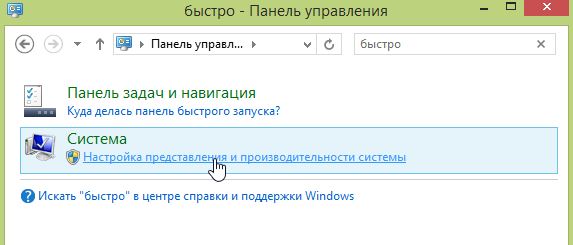
2. Во вкладке «дополнительно» нажать кнопку «изменить». См. картинку ниже.
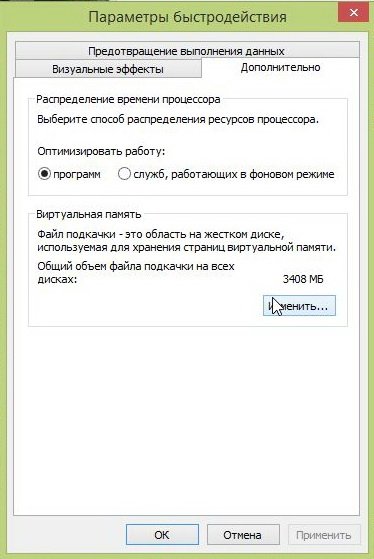
3. Во вкладке «виртуальная память» можно изменить размер выделяемого места под этот файл + изменить его расположение.
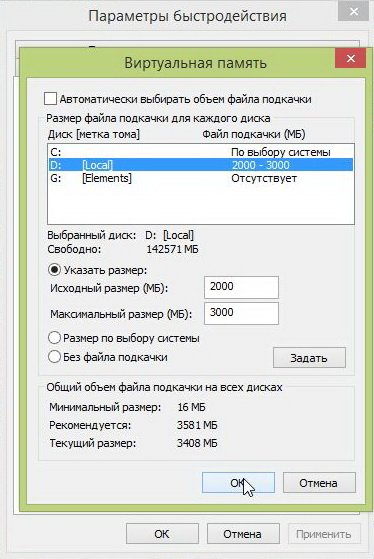
В моем случае удалось сэкономить на системном диске еще 2 Гб места!
Удаление точек восстановления + настройка
Достаточно много места на диске C могут отнять контрольные точки восстановления, которые ОС Windows создает при установке различных приложений, а так же при критических обновлениях системы. Они необходимы при сбоях — чтобы можно было восстановить нормальную работу системы.
Поэтому, удалять контрольные точки и отключать их создание — рекомендуется не всем. Но тем не менее, если система у вас работает нормально, а места на диске нужно очистить — то можно удалить точки восстановления.
1. Для этого зайдите в панель управления\система и безопасность\система. Далее щелкните в правом сайдбаре кнопку «Защита системы». См. скриншот ниже.
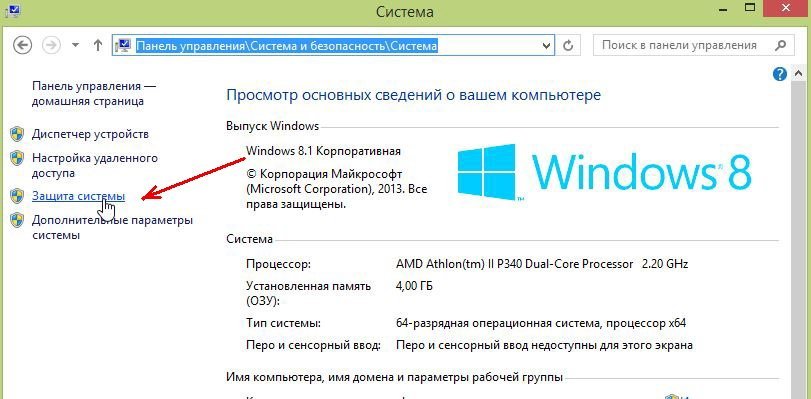
2. Далее выберите из списка системный диск и нажмите кнопку «настроить».
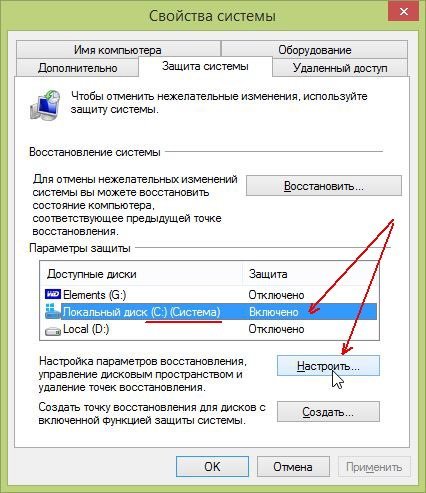
3. В этой вкладке можно сделать три вещи: вообще отключить защиту системы и контрольные точки; ограничить место на жестком диске; и просто удалить существующие точки. Что я, собственно, и сделал…
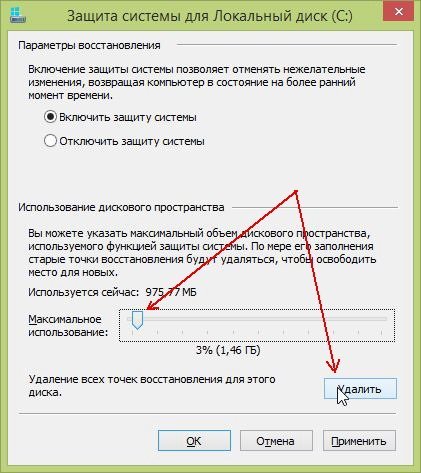
В результате такой нехитрой операции удалось высвободить еще примерно 1 Гб места. Не много, но думаю в комплексе — этого будет достаточно, чтобы предупреждение о малом количестве свободного места больше не появлялось…
Выводы:
Буквально за 5-10 мин. проведя ряд нехитрых действий — удалось очистить на системном диске «C» ноутбука порядка 1,39+2+1=4,39 Гб места! Думаю, это достаточно неплохой результат, тем более, что ОС Windows была не так давно установлена и она просто «физически» не успела скопить большое количество «мусора».
Общие рекомендации:
— устанавливайте игры и программы не на системный диск «C», а на локальный диск «D»;
— регулярно проводите очистку диска при помощи одной утилит (см. здесь);
— перенесите папки «мои документы», «моя музыка», «мои рисунки» и пр. на локальный диск «D» (как это сделать в Windows 7 — см. здесь, в Windows 8 аналогично — просто зайти в свойства папки и определить ей новое место размещения);
— при установке ОС Windows: в шаге при разбиении и форматировании дисков, выделяйте на системный диск «C» не менее 50 Гб.
На этом сегодня все, всем побольше места на дисках!
Оцените статью:
(18 голосов, среднее: 3.8 из 5)
Поделитесь с друзьями!

 Добрый день!
Добрый день!
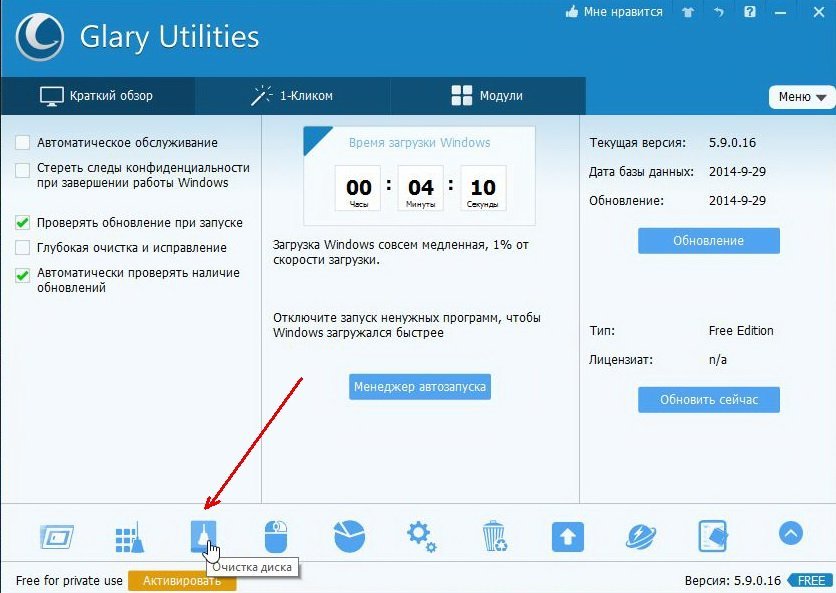
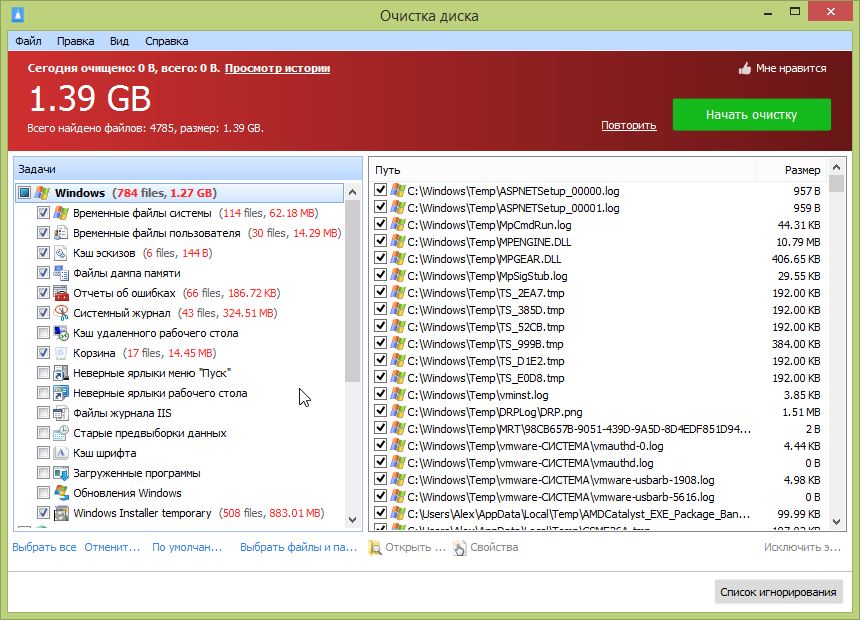
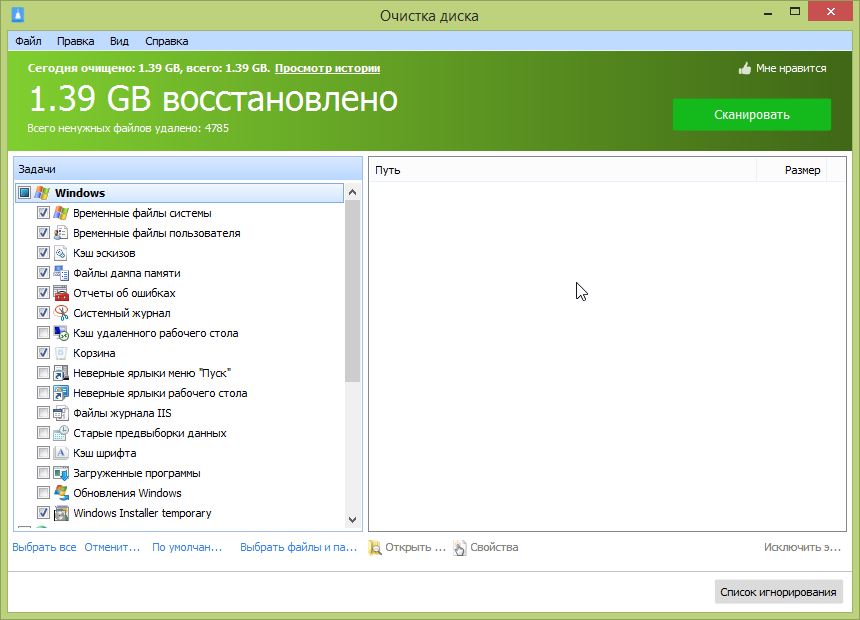
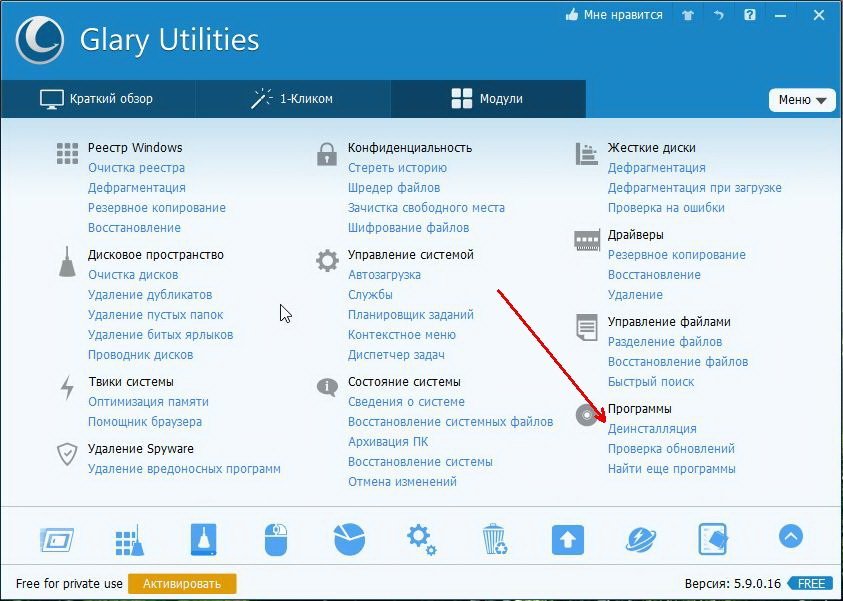
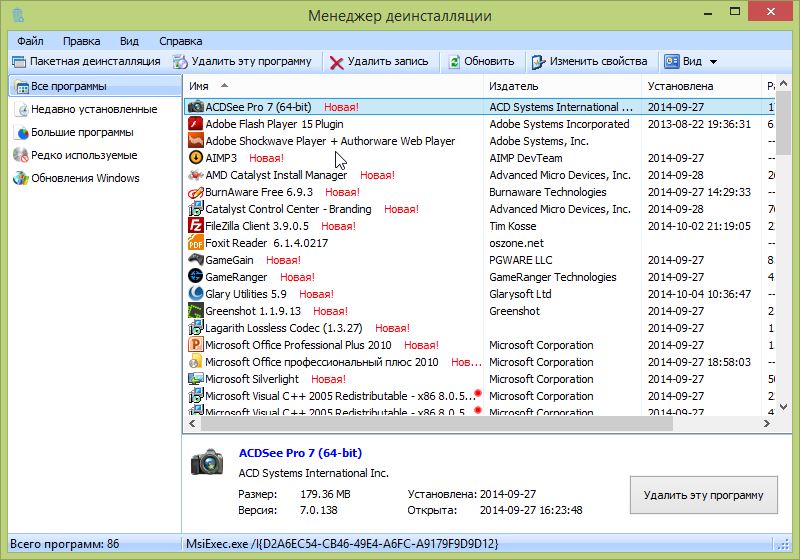
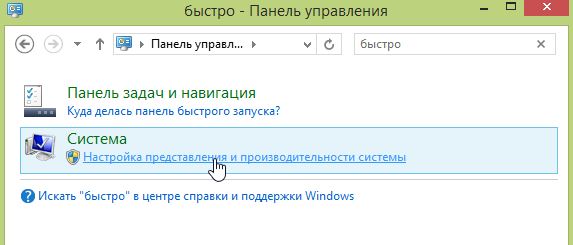
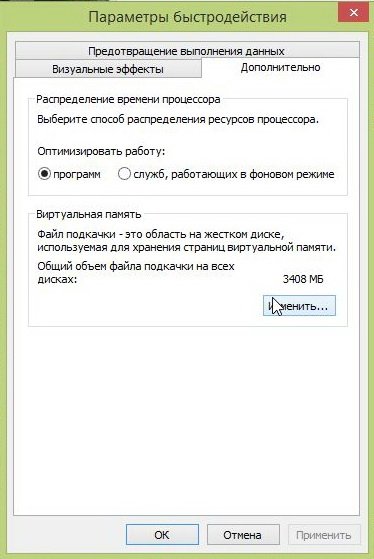
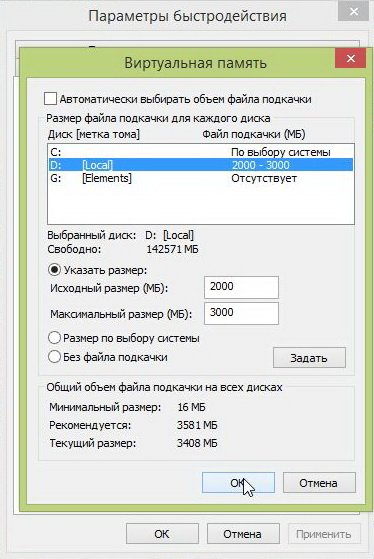
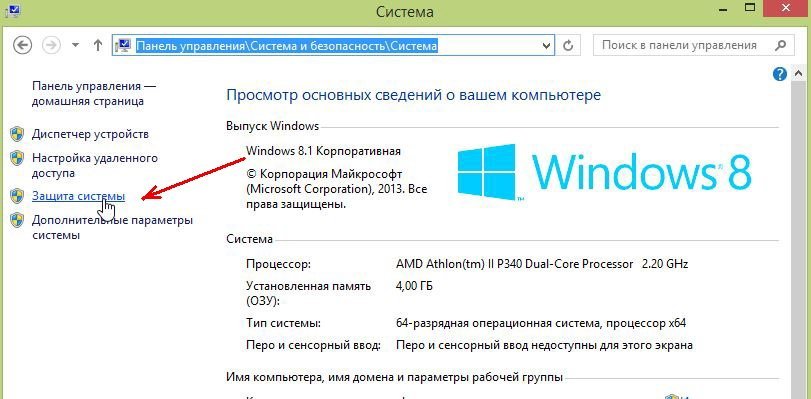
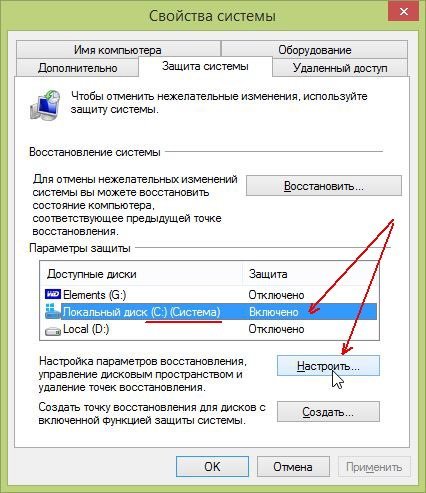
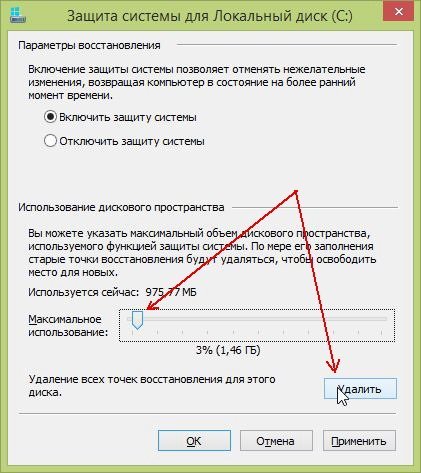
15 комментариев