 Добрый день.
Добрый день.
Сегодняшняя статья посвящена настройке локальной сети в операционной системе Windows 8. Кстати, почти все что будет сказано, актуально и для ОС WIndows 7.
Для начала, следует отметить, что в каждой новой версии ОС, Microsoft все более и более защищает информацию пользователей. С одной стороны — это хорошо, так как никто кроме вас не сможет получить доступ к файлам, с другой — создаем проблемы вам же, если вы хотите передать файлы другим пользователям.
Будем считать, что аппаратно вы уже подключили компьютеры друг к другу (об организации локальной сети см. здесь), на компьютерах установлена ОС Windows 7 или 8, и вам осталось расшарить (открыть доступ) к папкам и файлам с одного компьютера на другой.
Перечень настроек в этой статье нужно будет проделать на обоих компьютерах, подключенных к сети. Обо всех настройках и тонкостях далее по порядку…
1) Назначение компьютерам в локальной сети одной группы
Для начала зайдите в «мой компьютер» и посмотрите свою рабочую группу (щелкните в любом месте правой кнопкой мышки в моем компьютере и выберите в выпадающем меню «свойства»). То же самое нужно проделать на втором/третьем и т.д. компьютерах в локальной сети. Если имена рабочих групп не совпадают, нужно изменить их.
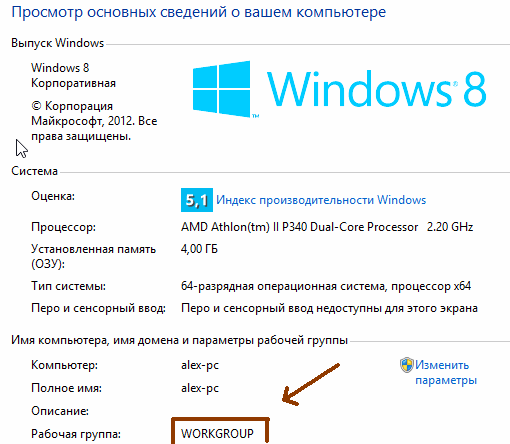
Рабочая группа показана стрелочкой. Как правило по умолчанию группа WORKGROUP или MSHOME.
Чтобы изменить рабочую группу, щелкните по кнопке «изменить параметры», которая находится рядом с информацией о рабочей группе.
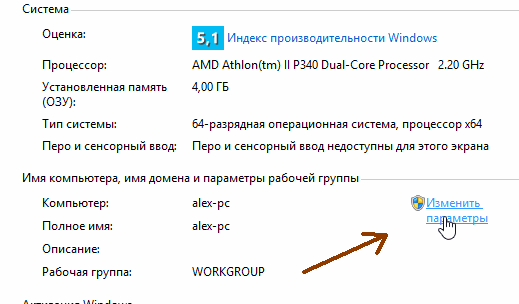
Далее нажимаем кнопку изменить и вводим новую рабочую группу.
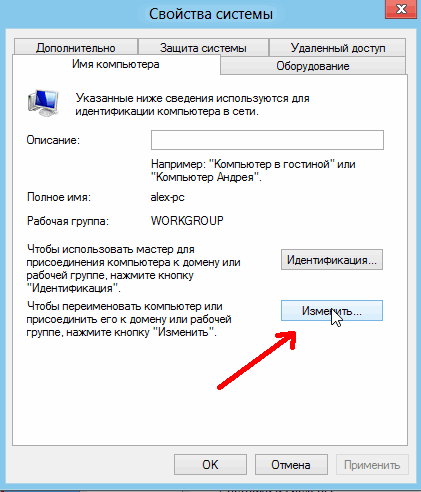
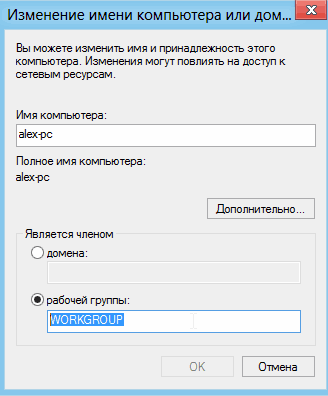
Кстати! После того, как вы измените рабочую группу, перезагрузите компьютер для того, чтобы изменения вступили в силу.
2) Включение службы маршрутизации и удаленного доступа
Этот пункт необходимо выполнить в ОС Windows 8, обладатели ОС Windows 7 — переходите к следующему 3 пункту.
Для начала заходите в панель управления и в строке поиска пишете «администрирование». Переходим в соответствующий раздел.
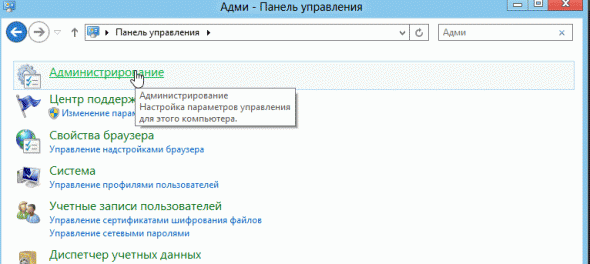
Далее открываем раздел «службы».
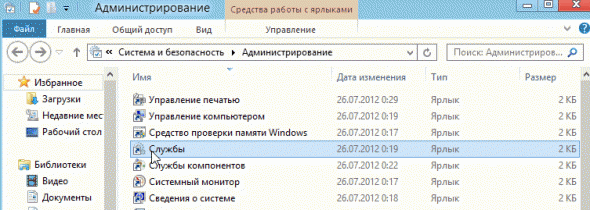
В списке служб ищите название «маршрутизация и удаленный доступ».
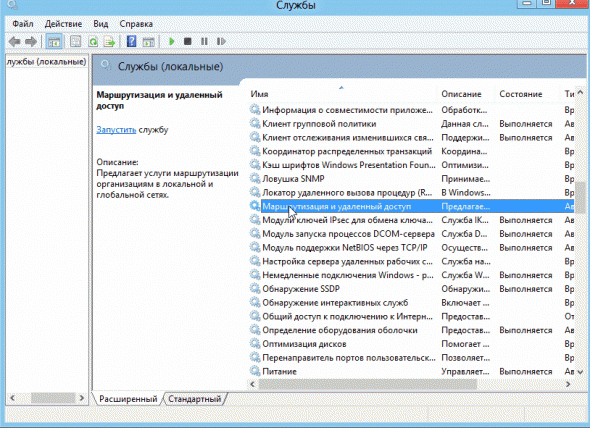 Открываете ее и запускаете ее. Так же поставьте тип запуска автоматический, чтобы эта служба работала при включении компьютера. После этого сохраняете настройки и выходите.
Открываете ее и запускаете ее. Так же поставьте тип запуска автоматический, чтобы эта служба работала при включении компьютера. После этого сохраняете настройки и выходите.
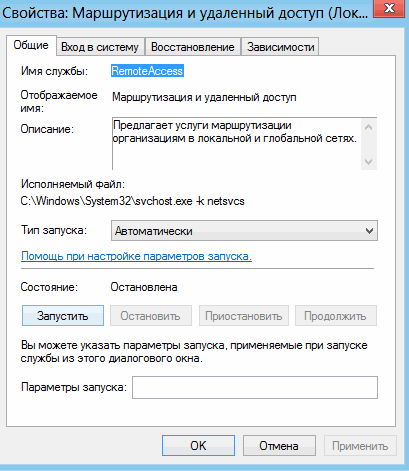
3) Открытие общего доступа к файлам/папкам и принтеру для компьютеров локальной сети
Если не сделать этого — то какие бы вы папки не открыли, компьютеры из локальной сети не смогут получить к ним доступа.
Заходим в панель управления и щелкаем по значку «сеть и интернет».
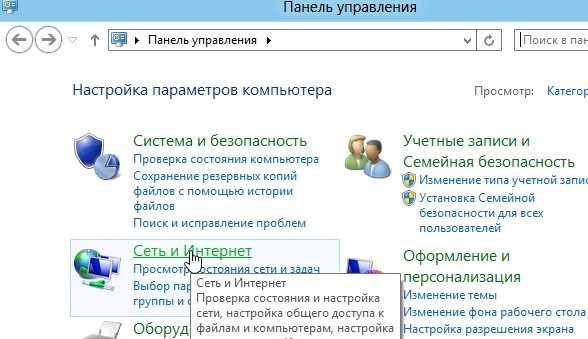 Далее открываем центр управления сетями и общим доступом. См. скриншот ниже.
Далее открываем центр управления сетями и общим доступом. См. скриншот ниже.
 Нажимаем в колонке слева пункт «изменения параметров общего доступа».
Нажимаем в колонке слева пункт «изменения параметров общего доступа».
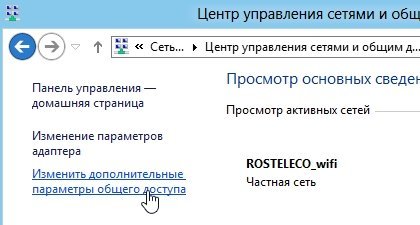 Теперь нам нужно изменить, а точнее отключить парольную защиту и открыть общий доступ к файлам и принтерам. Сделать это нужно для трех профилей: «частная», «гостевая», «все сети».
Теперь нам нужно изменить, а точнее отключить парольную защиту и открыть общий доступ к файлам и принтерам. Сделать это нужно для трех профилей: «частная», «гостевая», «все сети».
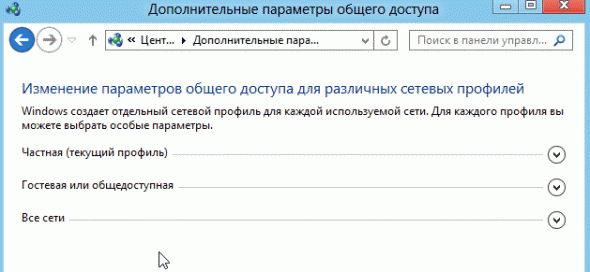
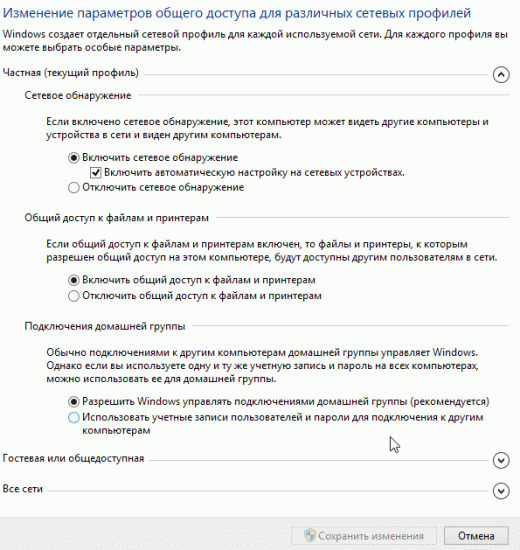
Изменение параметров общего доступа. Частный профиль.
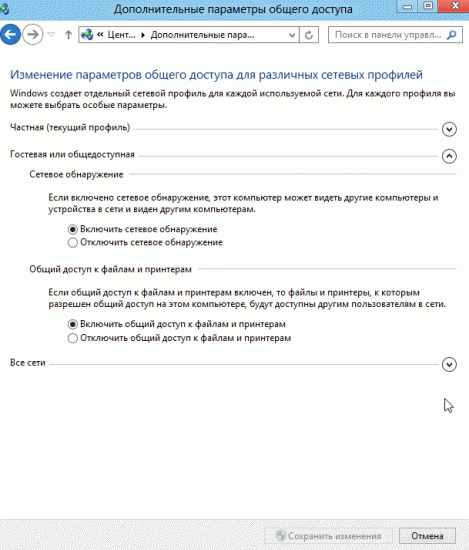
Изменение параметров общего доступа. Гостевой профиль.
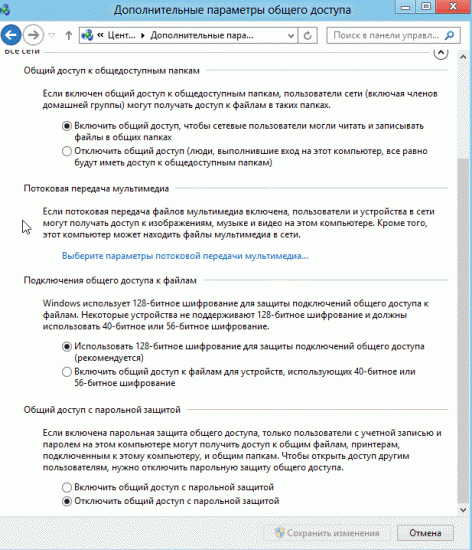
Изменение параметров общего доступа. Все сети.
4) Расшаривание (открытие) папок для компьютеров локальной сети
Если предыдущие пункты вы сделали правильно, осталось дело за малым: просто расшарить нужные папки и установить права для доступа к ним. Например, одни папки можно открыть только для чтения (т.е. чтобы скопировать или открыть файл), другие — чтения и записи (пользователи смогут копировать к вам информацию, удалять файлы и пр.).
Заходим в проводник, выбираем нужную папку и щелкаем по ней правой кнопкой мышки, выбираем «свойства».
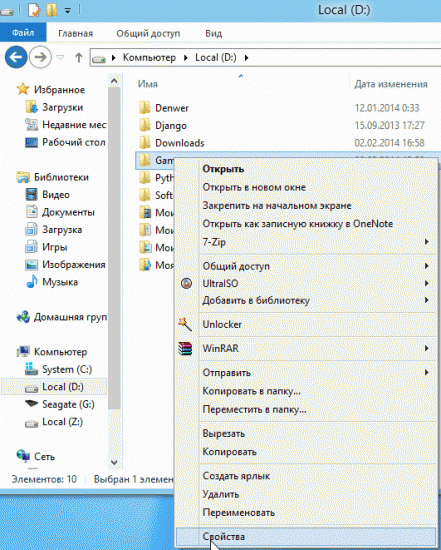 Далее переходим в раздел «доступ» и нажимаем кнопку «общий доступ».
Далее переходим в раздел «доступ» и нажимаем кнопку «общий доступ».
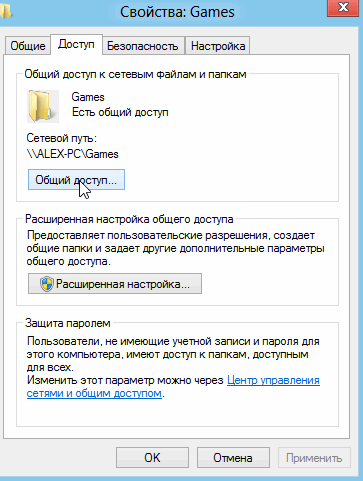 Теперь добавляем «гостя» и задаем ему права, например «только чтение». Это позволит всем пользователям вашей локальной сети просматривать вашу папку с файлами, открывать их, копировать к себе, но удалить или изменить ваши файлы они уже не смогут.
Теперь добавляем «гостя» и задаем ему права, например «только чтение». Это позволит всем пользователям вашей локальной сети просматривать вашу папку с файлами, открывать их, копировать к себе, но удалить или изменить ваши файлы они уже не смогут.
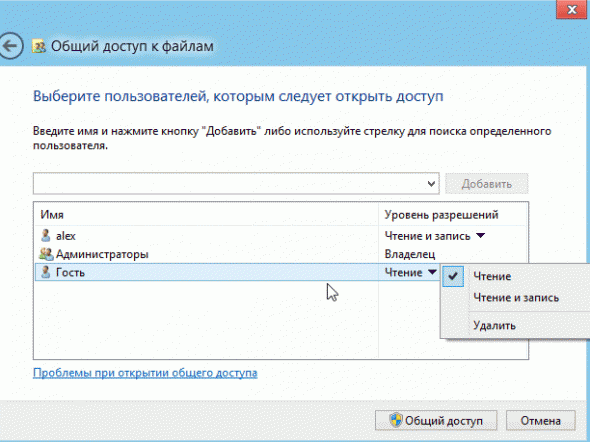
Кстати, открытые папки для локальной сети вы можете увидеть в проводнике. Обратите внимание на левую колонку, в самом низу: будет показаны компьютеры локальной сети и если щелкнуть по ним — видно, какие папки открыты для общего доступа.
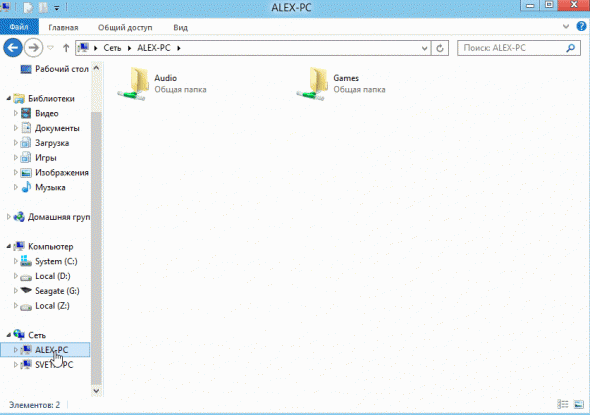
На этом настройка локальной сети в Windows 8 завершена. Всего за 4 шага можно настроить нормальную сеть для обмена информацией и приятного времяпровождения. Ведь сеть позволяет не только экономить место на жестком диске, но и быстрее работать с документами, не нужно бегать с флешкой для передачи файлов, легко и быстро печатать с любого устройства в сети и так далее…
Кстати, возможно вам будет интересна статья про настройку DLNA сервера в Windows 8 без использования сторонних программ!
Оцените статью:
(11 голосов, среднее: 4.5 из 5)
Поделитесь с друзьями!


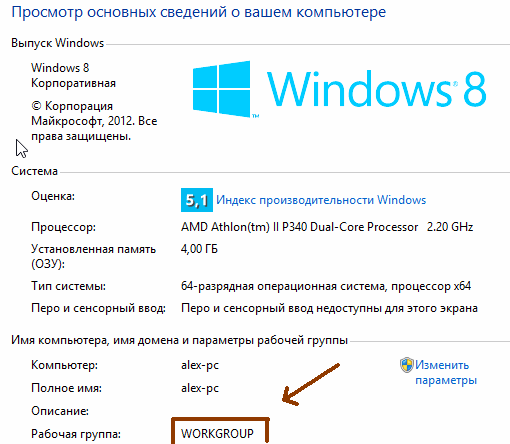
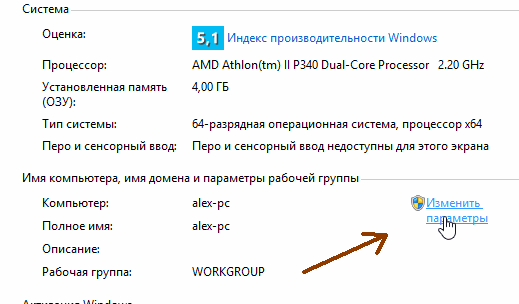
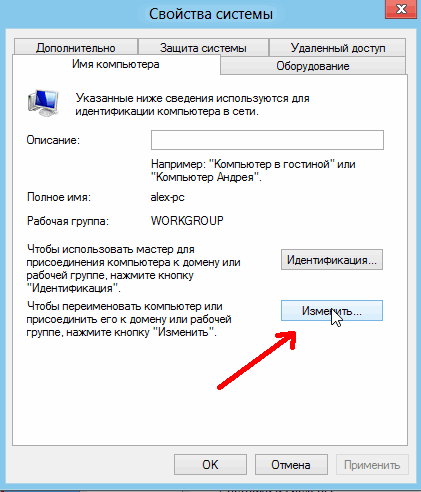
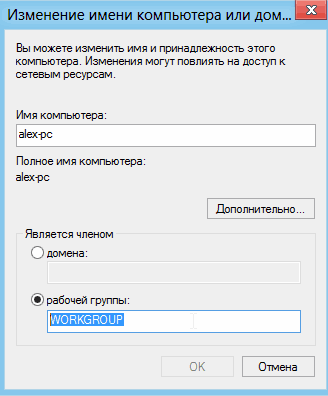
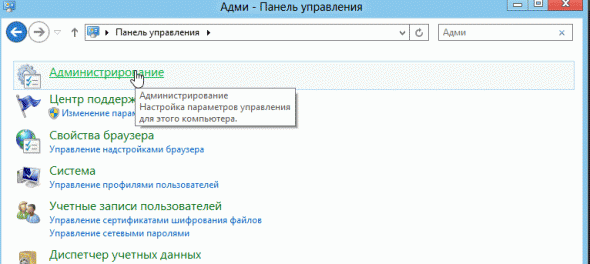
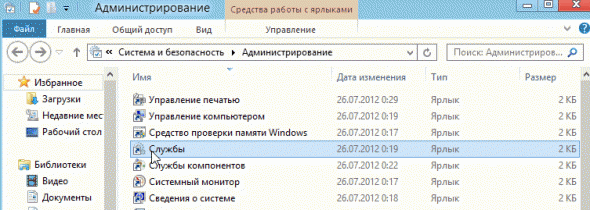
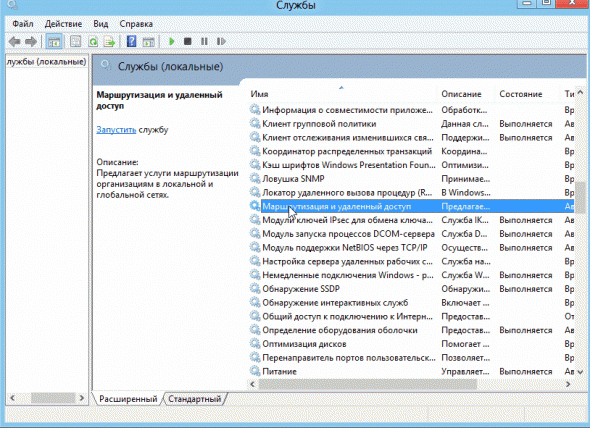
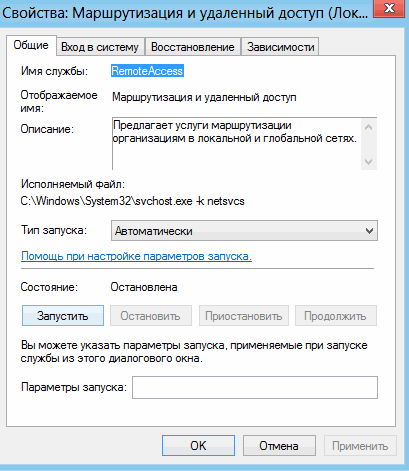
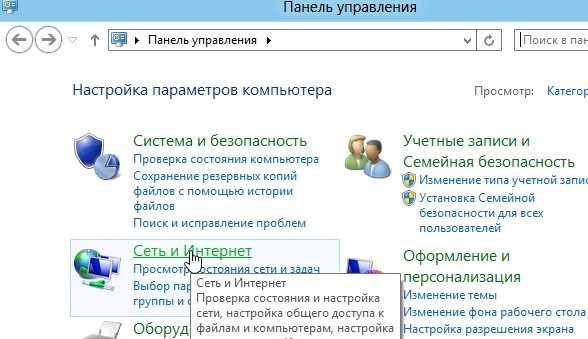 Далее открываем центр управления сетями и общим доступом. См. скриншот ниже.
Далее открываем центр управления сетями и общим доступом. См. скриншот ниже. Нажимаем в колонке слева пункт «изменения параметров общего доступа».
Нажимаем в колонке слева пункт «изменения параметров общего доступа».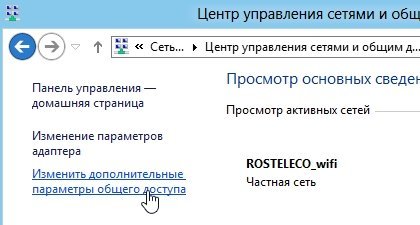 Теперь нам нужно изменить, а точнее отключить парольную защиту и открыть общий доступ к файлам и принтерам. Сделать это нужно для трех профилей: «частная», «гостевая», «все сети».
Теперь нам нужно изменить, а точнее отключить парольную защиту и открыть общий доступ к файлам и принтерам. Сделать это нужно для трех профилей: «частная», «гостевая», «все сети».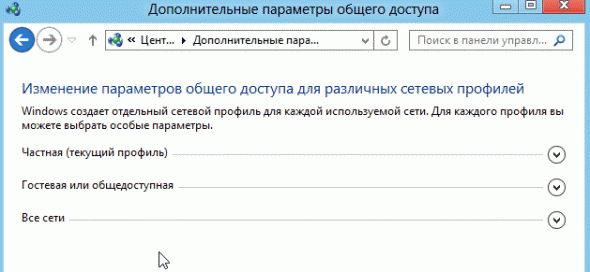
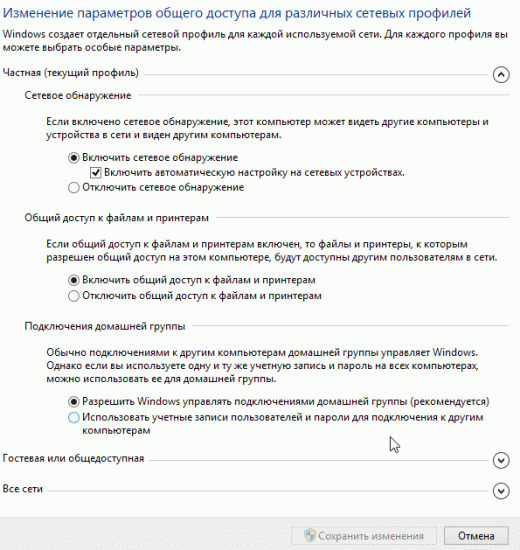
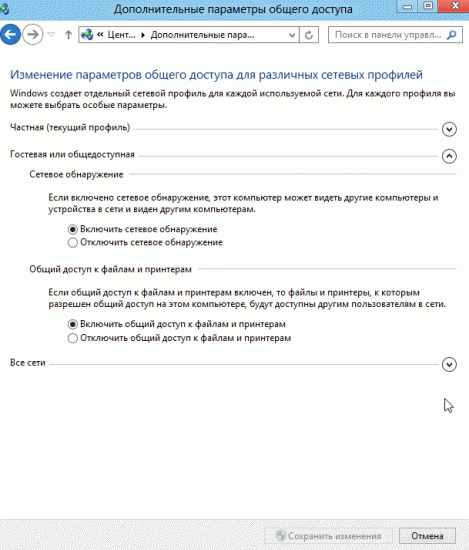
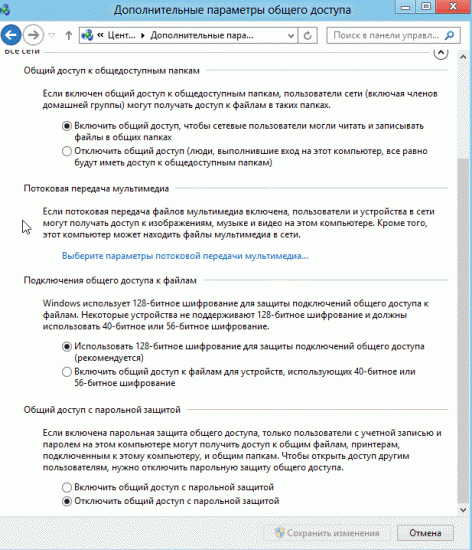
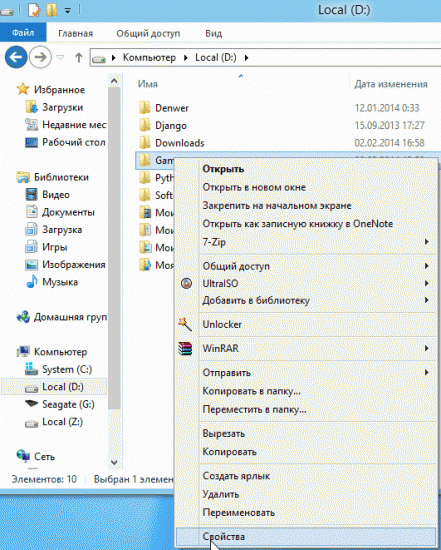
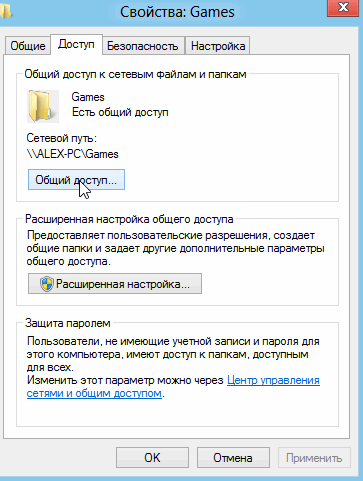
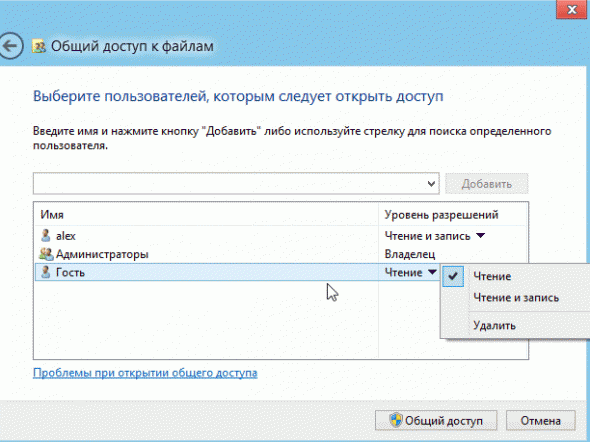
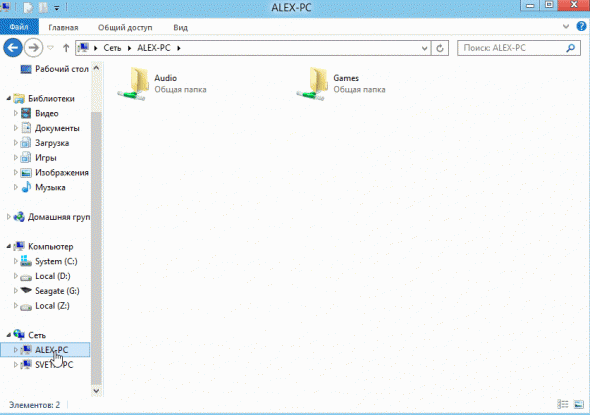
1 комментарий