 Роутеры от ASUS по праву считаются одними из лучших: их легко настраивать и они довольно стабильно работают. Кстати, в последнем я лично убедился, когда мой роутер ASUS работал 3 года и в жару и в холод, валяясь где то за столом на полу. Причем, работал бы и дальше, если бы не поменял провайдера, а вместе с ним и роутер, но это уже другая история…
Роутеры от ASUS по праву считаются одними из лучших: их легко настраивать и они довольно стабильно работают. Кстати, в последнем я лично убедился, когда мой роутер ASUS работал 3 года и в жару и в холод, валяясь где то за столом на полу. Причем, работал бы и дальше, если бы не поменял провайдера, а вместе с ним и роутер, но это уже другая история…
В этой статье хотел бы рассказать немного о настройке L2TP подключения к интернету в роутере ASUS RT-N10 (кстати, настройка такого подключения пригодится, если у вас интернет от Биллайна (по крайней мере, раньше там такое было…)).
И так…
1. Подключаем роутер к компьютеру
Обычно с этим проблемы редко возникают, все достаточно просто.
На задней стороне роутера есть несколько выходов (слева-направо, картинка ниже):
1) Выход для антенны: без комментариев. Вы все равно кроме нее туда ничего присоединить не сможете.
2) LAN1-LAN4: эти выходы предназначены для соединения с компьютерами. Одновременно можно подключить 4 компьютера по проводу (витая пара). Шнур для подключения одного компьютера идет в комплекте.
3) WAN: разъем для подключения кабеля интернета от вашего провайдера.
4) Выход для блока питания.

Схема подключения изображена на картинке ниже: к роутеру подключаются все устройства в квартире (ноутбук по Wi-Fi, компьютер проводным соединением), а уже роутер самостоятельно будет осуществлять подключение к интернету.
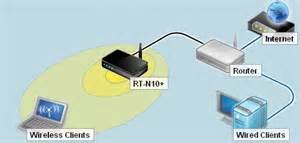
Кстати, помимо того, что все устройства благодаря такому подключению получат доступ в интернет, они еще будут находится в общей локальной сети. Благодаря этому можно свободно передавать файлы между устройствами, создать DLNA сервер и пр. В общем, удобная штука.
Когда все везде подключено, пора перейти к настройкам роутера ASUS RT-N10…
2. Вход в настройки роутера Asus RT-N10
Лучше всего это осуществлять со стационарного компьютера, который подключен к роутеру через провод.
Открываем браузер, желательно Internet Explorer.
Переходим по следующему адресу: http://192.168.1.1 (в редких случаях может быть http://192.168.0.1, как я понял, зависит от прошивки (программного обеспечения) роутера).

Далее роутер должен попросить нас ввести пароль. По умолчанию пароль и логин следующие: admin (маленькими латинскими буквами, без пробелов).

Если все ввели правильно, у вас должна загрузиться страница с настройками роутера. Перейдем к ним…
3. Настройка подключения L2TP для Биллайн
В принципе, можете сразу же переходить в раздел настройки «WAN» (как на скриншоте ниже).
В нашем примере будет показано как настроить такой тип соединения, как L2TP (по большому счету, основные настройки мало чем отличаются от, например, PPoE. И там и там, нужно ввести логин и пароль, MAC адрес).
Дальше буду писать столбиком, согласно скриншота ниже:
— тип WAN подключения: выбираем L2TP (выбирать тип нужно исходя из того, как организована сеть у вашего провайдера);
— выбор порта IPTV STB: нужно указать LAN порт к которому будет подключена ваша IP TV приставка (если такая есть);
— включить UPnP: выбирайте «да», эта служба позволяет автоматически находит ьи подключать любые устройства в локальной сети;
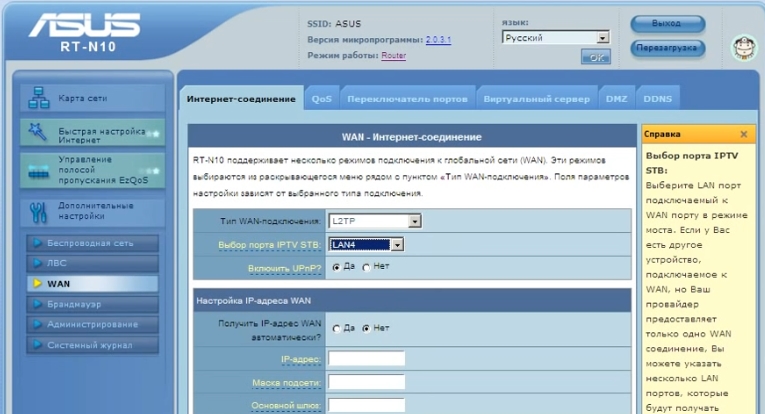
— получить IP-адрес WAN автоматически: выбирайте «да».
— подключаться к DNS серверу автоматически — тоже щелкайте пункт «да», как на картинке ниже.
В разделе настройка учетной записи нужно ввести пароль и логин пользователя, которые вам предоставил интернет-провайдер при подключении. Обычно указывается в договоре (можно уточнить и в тех-поддержке).
Остальные пункты в этом подразделе можно не менять, оставить по умолчанию.
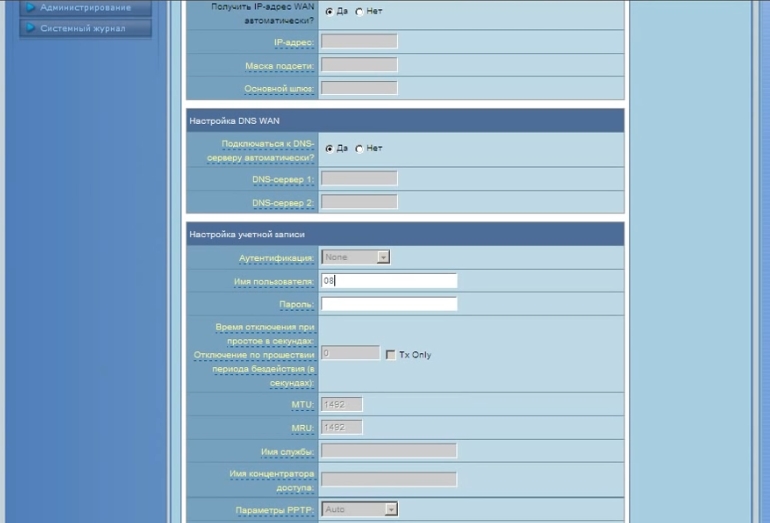
В самом низу окна не забудьте указать «сервер Heart-Best или PPPTP/L2TP (VPN)» — tp.internet.beeline.ru (эту информацию можно так же уточнить в договоре с провайдером на подключение интернета).
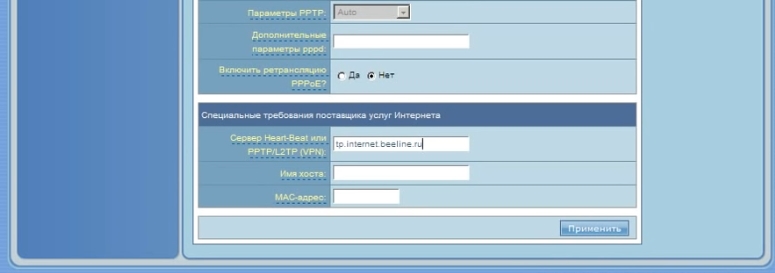
Важно! Некоторые провайдеры привязывают MAC адреса пользователей, которых они подключили (в целях дополнительной защиты). Если у вас такой провайдер — то нужно в графу «MAC-адрес» (картинка выше) — ввести тот MAC адрес сетевой карты, к которому раньше был подведен провод интернет-провайдера (как узнать MAC адрес).
После этого нажимаем по кнопке «применить» и сохраняем настройки.
4. Настройка Wi-Fi: пароль для доступа к сети
После проведенных всех настроек — на стационарном компьютере, который подключен с помощью провода — должен уже был появиться интернет. Осталось настроить интернет для устройств, который будут подключаться по Wi-Fi (ну и поставить пароль, конечно же, чтобы вашим интернетом не пользовался весь подъезд).
Переходим в настройки роутера — «беспроводная сеть«, вкладка общие. Здесь нас интересует несколько важных строк:
— SSID: здесь вводите любое название вашей сети (вы его будете видеть, когда захотите подключиться с мобильного устройства). В моем случае название простое: «Autoto»;
— Скрыть SSID: необязательно, оставьте «нет»;
— Режим беспроводной сети: оставляйте по умолчанию «Auto»;
— Ширина канала: так же менять смысла нет, оставляйте по умолчанию «20 MHz»;
— Канал: ставьте «Auto»;
— Расширенный канал: так же не меняем (его вроде и нельзя поменять);
— Метод проверки подлинности: а вот здесь обязательно поставьте «WPA2-Personal». Этот метод позволит закрыть вашу сеть паролем, чтобы к ней никто не мог присоединиться (разумеется, кроме вас);
— Предварительный ключ WPA: вводите пароль для доступа. В моем случае он следующий — «mmm».
Остальные графы можно не трогать, оставив их по умолчанию. Не забудьте нажать по кнопке «применить», чтобы сохранить произведенный настройки.
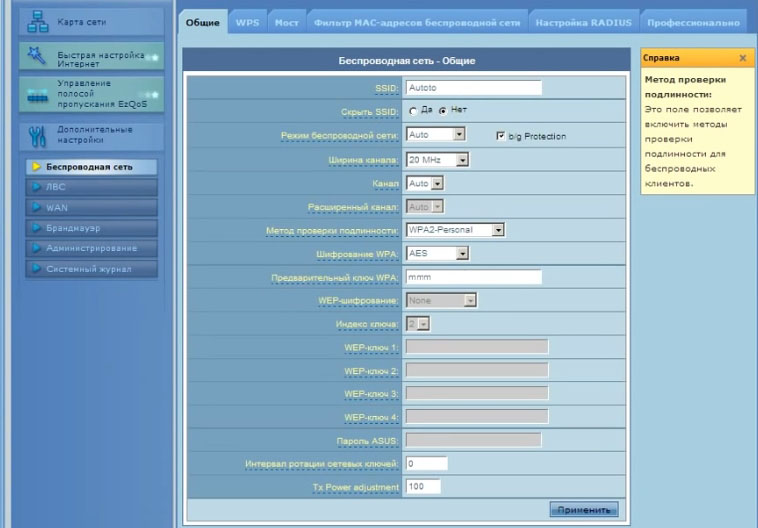
5. Настройка ноутбука для подключения к сети Wi-Fi
Буду все описывать по шагам…
1) Сначала заходите в панель управления по следующему адресу: Панель управления\Сеть и Интернет\Сетевые подключения. Вы должны увидеть несколько типов подключения, нас сейчас интересует «беспроводное подключение». Если оно серое, то включите его, чтобы оно стало цветным, как на картинке ниже.
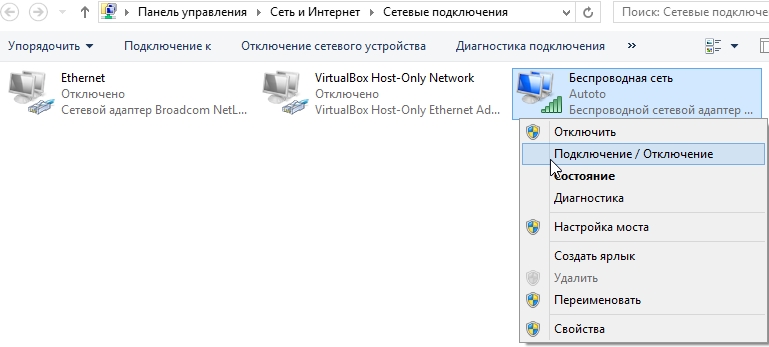
2) После этого обратите внимание на значок сети в трее. Если на него навести курсор, он должен сообщить, что есть доступные подключения, но пока ноутбук ни к чему не подключен.

3) Нажмите на значок левой кнопкой и выберите название сети Wi-Fi, которое мы указали в настройках роутера (SSID).
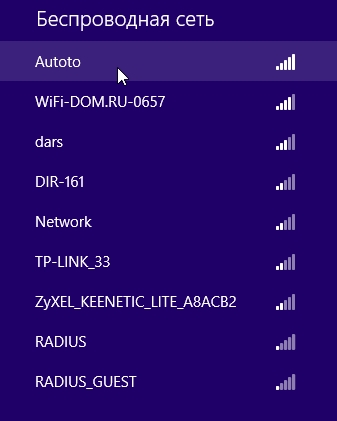
4) Далее вводим пароль для доступа (так же задавали в настройках беспроводной сети в роутере).
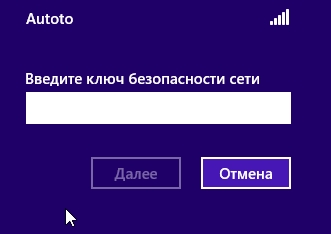
5) После этого, ваш ноутбук должен вам сообщить, что есть доступ в интернет.

На этом настройка интернета от Биллайн в роутере ASUS RT-N10 завершена. Надеюсь она поможет начинающим пользователям, у которых возникают сотни вопросов. Все таки услуги специалистов по настройке Wi-Fi в наше время не такие дешевые, и я считаю, лучше сначала своими силами попробовать настроить соединение, чем платить.
Всего наилучшего.
PS
Возможно вам будет интересна статья про то, что можно сделать, если ноутбук не соединяется с Wi-Fi.
Оцените статью:
(2 голоса, среднее: 5 из 5)
Поделитесь с друзьями!



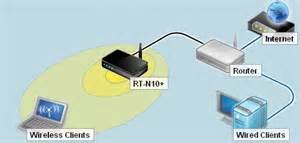


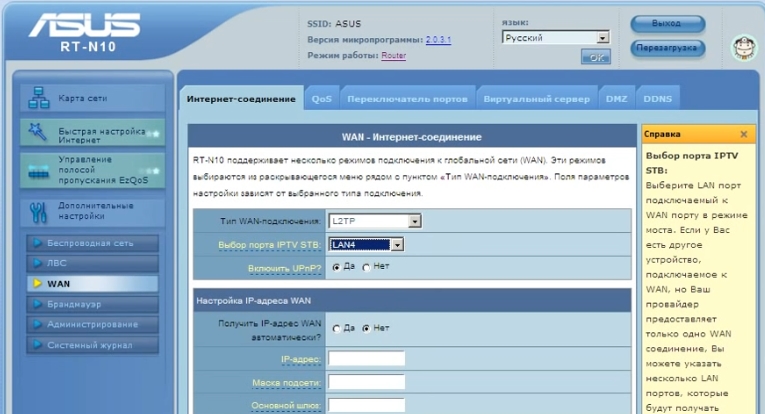
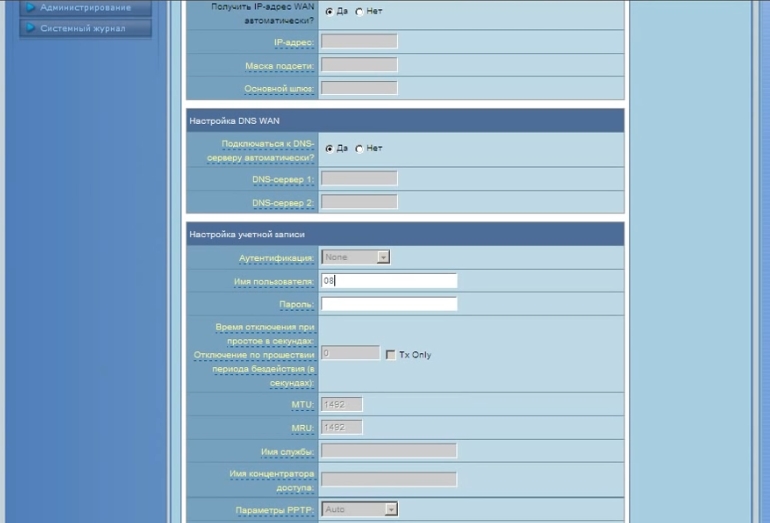
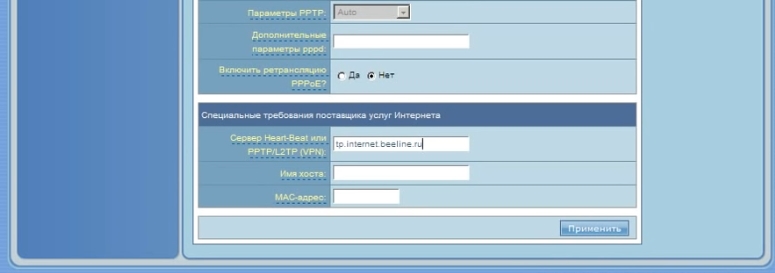
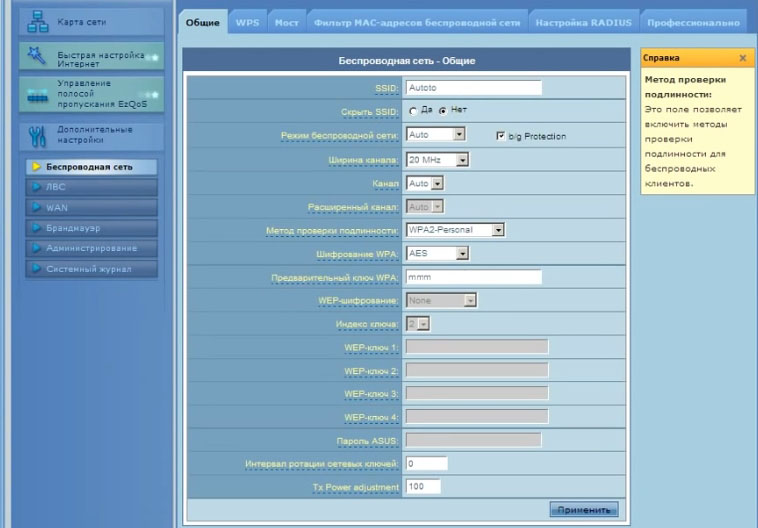
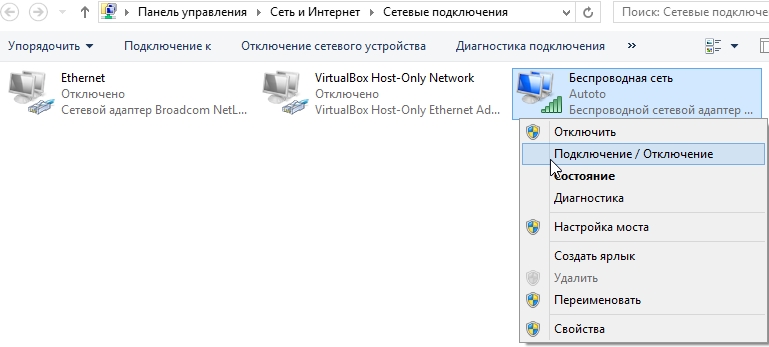

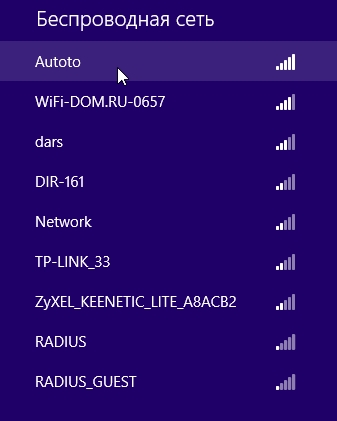
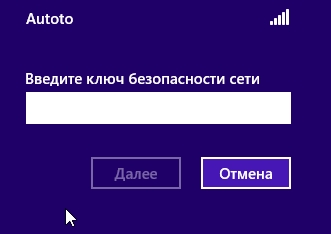

1 комментарий