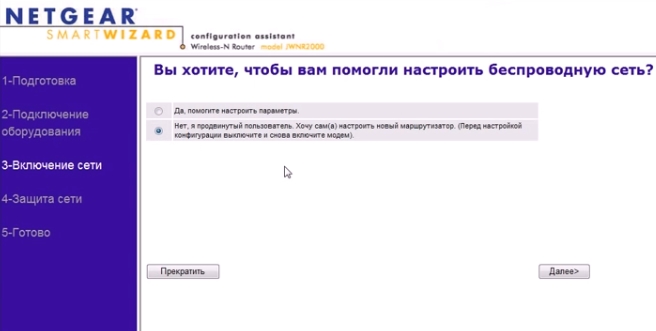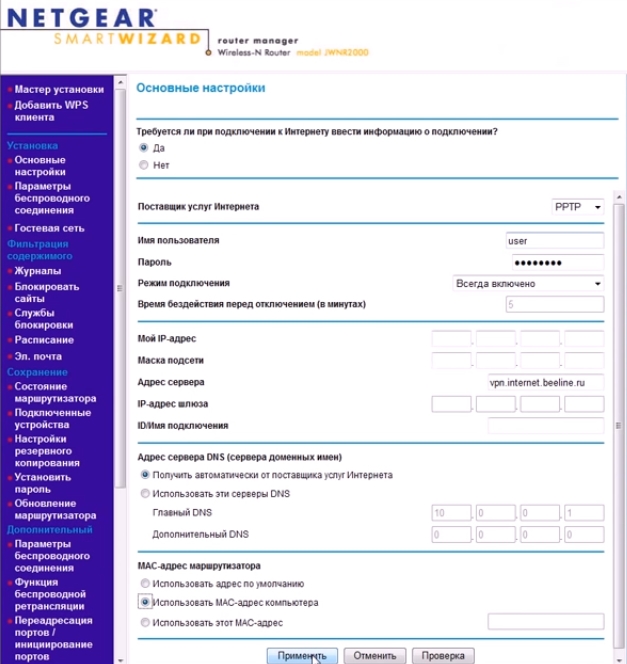Стоит признать, что роутеры NETGEAR не так популярны, как те же D-Link, но вопросы по ним возникают то же достаточно часто. В этой статье разберем более подробно подключение роутера NETGEAR JWNR2000 к компьютеру и его настройку для доступа в интернет.
Стоит признать, что роутеры NETGEAR не так популярны, как те же D-Link, но вопросы по ним возникают то же достаточно часто. В этой статье разберем более подробно подключение роутера NETGEAR JWNR2000 к компьютеру и его настройку для доступа в интернет.
И так, начнем…
Подключение к компьютеру и вход в настройки
Логично, что прежде чем настраивать устройство, нужно его правильно подключить и войти в настройки. Для начала вам нужно подключить к LAN портам роутера хотя бы один компьютер по кабелю, который шел в комплекте с роутером. LAN порты на таком роутере желтого цветам (см. скриншот ниже).
Интернетовский кабель провайдера подключают к синему порту роутера (WAN/Internet). После этого включайте роутер.

NETGEAR JWNR2000 — вид сзади.
Если все прошло хорошо, вы должны заметить на компьютере, который подключен по кабелю к роутеру, что значок в трее вам будет сигнализировать — установлена локальная сеть без доступа к интернету.
Если у вас пишет, что нет подключения, хотя роутер включен, на нем мелькают светодиоды, компьютер подключен к нему — то настройте Windows, а точнее сетевой адаптер (возможно, что просто еще действуют старые настройки вашей сети).
Теперь можно запустить любой из браузеров, которые установлены на вашем компьютере: Internet Explorer, Firefox, Chrome и т.д.
В адресную строку вводите: 192.168.1.1
В качестве пароля и логина введите слово: admin
Если зайти не получается, возможно настройки по умолчанию от производителя были кем-то сброшены (например, в магазине могли при проверке «потыкать» настройки). Для сброса настроек — на задней стенке роутера есть кнопка RESET — нажмите ее и подержите 150-20 сек. Тем самым настройки сбросятся и вы сможете войти.
Кстати, при первом подключении вас спросят, не хотите ли запустить мастер быстрых настроек. Предлагаю выбрать «нет» и нажать на «далее» и настроить все самим.
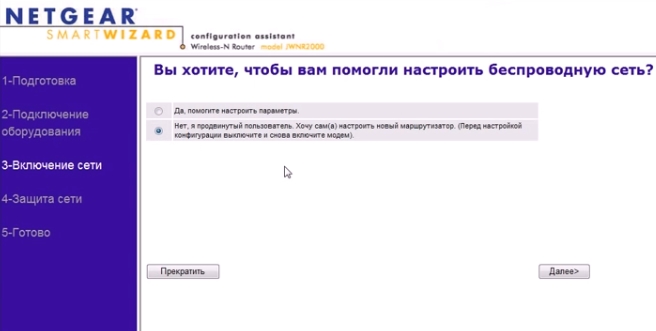
Настройка интернета и Wi-Fi
Слева в колонке в разделе «установка» выбираем вкладку «основные настройки«.
Далее настройка роутера будет зависеть от построения сети вашего интернет-провайдера. Вам понадобятся параметры для доступа в сеть, которые вам должны были сообщить при подключении (например, листик в договоре со всеми параметрами). Среди основных параметров я бы выделил: тип подключения (PPTP, PPPoE, L2TP), логин и пароль для доступа, DNS и IP адреса (если требуются).
Поэтому, в зависимости от вашего типа соединения, во вкладке «поставщик услуг интернета» — выбираете свой вариант. Далее вводите пароль и логин.
Часто требуется указывать адрес сервера. Например в Биллайне он представляет собой vpn.internet.beeline.ru.
Важно! Некоторые провайдеры привязывают ваш MAC адрес при подключении вас к интернету. Поэтому обязательно включите опцию «использовать MAC адрес компьютера». Тут главное то, чтобы использовался MAC адрес вашей сетевой карты, через которую вы раньше были подключены к интернет. Более подробно о клонировании MAC адреса — тут.
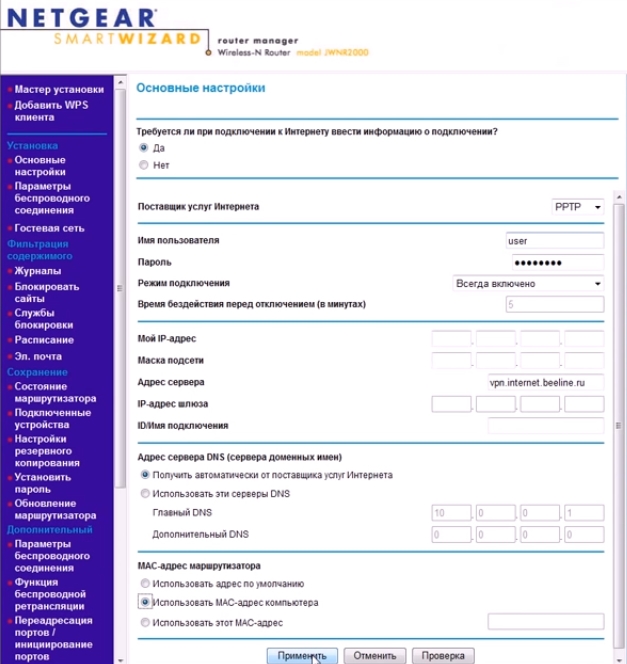
В этом же разделе «установки» есть вкладка «параметры беспроводного соединения«, переходим в нее. Рассмотрим более подробно, что здесь потребуется ввести.
Имя (SSID): важный параметр. имя требуется для того, чтобы вы могли при поиске и подключении по Wi-Fi быстро узнать свою сеть. Особенно актуально в городах, когда при поиске видишь десяток W-Fi сетей — какая из них твоя? Только по имени и ориентируешься…
Регион: выбирайте тот, в котором находитесь. Говорят что он способствует более качественно работе роутера. Лично не знаю, как то сомнительно…
Канал: всегда выбираю автоматически, или авто. В разных версиях прошивки пишется по разному.
Режим: несмотря на возможность выставить скорость в 300 Мбит/с, выбирайте ту, которую поддерживают ваши устройства, которые будут подключаться к сети. Если не знаете, рекомендую поэкспериментировать, начав с минимального в 54 Мбит/с.
Параметры безопасности: это важный пункт, т.к. если вы не зашифруете соединение, то к нему смогут подключаться все ваши соседи. А оно вам надо? Тем более, хорошо если трафик безлимитный, а если нет? Да лишняя нагрузка на сеть никому не нужна. Рекомендую выбрать режим WPA2-PSK, на сегодняшний день один из самых защищенных.
Пароль: пароль вводите любой, конечно, «12345678» не нужно, слишком простой. Кстати, обратите внимание, минимальная длина пароля 8 символов, для вашей же безопасности. Кстати, в некоторых роутерах можно указать и меньшую длину, NETGEAR в этом неподкупен…

Собственно после сохранения настроек и перезагрузки роутера — у вас должен появиться интернет и беспроводная локальна сеть Wi-Fi. Попробуйте подключиться к ней при помощи ноутбука, телефона или планшета. Возможно вам пригодятся статья, что делать, если есть локальная сеть без доступа к интернету.
На этом все, всем удачи…
Оцените статью:
(1 голос, среднее: 5 из 5)
Поделитесь с друзьями!