 Добрый день. Сегодня будет большая статья по поводу создания домашней локальной сети между компьютером, ноутбуком, планшетом и пр. устройствами. Так же настроим подключение этой локальной сети к интернет.
Добрый день. Сегодня будет большая статья по поводу создания домашней локальной сети между компьютером, ноутбуком, планшетом и пр. устройствами. Так же настроим подключение этой локальной сети к интернет.
*Все настройки будут вестись в ОС Windows 7, 8.
1. Немного о локальной сети
Большинство провайдеров на сегодняшний день, предоставляющих доступ в интернет, подключают вас к сети, проводя в квартиру кабель «витую пару» (кстати, кабель «витая пара» показан на самой первой картинке в этой статье). Этот кабель подключают к вашему системному блоку, в сетевую карту. Скорость такого подключения равна 100 мбит/сек. При скачивании файлов с интернета, максимальная скорость будет равна ~7-9 мб/с* (*дополнительно числа были переведены из мегабит в мегабайты).
В статье далее, будем считать, что вы подключены к интернету именно так.
Теперь поговорим о том, какое оборудование и программы будут необходимы для создания локальной сети.
2. Необходимое оборудование и программы
Со временем, многие пользователи, помимо обычного компьютера, приобретают телефоны, ноутбуки, планшеты, которые так же могут работать с сетью интернет. Было бы отлично, если бы они так же могли получить доступ в интернет. Не подключать же в самом деле каждое устройство к интернету отдельно!
Теперь по поводу подключения… Можно, конечно, ноутбук соединить с ПК при помощи кабеля «витой пары» и настроить соединение. Но в этой статье мы этот вариант не будет рассматривать, т.к. ноутбуки — это все таки переносное устройство, и логично подключить его к интернету при помощи технологии Wi-Fi.
Для осуществления такого подключения нужен роутер*. Мы будем говорить о домашних вариантах этого устройства. Представляет собой роутер небольшую коробочку, размером не больше книги, с антенной и 5-6 выходами.

Средний по качеству роутер Asus WL-520GC. Работает довольно стабильно, но максимальная скорость 2,5-3 мб/с.
Будем считать, что роутер вы приобрели, либо взяли старенький у товарищей/родственников/соседей. В статье будут приведены настройки роутера Asus WL-520GC.
Далее…
Теперь вам нужно узнать ваш пароль и логин (и пр. настройки) для подключения к интернету. Как правило, они обычно идут вместе с договором, когда вы заключаете его с провайдером. Если такого нет (мог прийти просто мастер, подключить и ничего не оставить), то можно узнать самим, зайдя в настройки сетевого подключения и посмотрев его свойства.
Так же нужно узнать MAC-адрес вашей сетевой карты (о том, как это сделать, тут: https://pcpro100.info/kak-uznat-svoy-mac-adres-i-kak-ego-izmenit/). Многие провайдеры регистрируют этот MAC-адрес, из-за чего, если он измениться — компьютер не сможет подключиться к интернету. После, мы этот MAC-адрес будем эмулировать при помощи роутера.
На этом все приготовления закончены…
3. Настройки роутера Asus WL-520GC для подключения к интернет
Прежде чем приступать к настройке, нужно подключить роутер к компьютеру и сети. Сначала выньте провод, идущий в ваш системный блок от провайдера, и вставьте его в роутер. Затем один из 4 Lan выходов соедините с вашей сетевой картой. Далее подключите питание к роутеру и включите его. Чтобы было более наглядней — посмотрите картинку ниже.

Вид роутера сзади. Большинство роутеров имеют точно такое же расположение входов/выходов.
После того, как роутер включился, лампочки на корпусе успешно «заморгали», переходим к настройкам.
3.1 Настраиваем сетевое подключение
Т.к. у нас пока подключен только компьютер, то и настройка начнется с него.
1) Первое что делаете — открываете браузер Internet Explorer (т.к. совместимость проверяется именно с этим браузером, в других — вы можете не увидеть часть настроек).
Далее в адресную строку вбейте: «http://192.168.1.1/» (Без кавычек) и нажмите клавишу «Enter». См. картинку ниже.
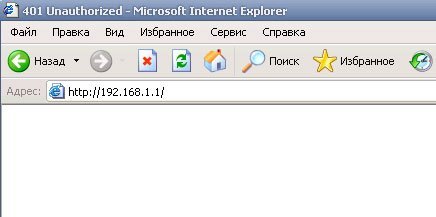
2) Теперь нужно ввести логин и пароль. По умолчанию и логин и пароль «admin», вводите в обе строки маленькими латинскими буквами (без кавычек). Далее нажимайте «OK».
 3) Далее должно открыться окно, в котором можно задать все настройки роутера. В начальном окне приветствия, нам предлагают воспользоваться мастером быстрых настроек (Quick Setup). Им и воспользуемся.
3) Далее должно открыться окно, в котором можно задать все настройки роутера. В начальном окне приветствия, нам предлагают воспользоваться мастером быстрых настроек (Quick Setup). Им и воспользуемся.
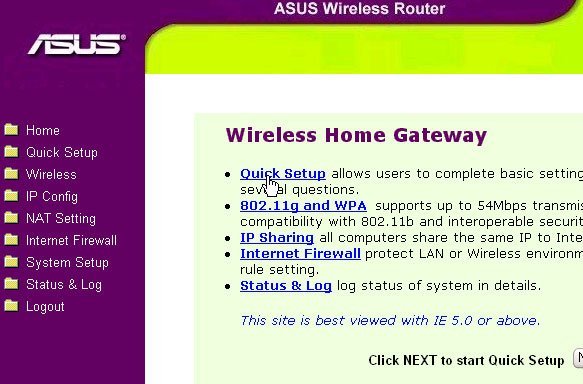 4) Настройка временной зоны. Большинству пользователей вообще все равно, какое время будет в роутере. Можете сразу же перейти к следующему шагу (кнопка «Next» внизу окна).
4) Настройка временной зоны. Большинству пользователей вообще все равно, какое время будет в роутере. Можете сразу же перейти к следующему шагу (кнопка «Next» внизу окна).
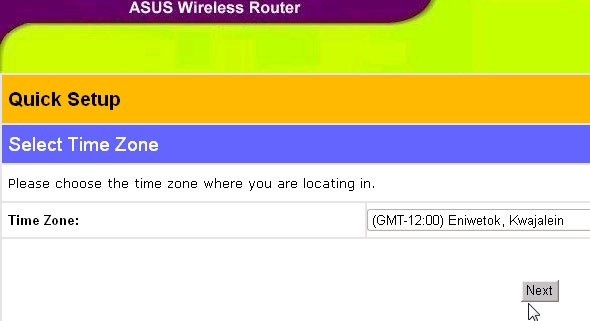 5) Далее важный шаг: нам предлагают выбрать тип подключения к интернету. В моем случае — это подключение по PPPoE.
5) Далее важный шаг: нам предлагают выбрать тип подключения к интернету. В моем случае — это подключение по PPPoE.
Многие провайдеры именно такое подключение и используют, если у вас другой тип — выберите один из предложенных вариантов. Узнать ваш тип подключения можно в договоре, заключенным с провайдером.
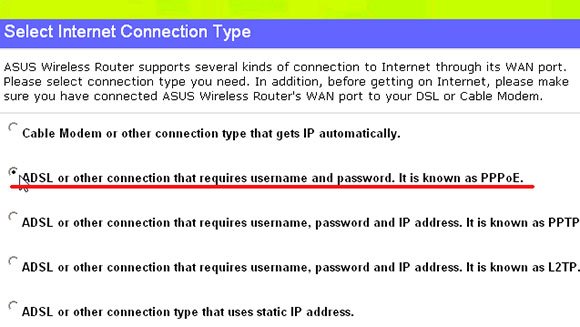 6) В следующем окне вам нужно ввести логин и пароль для доступа. Здесь они у каждого свои, ранее мы говорили уже об этом.
6) В следующем окне вам нужно ввести логин и пароль для доступа. Здесь они у каждого свои, ранее мы говорили уже об этом.
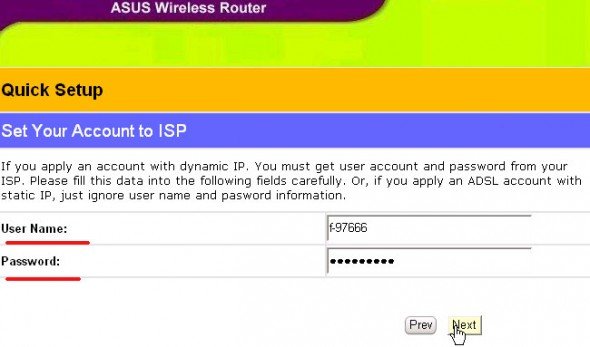 7) В этом окне задаются настройки доступа по Wi-FI.
7) В этом окне задаются настройки доступа по Wi-FI.
SSID — указываете здесь название соединения. Именно по этому названию вы будете искать свою сеть, при подключении к ней устройств по Wi-Fi. В принципе, пока можете задать любое имя…
Secyrity Level — лучше всего выбрать WPA2. Обеспечивает наилучший вариант шифрования данных.
Passhrase — задается пароль, который будете вводить для подключения к вашей сети по Wi-Fi. Оставлять это поле пустое крайне не рекомендуется, иначе любой сосед сможет пользоваться вашим интернетом. Если даже у вас безлимитный интернет — все равно чревато неприятностями: во-первых, могут изменить настройки вашего роутера, во-вторых, будут грузить ваш канал и вы долго будете скачивать информацию из сети.
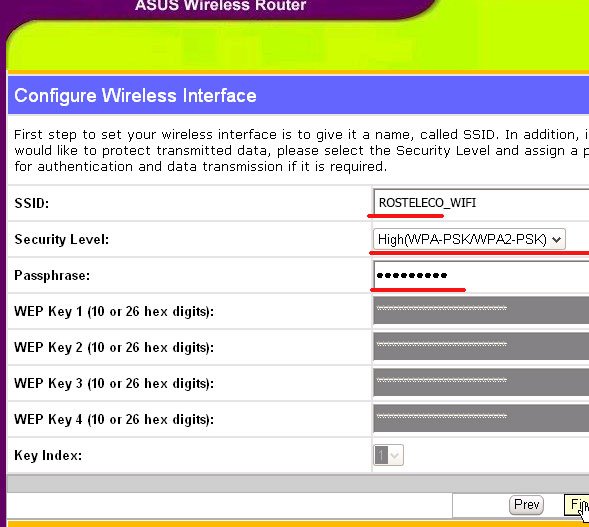 8) Далее жмем кнопку «Save/restart» — сохранение и перезагрузку роутера.
8) Далее жмем кнопку «Save/restart» — сохранение и перезагрузку роутера.
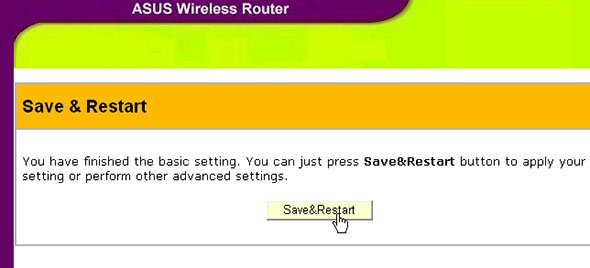 После перезагрузки роутера, на вашем компьютере, который подключен «витой парой» — должен быть доступ в интернет. Возможно потребуется еще изменить MAC-адрес, об этом далее…
После перезагрузки роутера, на вашем компьютере, который подключен «витой парой» — должен быть доступ в интернет. Возможно потребуется еще изменить MAC-адрес, об этом далее…
3.2 Изменяем MAC-адрес в роутере
Заходите в настройки роутера. Об этом более подробно чуть выше.
Далее переходите в настройки: «IP Config/WAN & LAN». Во второй главе мы рекомендовали узнать MAC-адрес вашей сетевой карты. Теперь он пригодился. Его нужно ввести в графу «Mac Adress», затем сохранить настройки и перезагрузить роутер.
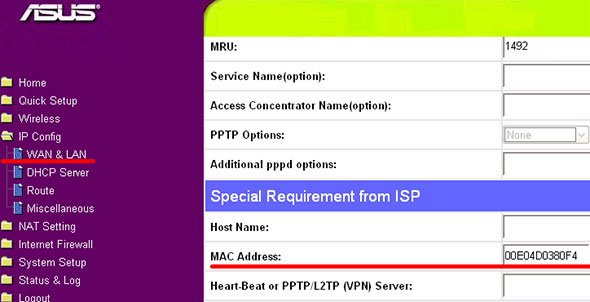 После этого интернет на компьютере должен быть доступен в полном объеме.
После этого интернет на компьютере должен быть доступен в полном объеме.
4. Подключение ноутбука по Wi-Fi к роутеру
1) Включаем ноутбук и проверяем, работает ли Wi-fi. На корпусе ноутбука, обычно, есть индикатор (небольшой свето-диод), который сигнализирует: включено ли wi-fi соединение.
На ноутбуке, чаще всего, есть функциональные кнопки, для включения выключения Wi-Fi. В общем, в этом пункте вам нужно включить его.

Ноутбук Acer. Наверху показан индикатор работы Wi-Fi. При помощи кнопок Fn+F3 можно включить/выключить работу Wi-Fi.
2) Далее в правом нижнем углу экрана щелкаете по значку беспроводных соединений. Кстати, сейчас пример будет показан для ОС Windows 8, но для 7 — все аналогично.
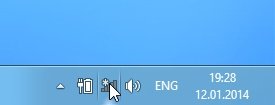 3) Теперь нам нужно найти то имя соединения, которое мы ему присвоили ранее, в пункте 7.
3) Теперь нам нужно найти то имя соединения, которое мы ему присвоили ранее, в пункте 7.
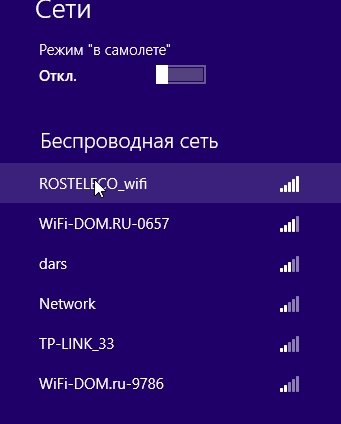
4) Щелкаем по нему и вводим пароль. Так же поставьте галочку «подключаться автоматически». Это значит, что при включении компьютера — соединение Windows 7, 8 будет устанавливать автоматически.
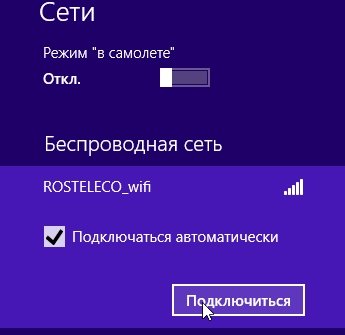
5) Затем, если вы ввели верный пароль, установиться соединение и ноутбук получит доступ в интернет!

Кстати, другие устройства: планшеты, телефоны и пр. — подключаются к Wi-Fi похожим образом: находите сеть, нажимаете подключить, вводите пароль и пользуетесь…
На данном этапе настроек, у вас должен быть подключен к интернету и компьютер и ноутбук, возможно уже и другие устройства. Теперь попробуем организовать между ними локальный обмен данными: в самом деле, почему если одно устройство скачало какие-то файлы, зачем по интернету другому скачивать? Когда можно работать со всеми файлами по локальной сети одновременно!
Кстати, многим покажется интересной запись про создание DLNA сервера: https://pcpro100.info/kak-sozdat-dlna-server-v-windows-7-8/. Это такая штука, которая позволяет использовать мультимедиа файлы всеми устройствами в реальном времени: например, по ТВ смотреть фильм, скачанный на компьютере!
5. Настройка локальной сети между ноутбуком и компьютером
Начиная с Windows 7 (Vista ?) Microsoft ужесточила настройки доступа к локальной сети. Если в Windows XP было намного проще открыть папку для доступа — теперь придется сделать лишние шаги.
Рассмотрим как можно открыть одну папку для доступа по локальной сети. Для всех остальных папок, инструкция будет такой же. Те же операции придется проделать и на другом компьютере, подключенным к локальной сети, если вы хотите, чтобы какая-то информация с него была доступна другим.
Всего нам необходимо проделать три шага.
5.1 Назначаем всем компьютерам в локальной сети одну и ту же рабочую группу.
Заходим в мой компьютер.
 Далее щелкаем в любой месте правой кнопкой и выбираем свойства.
Далее щелкаем в любой месте правой кнопкой и выбираем свойства.
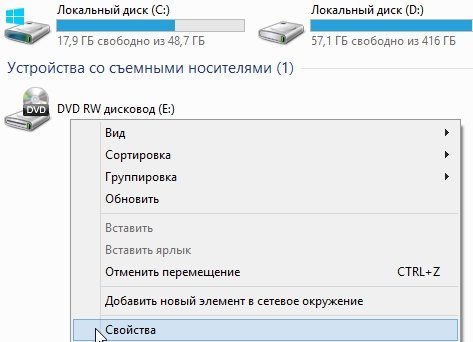
Далее прокручиваем колесиком вниз, пока не найдем изменение параметров имени компьютера и рабочей группы.

Открываем вкладку «имя компьютера»: внизу есть кнопка «изменить». Нажимаем ее.
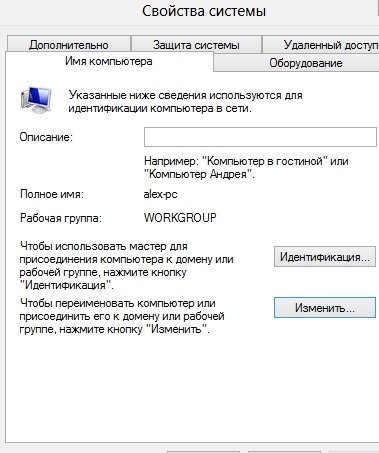
Теперь нужно ввести уникальное имя компьютера, а затем имя рабочей группы, которое на всех компьютерах, подключенных к локальной сети, должно быть одинаково! В данном примере — «WORKGROUP» (рабочая группа). Кстати, обратите внимание на то, что пишется полностью заглавными буквами.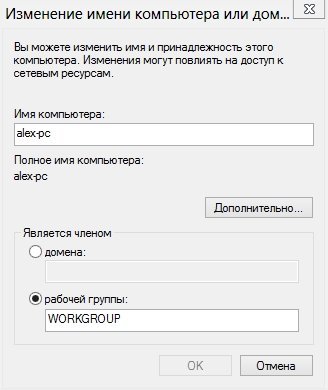
Подобную процедуру необходимо проделать на всех ПК, которые будут подключены к сети.
5.2 Включаем маршрутизацию и общий доступ к файлам и принтерам
5.2.1 Маршрутизация и удаленный доступ (для Windows 8)
Этот пункт обязателен для пользователей ОС Windows 8. По умолчанию эта служба не запущена! Чтобы ее включить зайдите в «панель управления», в строке поиска наберите «администрирование», далее перейдите по этому пункту в меню. См. картинку ниже.
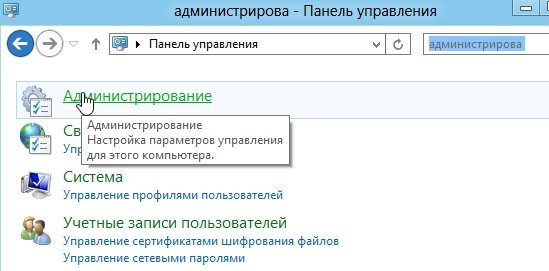
В администрирование нас интересуют службы. Запускаем их.
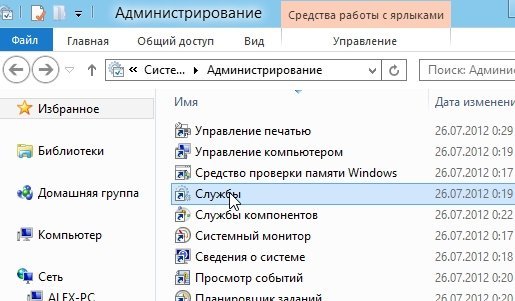
Перед нами откроется окно с большим количеством различных служб. Вам нужно отсортировать их по порядку и найти «маршрутизацию и удаленный доступ». Открываем ее.
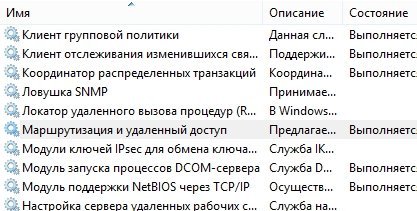
Теперь вам нужно поменять тип запуска на «автоматический запуск», далее применить, потом нажать на кнопку «запустить». Сохраняемся и выходим.
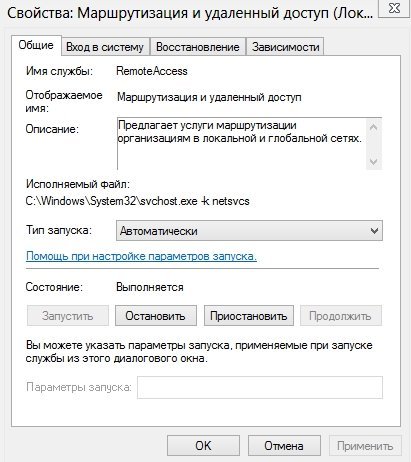
5.2.2 Общий доступ к файлам и принтерам
Заходим снова в «панель управления» и переходим в настройки сети и интернета.
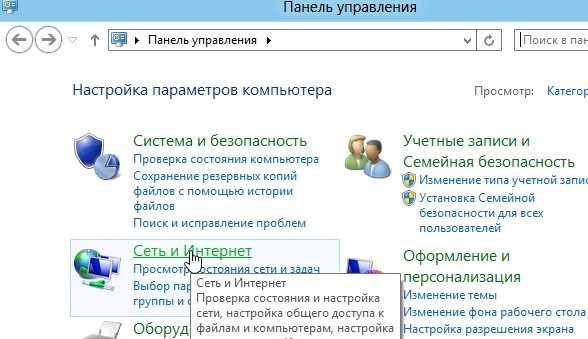 Открываем центр управления сетями и общим доступом.
Открываем центр управления сетями и общим доступом.
 В колонке слева, найдите и откройте «дополнительные параметры общего доступа».
В колонке слева, найдите и откройте «дополнительные параметры общего доступа».
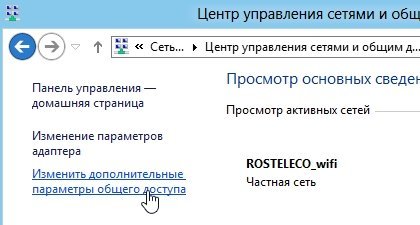
Важно! Теперь нам нужно везде пометить галочками и кружочками, что мы включаем общий доступ к файлам и принтерам, включаем сетевое обнаружение, а так же отключаем общий доступ с парольной защитой! Если не сделать эти настройки, общий доступ к папкам вы не сможете предоставить. Здесь стоит быть внимательным, т.к. чаще всего тут присутствуют три вкладке, в каждой из которой нужно включить эти галочки!
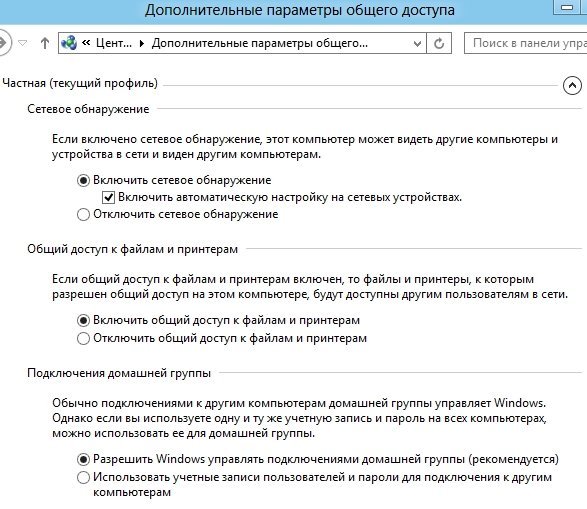
Вкладка 1: частная (текущий профиль)
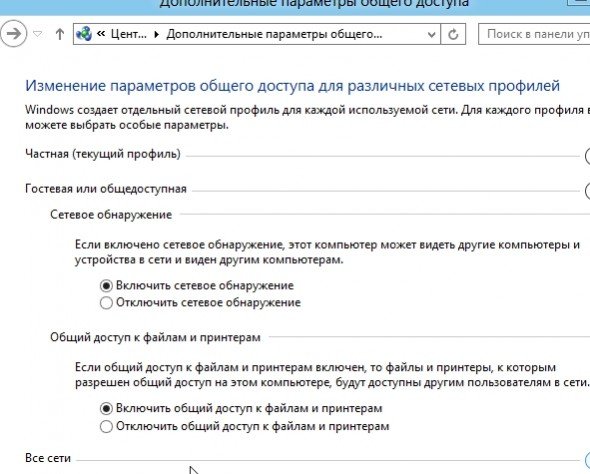
Вкладка 2: гостевая или общедоступная
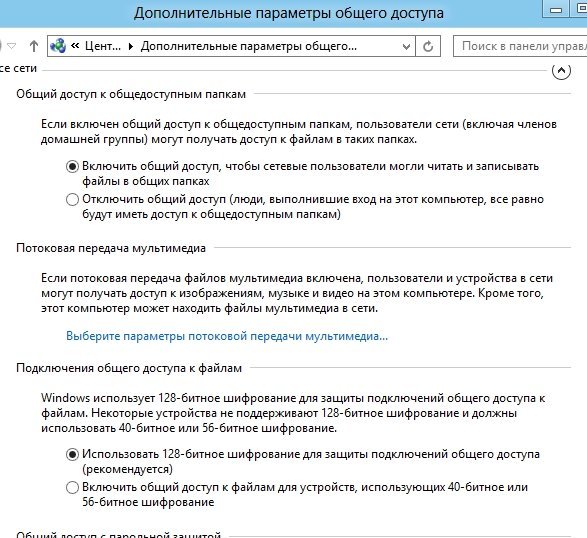
Вкладка 3: общий доступ к общедоступным папкам. Внимание! Здесь в самом низу не влезла в размеры скриншота опция: «общий доступ с парольной защитой» — отключите эту опцию!!!
После проделанных настроек перезагрузите ваш компьютер.
5.3 Открываем доступ к папкам
Теперь можно приступить к самому простому: решать какие папки можно открыть для общего доступа.
Для этого запускаем проводник, далее щелкаем правой кнопкой мышки по любой из папок и жмем свойства. Далее переходим в «доступ» и щелкаем по кнопке общий доступ.
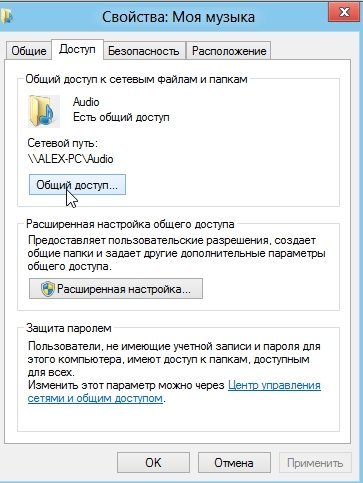
Перед нами должно появиться вот такое окно «общий доступ к файлам». Здесь выберите во вкладке «гость» и нажмите по кнопке «добавить». Затем сохранить и выйти. Как должно быть — см. на картинку ниже.
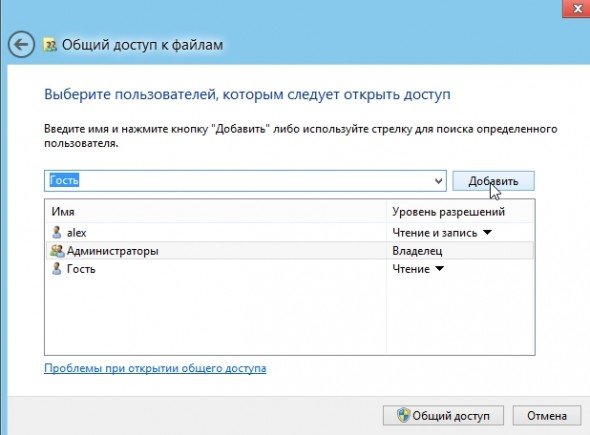 Кстати, «чтение» — означает разрешение только на просмотр файлов, если дадите права гостю «чтение и запись» — гости смогут удалять и редактировать файлы. Если сетью пользуются только домашние компьютеры — можно дать и редактирование — т.к. своих вы всех знаете…
Кстати, «чтение» — означает разрешение только на просмотр файлов, если дадите права гостю «чтение и запись» — гости смогут удалять и редактировать файлы. Если сетью пользуются только домашние компьютеры — можно дать и редактирование — т.к. своих вы всех знаете…
После всех сделанных настроек — вы открыли доступ к папке и пользователи смогут ее просматривать и изменять файлы (если вы им дали такие права, в предыдущем шаге).
Откройте проводник и в слева в колонке, в самом низу вы увидите компьютеры в своей сети. Если щелкните по ним мышкой, сможете просмотреть папки, которые пользователи открыли для общего доступа.

Кстати, у этого пользователя еще добавлен принтер. на него можно отправлять информацию с любого ноутбука или планшета, находящегося в сети. Единственное, компьютер, к которому подключен принтер — должен быть включен!
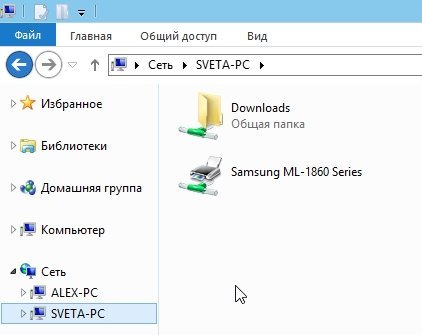
6. Заключение
На этом создание локальной сети между компьютером и ноутбуком закончено. Теперь вы можете на несколько лет забыть о том, что такое роутер. По крайней мере, этот вариант, что писан в статье — служит мне уже более 2-х лет (единственное, только ОС были Windows 7). Роутер, несмотря на не самую высокую скорость (2-3 мб/с) работает стабильно, и в жару за окном и в холод. Корпус всегда холодный, связь не рвется, пинг низкий (актуально для любителей игры по сети).
Конечно, многое в одной статье не опишешь. Не были затронуты «многие подводные камни», глюки и баги… Некоторые моменты недостаточно полно описаны и тем не менее (прочитывая в третий раз статью) решаю ее опубликовать.
Желаю всем быстрой (и без нервов) настройки домашней локальной сети!
Удачи!
Оцените статью:
(8 голосов, среднее: 4.5 из 5)
Поделитесь с друзьями!




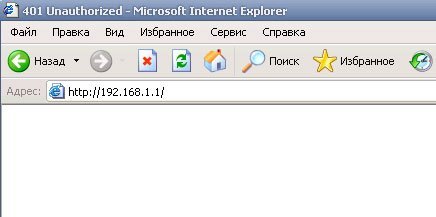

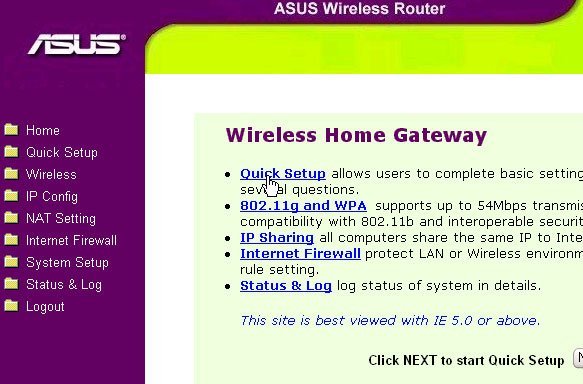
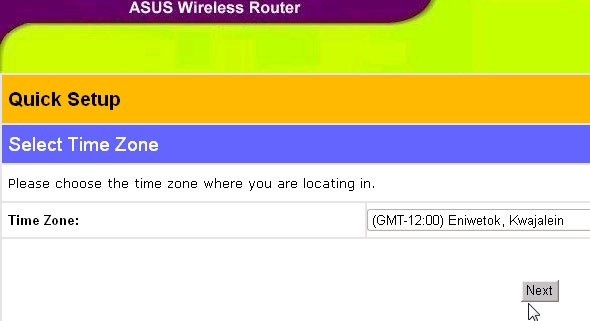
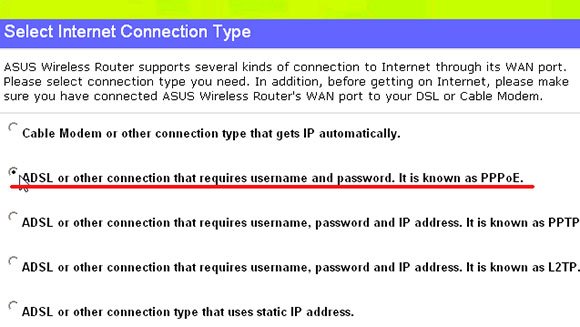
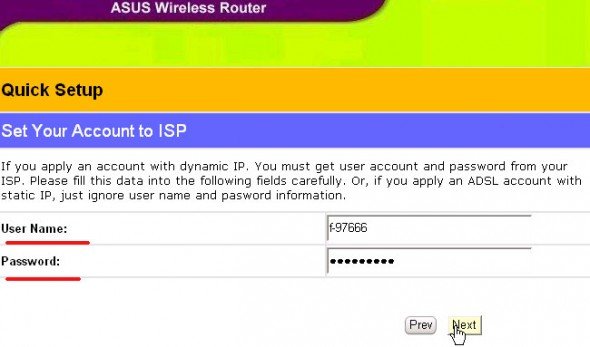
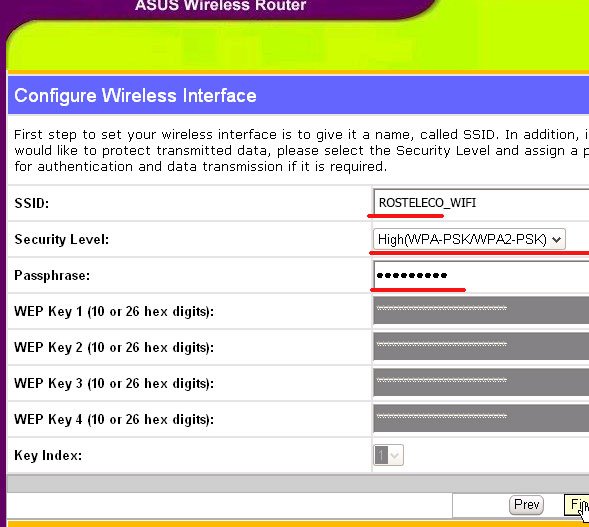
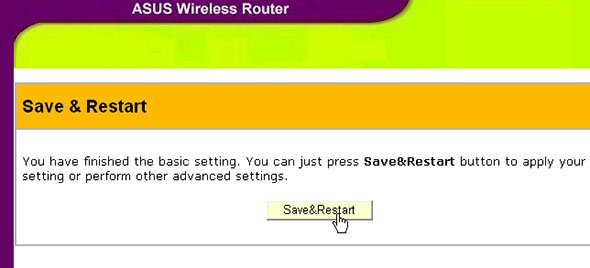
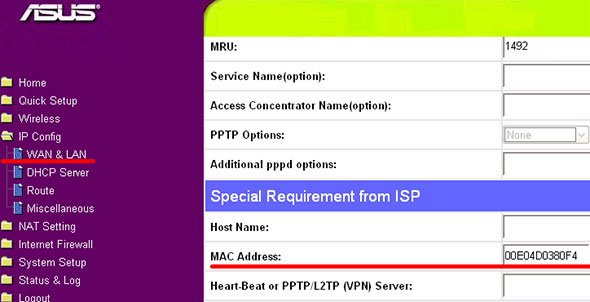

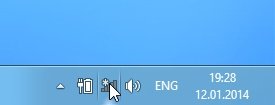
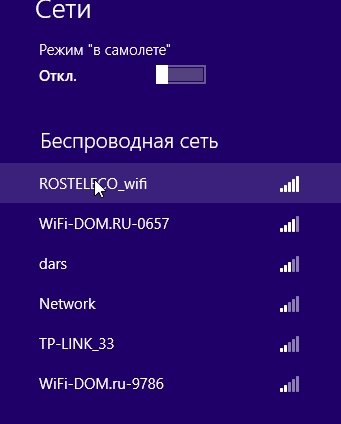
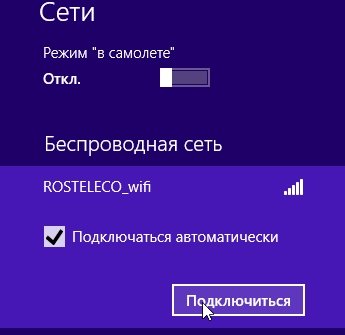


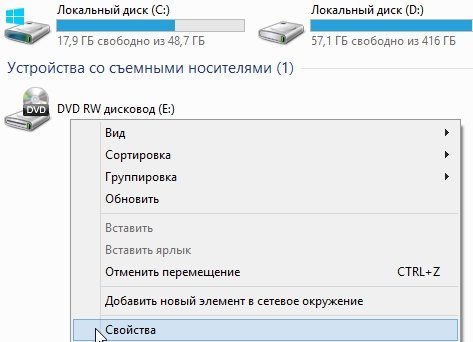

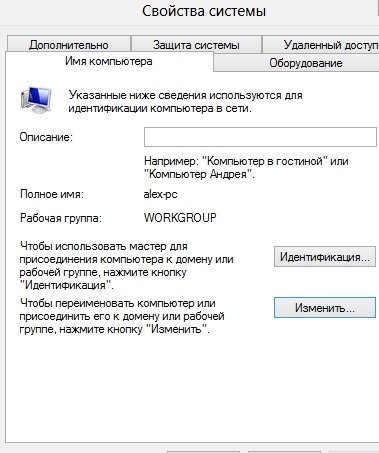
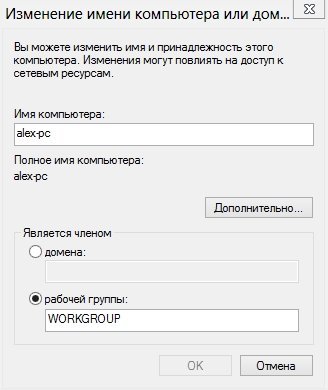
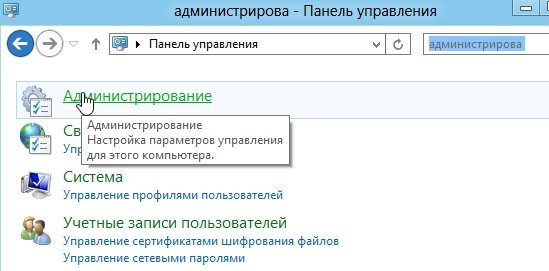
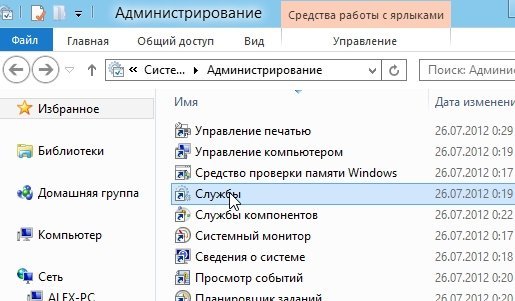
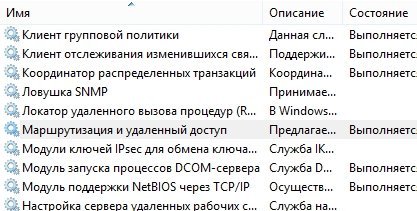
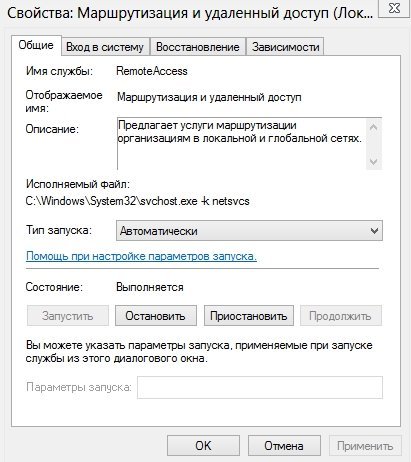
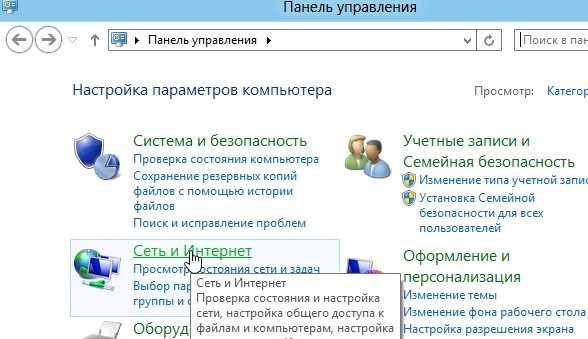

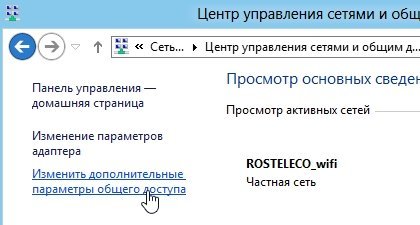
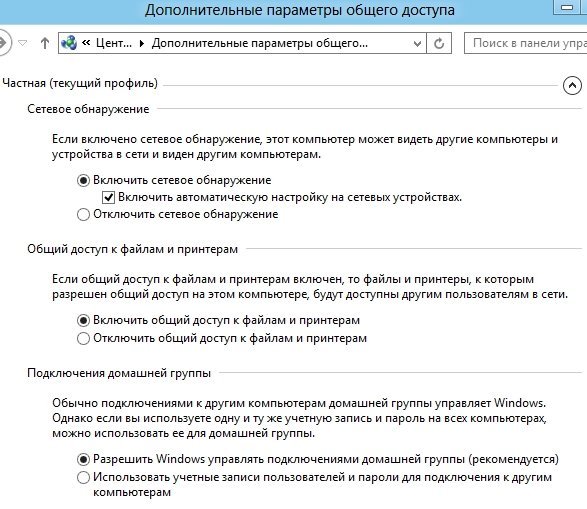
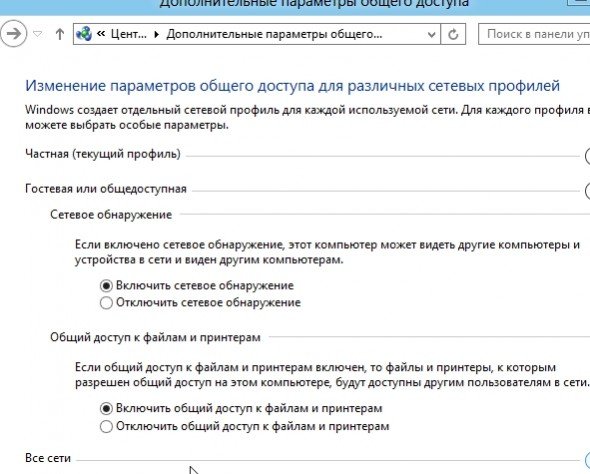
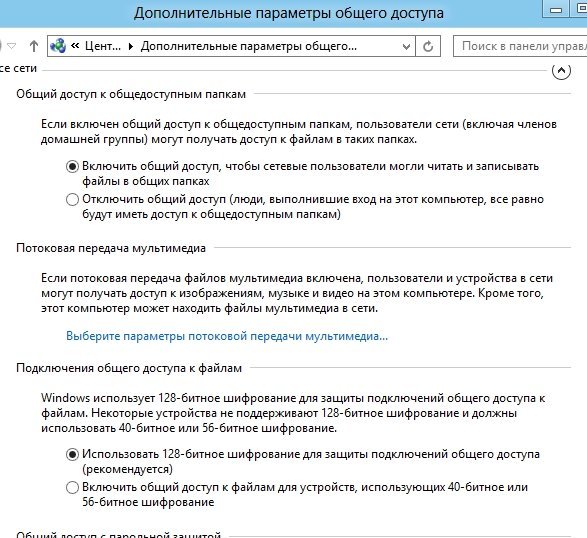
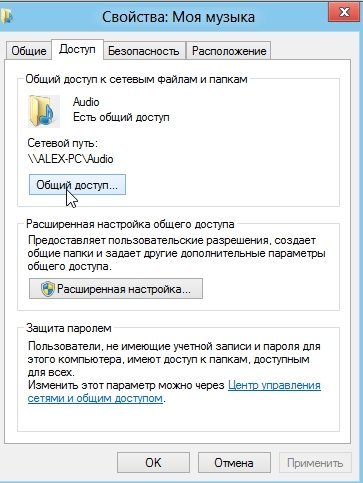
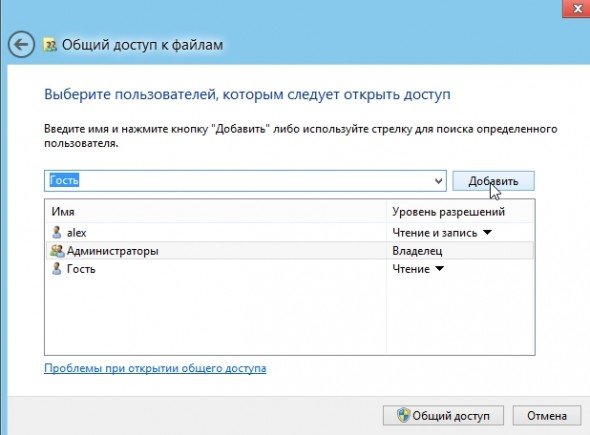

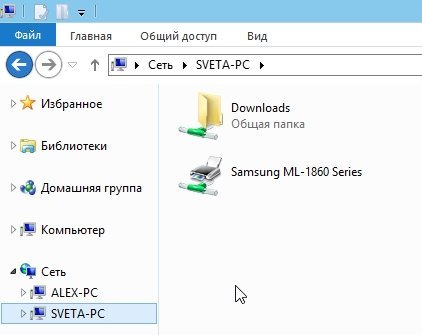
5 комментариев