 Наверное, у каждого из нас есть папки и файлы, которые хотелось бы скрыть от посторонних глаз. Тем более, когда за компьютером работаете не только вы, но и другие пользователи.
Наверное, у каждого из нас есть папки и файлы, которые хотелось бы скрыть от посторонних глаз. Тем более, когда за компьютером работаете не только вы, но и другие пользователи.
Для этого можно, конечно, поставить пароль на папку или поместить ее в архив с паролем. Но этот способ не всегда удобен, тем более для тех файлов, с которыми вы собираетесь работать. Для этого больше подойдет программа для шифрования файлов.
1. Программа для шифрования
Несмотря на большое количество платных программ (например: DriveCrypt, BestCrypt, PGPdisk), решил остановится в этом обзоре на бесплатной, возможностей которой хватит для большинства пользователей.
True Crypt

http://www.truecrypt.org/downloads
Отличная программа для шифрования данных, будь то файлы, папки и пр. Суть работы состоит в создании файла, напоминающего образ диска (кстати, новые версии программы позволяют зашифровать даже целый раздел, например, можно зашифровать флешку и пользоваться ей, не боясь, что кто-нибудь кроме вас, сможет прочитать с нее информацию). Этот файл так просто не открыть, он зашифрован. Если вы забудете пароль от такого файла — врят ли вы когда-нибудь увидите свои файлы, которые хранились в нем…
Что еще интересного:
— вместо пароля можно использовать файл-ключ (весьма интересная опция, нет файла — нет доступа к зашифрованному диску);
— несколько алгоритмов шифрования;
— возможность создания скрытого зашифрованного диска (о его существовании будете знать только вы);
— возможность назначить кнопки для быстрого монтирования диска и его размонтирвоания (отключения).
2. Создание и шифрование диска
Прежде чем приступить к шифрованию данных, нужно создать наш диск, на который и скопируем файлы, которые нужно спрятать от посторонних глаз.
Для этого запускаем программу и нажимаем кнопку «Create Volume», т.е. приступаем к созданию нового диска.
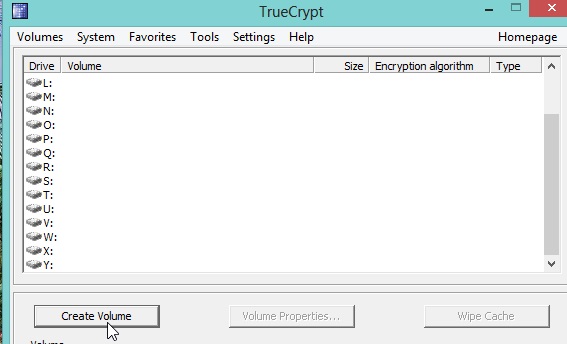
Выбираем первый пункт «Create an encrypted file container» — создание зашифрованного файла-контейнера.
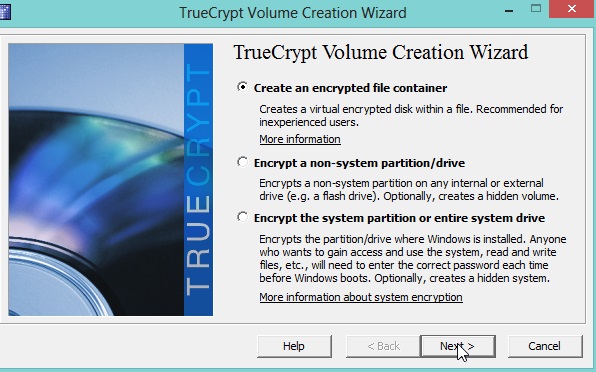
Здесь нам на выбор предлагают два варианта файла-контейнера:
1. Обычный, стандартный (тот, который будет виден всем пользователям, но открыть смогут лишь те, кто знает пароль).
2. Скрытый (Hidden). О его существовании будете знать только вы. Остальные пользователи не смогут увидеть ваш файл-контейнер.
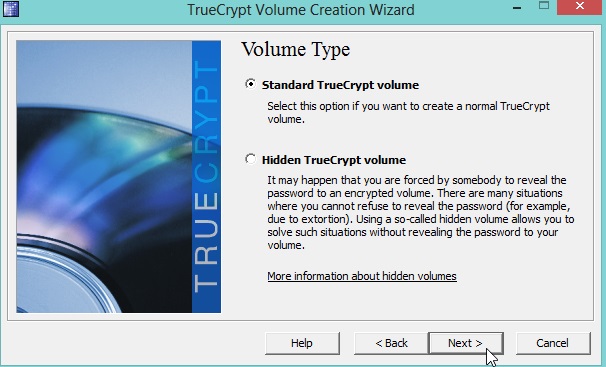
Теперь программа попросит вас указать месторасположение вашего секретного диска. Рекомендую выбрать диск, на котором у вас больше места. Обычно такой диск D, т.к. диск C системный и на нем, обычно, установлена ОС Windows.
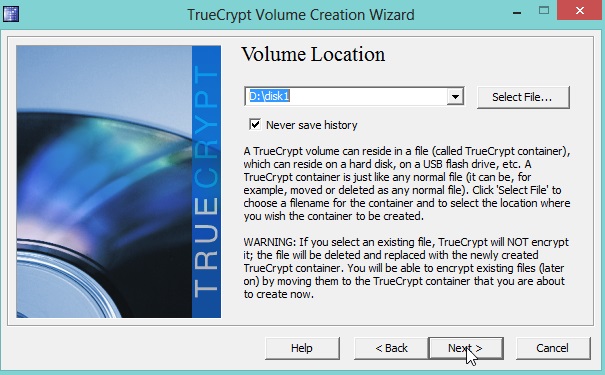
Важный шаг: указать алгоритм шифрования. В программе их несколько. Для обычного непосвященного пользователя скажу, что алгоритм AES, который предлагает программа по умолчанию, позволяет защитить ваши файлы очень надежно и вряд ли, кто из пользователей вашего компьютера сможет его взломать! Можно выбрать AES и нажать на далее — «NEXT».
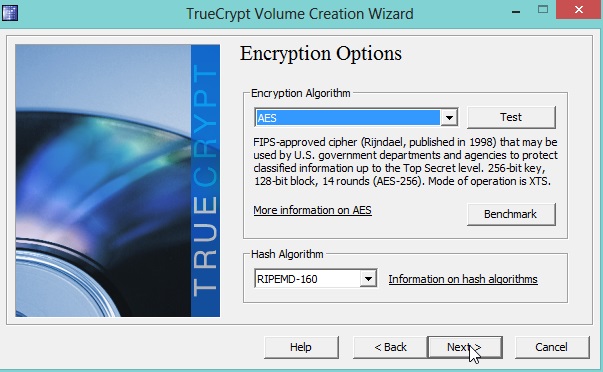
В этом шаге вы можете выбрать размер вашего диска. Чуть ниже, под окном для ввода желаемого размера, показывется свободное место на вашем реальном жестком диске.
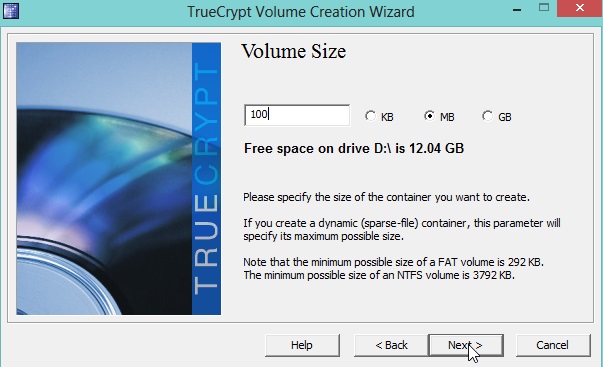
Пароль — несколько символов (рекомендуется не менее 5-6) без которых доступ к вашему секретному диску будет закрыт. Советую выбрать такой пароль, который вы не забудете даже через пару лет! Иначе, важная информация может стать недоступна для вас же самих.
Если вы хотите использовать надёжный пароль, то рекомендуем вам воспользоваться генератором для его создания.
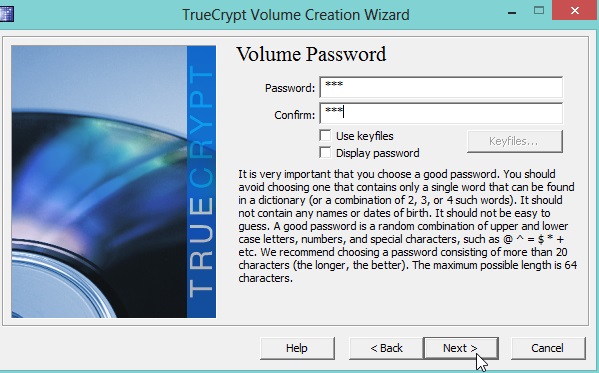
Последний шаг — указание файловой системы. Основное отличие для большинства пользователей файловой системы NTFS от файловой системы FAT в том, что в NTFS можно размещать файлы, размером более 4гб. Если у вас будет довольно «большой» размер секретного диска — рекомендую выбрать файловую систему NTFS.
После выбора — нажимаете кнопку FORMAT и ждете несколько секунд.
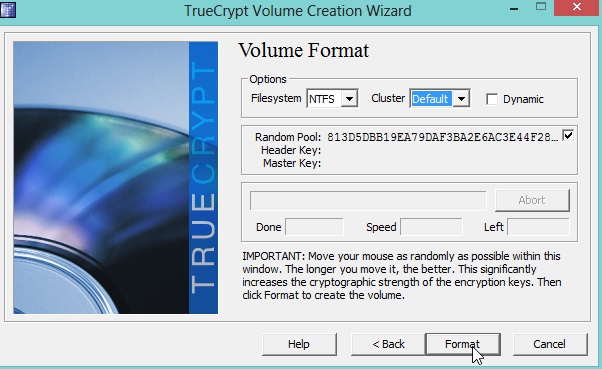
Спустя некоторое время, программа вам сообщит, что был успешно создан зашифрованный файл-контейнер и вы можете приступать к работе с ним! Отлично…
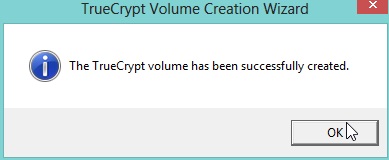
3. Работа с зашифрованным диском
Механизм достаточно простой: выбирайте какой файл-контейнер хотите подключить, затем вводите пароль к нему — если все «OK» — то у вас в системе появляется новый диск и вы можете работать с ним как если бы это был реальный HDD.
Рассмотрим более подробно.
Щелкаете правой кнопкой по букве диска, которую хотите присвоить вашему файл-контейнеру, в выпадающем меню выбираете «Select File and Mount» — выбрать файл и присоединить его для дальнейшей работы.
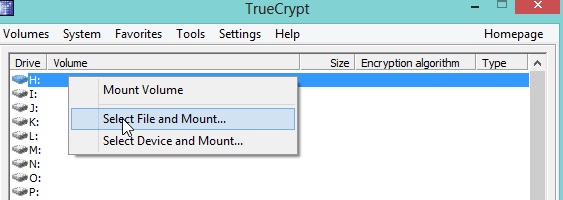
Далее программа попросит Вас ввести пароль для доступа к зашифрованным данным.
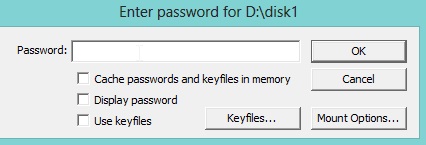
Если пароль был верно указан, вы увидите, что файл-контейнер был открыт для работы.
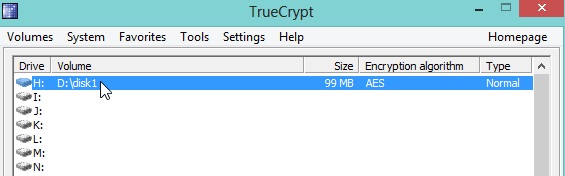
Если зайти в «мой компьютер» — то вы сразу заметите новый жесткий диск (в моем случае это диск H).
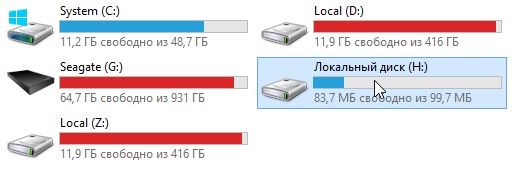
После того, как вы поработали с диском, его нужно закрыть, чтобы другие не могли им воспользоваться. Для этого нужно нажать всего одну кнопку — «Dismount All» . После этого, все секретные диски будут отключены, и для доступа к ним нужно вновь ввести пароль.
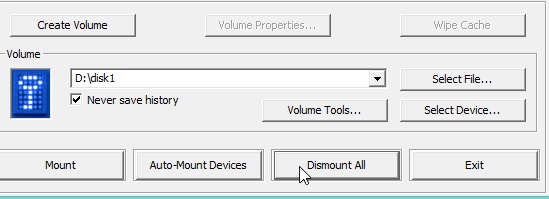
PS
Кстати, если не секрет, кто какими подобными программами пользуется? Иногда, есть потребность спрятать десяток файлов на рабочих компьютерах…
Оцените статью:
(0 голосов, среднее: 0 из 5)
Поделитесь с друзьями!



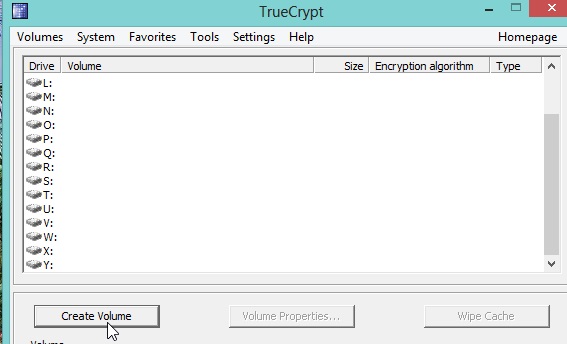
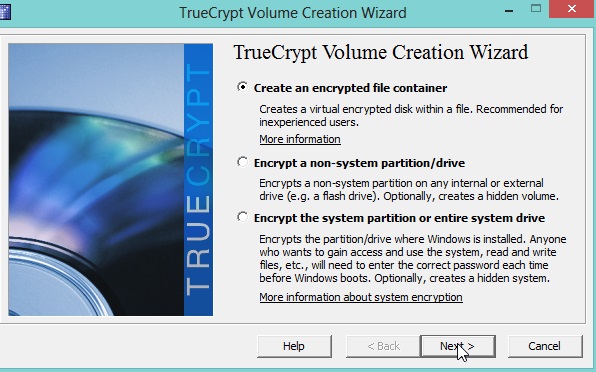
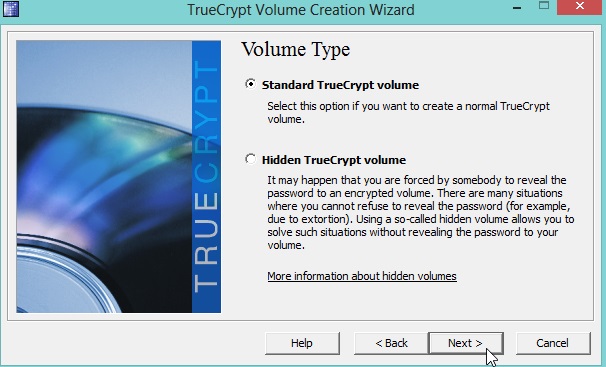
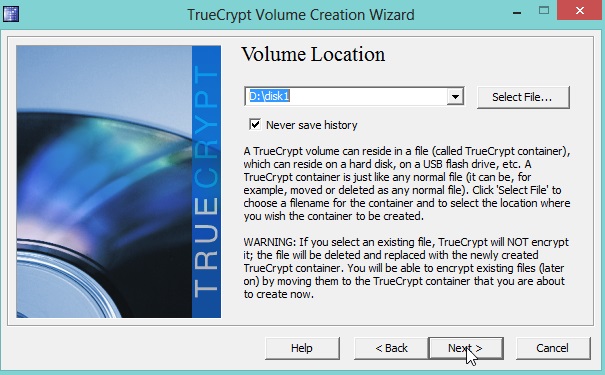
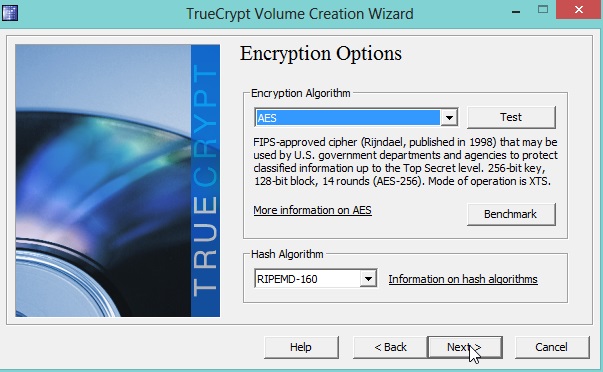
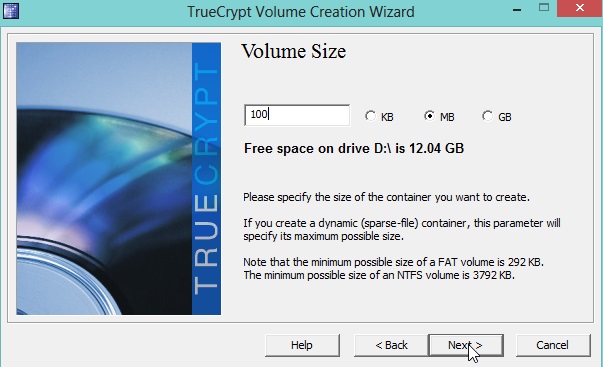
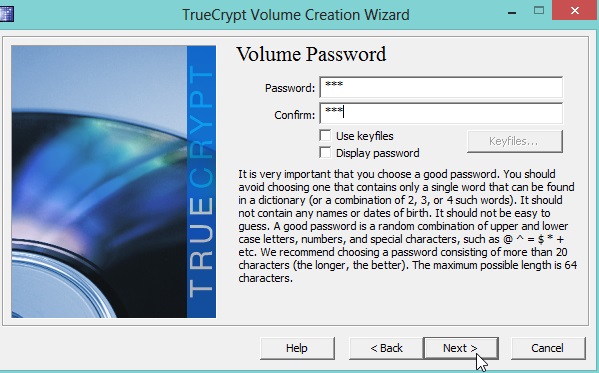
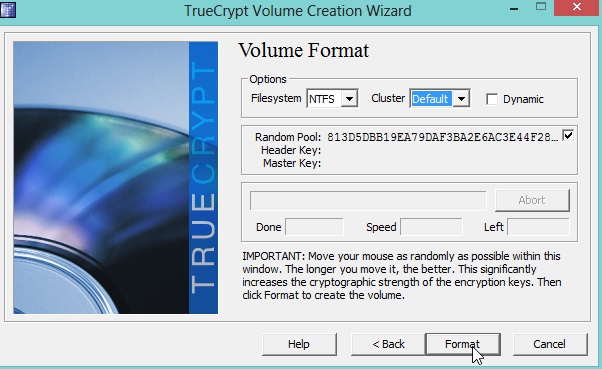
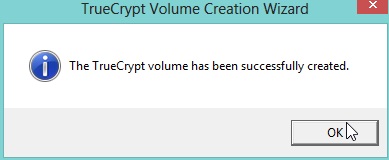
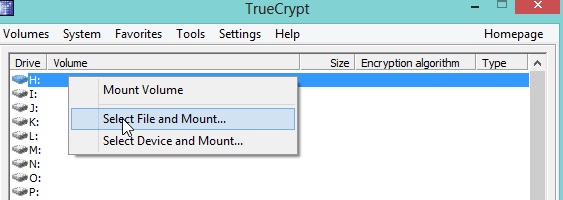
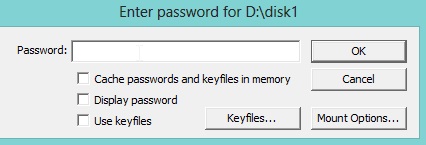
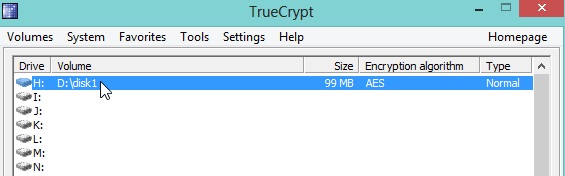
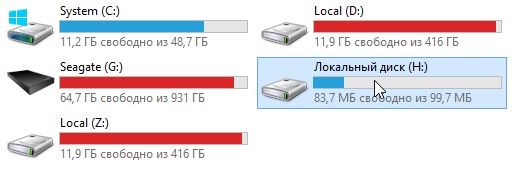
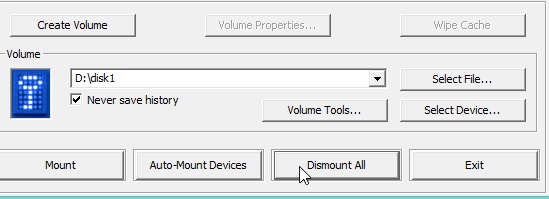
5 комментариев