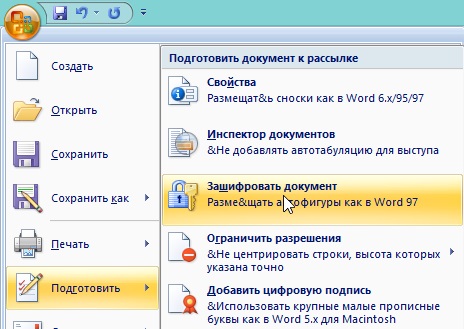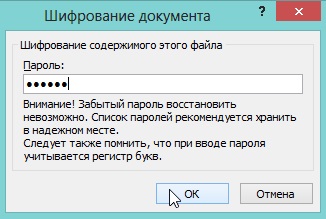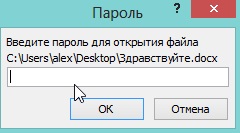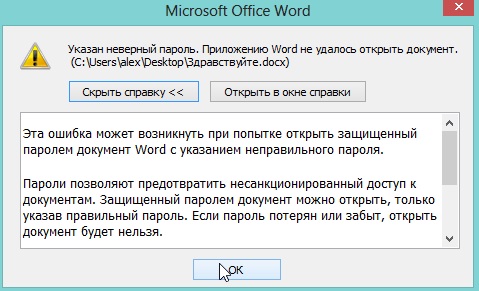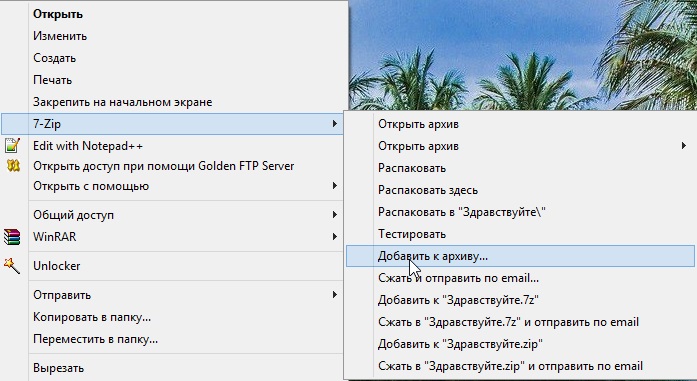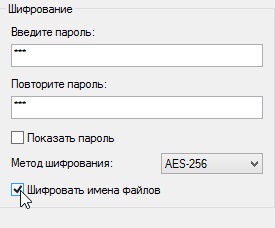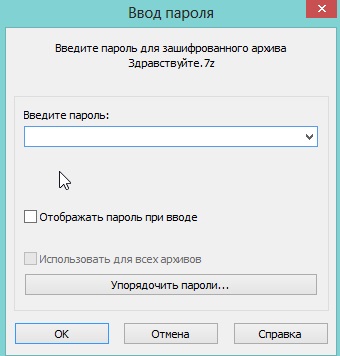Здравствуйте.
Здравствуйте.
Тем у кого много документов MS Word и тем кто часто с ними работает, наверное, хоть раз приходило в голову, что тот или иной документ неплохо было бы скрыть или зашифровать, чтобы его не прочитали те, для кого он не предназначен.
Примерно такое произошло и со мной. Оказалось все довольно просто, причем никакие сторонние программы для шифрования не нужны — все есть в арсенале самого MS Word.
И так, начнем…
1. Защита документа паролем, шифрование
Для начала хочу сразу же предупредить. Не размещайте пароли на всех подряд документах, там где надо и не надо. В конечном итоге сами забудете пароль от какого-нить документа и придется его создавать заного. Взломать пароль шифрованного файла — практически нереально. Есть в сети какие-то платные программы для сброса пароля, но лично не использовал, поэтому комментариев о их работе не будет…
MS Word, приводимый на скриншотах ниже, версии 2007г.
Щелкаете по «круглому значку» в левом верхнем углу и выбираете опцию «подготовить—>зашифровать документ«. Если у вас Word более новой версии (2010г. например) — то вместо «подготовить», будет вкладка «сведения».
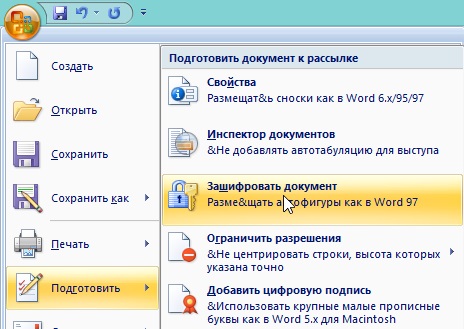
Далее вводите пароль. Советую вводить такой, который вы не забудете, даже, если откроете документ через год.
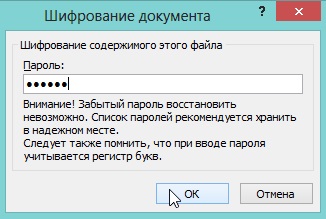
Все! После того, как вы сохраните документ, открыть его можно будет только тому, кто знает пароль.
Удобно использовать, когда вы пересылаете документ по локальной сети — если кто-то скачает, кому документ не предназначен — он все равно не сможет его прочитать.
Кстати, такое вот окно будет всплывать при каждом открытие файла.
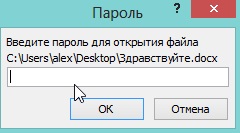
Если пароль будет введен неверно — MS Word сообщит вам об ошибке. См. скриншот ниже.
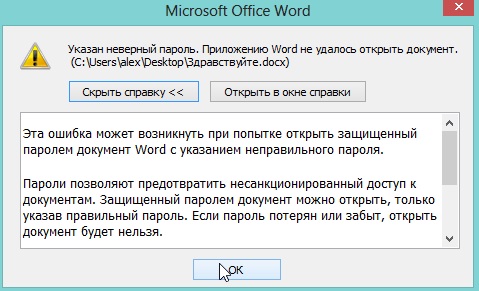
2. Защита файла(ов) паролем при помощи архиватора
Честно говоря, не помню, есть ли подобная функция (задания пароля на документ) в старых версиях MS Word…
В любом, случае, если ваша программа не предусматривает закрытие документа паролем — можно обойтись сторонними программами. Лучше всего — воспользоваться архиватором. Уж 7Z или WIN RAR наверняка установлены на компьютере.
Рассмотрим на примере 7Z (во-первых, он бесплатен, во-вторых — сжимает сильнее(тест)).
Щелкаете правой кнопкой мышки по файлу, и в контекстном окне выбираете 7-ZIP—>Добавить к архиву.
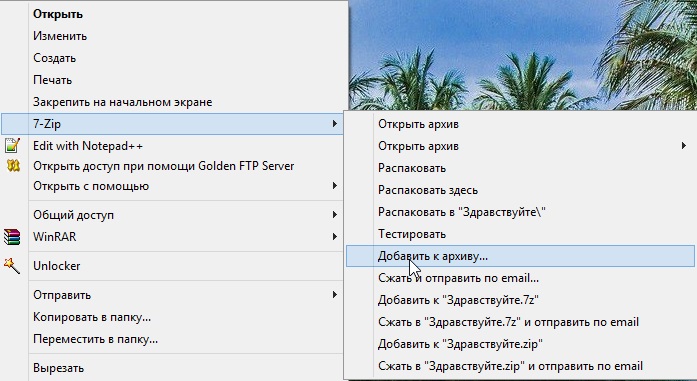
Далее перед нами всплывет довольно крупное окно, в нижней части которого можно включить пароль на созданный файл. Включаем и вводим его.
Рекомендуется включить шифрование файлов (тогда пользователь, который не знает пароль, не сможет даже увидеть имена файлов, которые будут находится в нашем архиве).
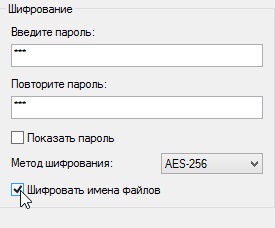
Если все сделали правильно, то когда вы захотите открыть созданный архив, он попросит вас сначала ввести пароль. Окно представлено ниже.
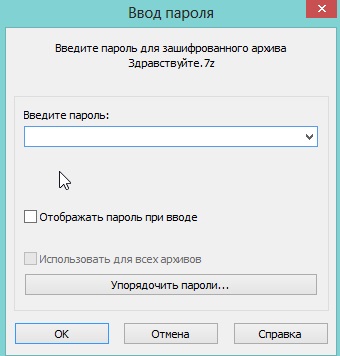
3. Заключение
Лично, пользуюсь первым способом довольно редко. За все время «запаролил» 2-3 файла, и лишь для того, чтобы передать их по сети в торрент программах.
Второй способ более универсален — им можно «запаролить» любые файлы и папки, к тому же информация в нем будет не только защищена, но и хорошо сжата, а значит меньше отнимать место на жестком диске.
Кстати, если на работе или на учебе (например) вам не разрешается использовать те или иные программы, игры — то их можно поместить в архив с паролем, и время от времени извлекать из него и использовать. Главное не забывайте после использования удалять незаархивированные данные.
PS
Как прячете свои файлы?=)
Оцените статью:
(2 голоса, среднее: 5 из 5)
Поделитесь с друзьями!