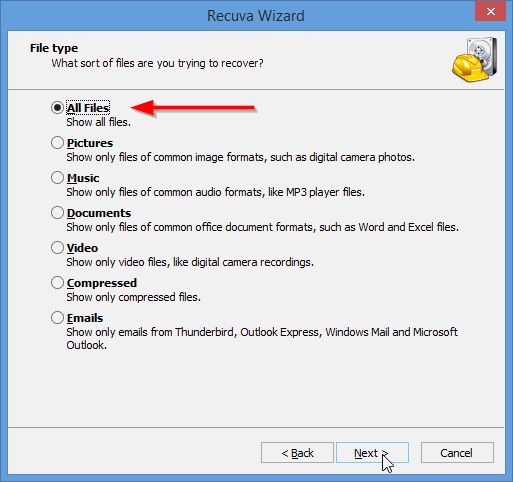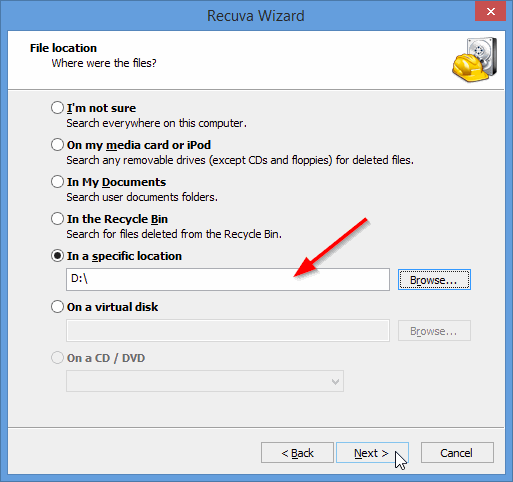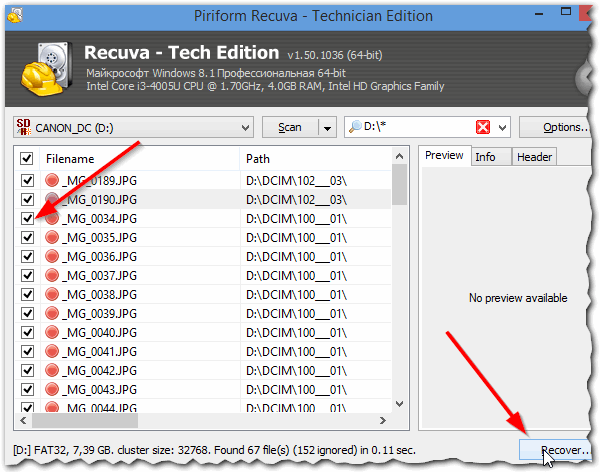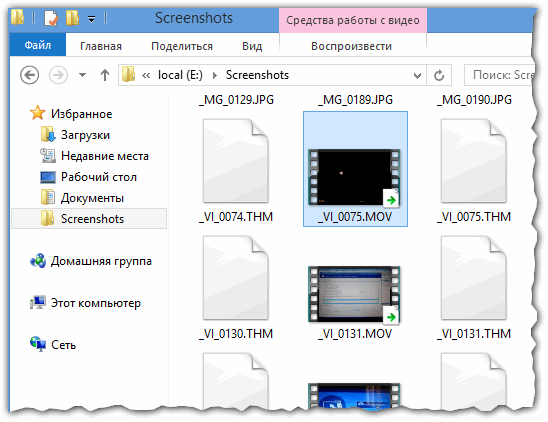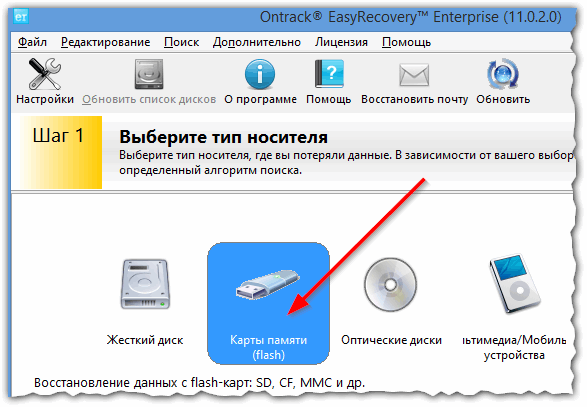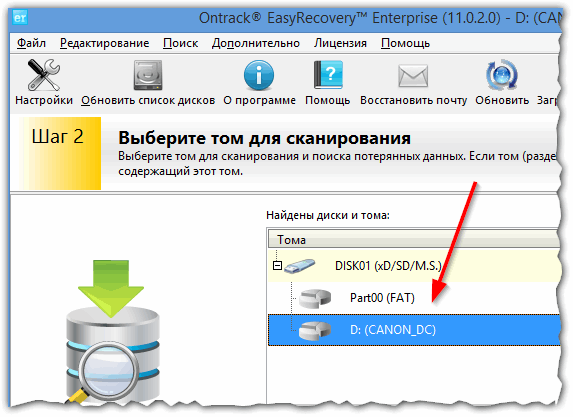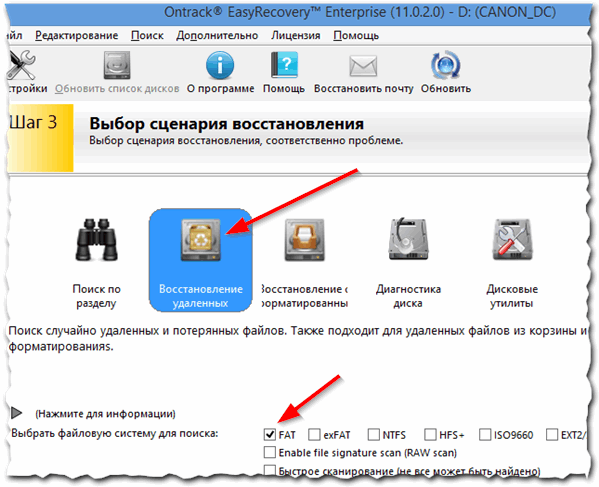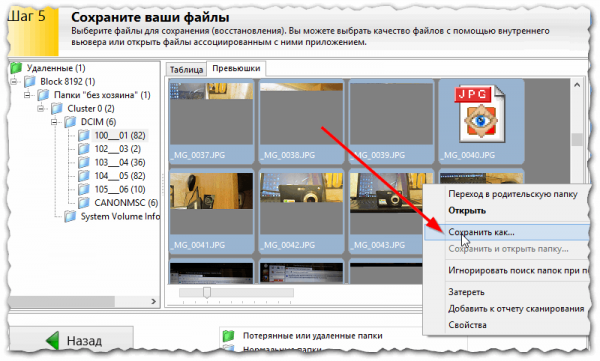Здравствуйте!
Здравствуйте!
Как все таки часто в эпоху компьютеров приходится терять важные файлы…
Удивительный факт — в большинстве случаев потеря файлов связана с ошибками самого пользователя: не сделал вовремя резервную копию, отформатировал диск, удалил файлы по ошибке и т.д.
В этой статье я хотел бы рассмотреть, как восстановить удаленный файл с жесткого диска (или флешки), что, как и в каком порядке делать (своего рода инструкция по шагам).
Важные моменты:
- Файловая система при удалении файла не удаляет и не стирает участки диска, где была записана информация о файле. Она просто начинает считать их свободными и открытыми для записи другой информации.
- Из первого пункта вытекает второй — пока на «старые» участки диска, где раньше располагался удаленный файл, не будут записаны новые (т.е., например, не будет скопирован новый файл) — информацию можно восстановить, по крайней мере, частично!
- Перестаньте пользоваться носителем, с которого был удален файл.
- Windows, при подключении носителя с которого была удалена информация, может предлагать его отформатировать, проверить на ошибки и прочее — не соглашайтесь! Все эти процедуры могут сделать восстановление файлов невозможным!
- И последнее… Не восстанавливайте файлы на тот же физический носитель, с которого был удален файл. Например, если восстанавливаете информацию с флешки — то восстановленный файл нужно сохранять на жесткий диск компьютера/ноутбука!
Что делать, когда заметили, что файла в папке (на диске, флешке) больше нет:
1) Во-первых, обязательно проверьте корзину. Если вы ее не очистили, то возможно файл находится в ней. Благо сама ОС Windows не торопиться освободить вам место на жестком диске и всегда страхует.
2) Во-вторых, ничего больше не копируйте на этот диск, лучше его вообще отключить.
3) Если файлы пропали на системном диске с Windows — вам понадобиться второй жесткий диск или флешка, с которых можно загрузиться и просканировать диск с удаленной информацией. Кстати, можно снять жесткий диск с удаленной информацией и подключить его к другому рабочему ПК (и уже с него запускать сканирование одной из программ для восстановления).
4) Кстати, многие программы, по умолчанию, делают резервные копии данных. Например, если у вас пропал документ Word — рекомендую ознакомиться вот с этой статьей: https://pcpro100.info/vosstanovlenie-dokumenta-word/
Как восстановить удаленный файл (пошаговая рекомендация)
В примере ниже я буду восстанавливать файлы (фото) с обычной флешки (как на рис. ниже — san disc ultra 8gb). Такие используются во многих фотоаппаратах. С нее я по ошибке удалил несколько папок с фотографиями, которые в последствии оказались нужны для нескольких статей на этот блог. Кстати, подключить ее нужно к компьютеру или ноутбуку «напрямую», без самого фотоаппарата.

Флеш-карта: san disc ultra 8gb
1) Работа в Recuva (пошагово)
Recuva — бесплатная программа для восстановления данных с флешек и жестких дисков. Обладает интуитивно-понятным интерфейсом, благодаря которому с ней разберется даже совсем начинающий пользователь.
Recuva
Официальный сайт: http://www.piriform.com/recuva
Другие бесплатные программы для восстановления информации: https://pcpro100.info/besplatnyie-programmyi-dlya-vosstanovleniya-dannyih/
После запуска программы, перед вами предстает мастер восстановления. Пройдемся по шагам…
В первом шаге программа предложит на выбор: какие файлы восстанавливать. Рекомендую выбрать All Files (как на рис. 1), чтобы найти все удаленные файлы на носителе.
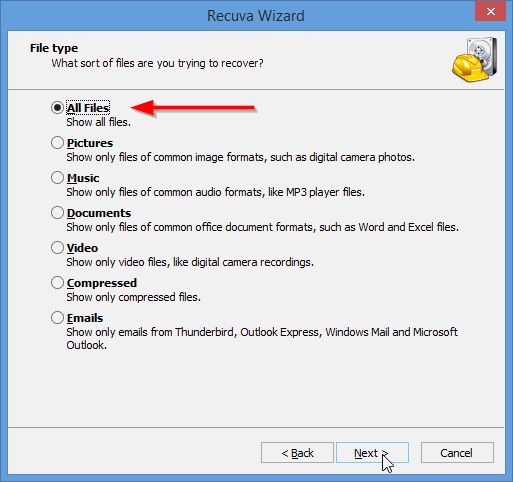
Рис. 1. Выбор файлов для поиска
Далее нужно выбрать диск (флешку), которые следует сканировать. Здесь нужно указать букву диска в графе In a specific location.
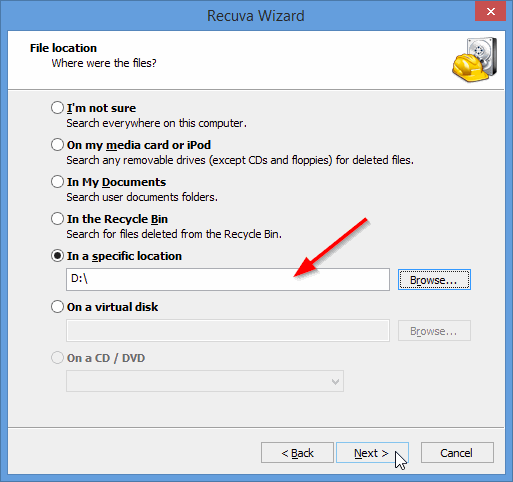
Рис. 2. Выбор диска, на котором искать удаленные файлы
Затем Recuva предложит вам начать поиск — соглашаетесь и ждете. Сканирование может занять длительное время — все зависит от вашего носителя, его объема. Так, обычная флешка от фотоаппарата была просканирована очень быстро (что-то около одной минуты).
После это программа покажет вам список найденных файлов. Некоторые из них можно будет просмотреть в окне Preview. Ваша задача в этом шаге простая: выбрать файлы, которые будете восстанавливать, а затем нажать на кнопку Recover (см. рис. 3).
Внимание! Не восстанавливайте файлы на тот же физический носитель, с которого вы их восстанавливаете. Дело в том, что новая записываемая информация может повредить файлы, которые еще не были восстановлены.
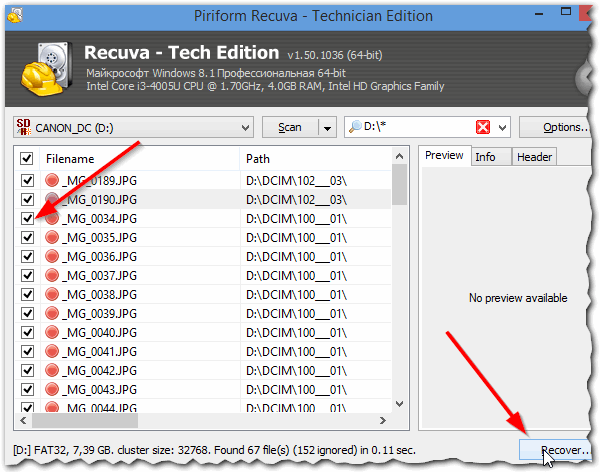
Рис. 3. Найденные файлы
Собственно, благодаря Recuva, удалось восстановить несколько фото и видео, которые были удалены с флешки (рис. 4). Уже неплохо!
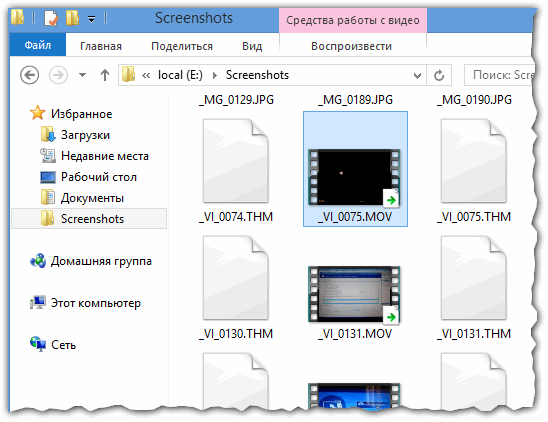
Рис. 4. Восстановленные файлы.
2) Работа в EasyRecovery
Не мог не включить в эту статью такую программу, как EasyRecovery (на мой взгляд одна из лучших программ для восстановления утерянных данных).
EasyRecovery
Официальный сайт: http://www.krollontrack.com/data-recovery/recovery-software/
Плюсы: поддержка русского языка; поддержка флешек, жестких дисков, оптических носителей и пр.; высокая степень обнаружения удаленных файлов; удобный просмотр восстанавливаемых файлов.
Минусы: программа платная.
После запуска программы — запускается мастер пошагового восстановления. В первом шаге нужно выбрать тип носителя — в моем случае флешка.
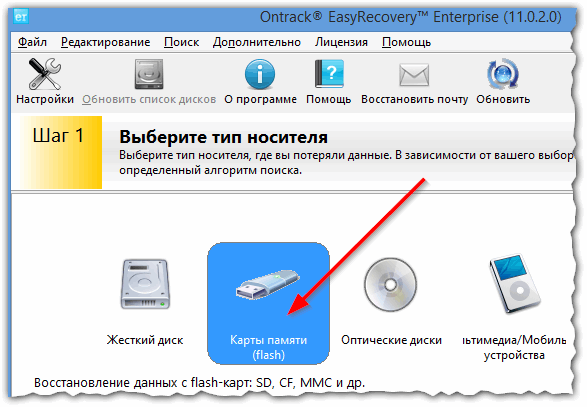
Рис. 5. EasyRecovery — выбор носителя
Далее нужно указать букву диска (флешки) — см. рис. 6.
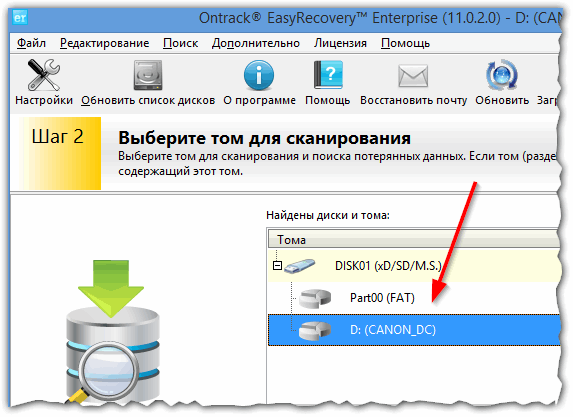
Рис. 6. Выбор буквы диска для восстанолвения
После чего будет довольно важный шаг:
- сначала выбираете сценарий восстановления: например, восстановление удаленных файлов (или, например, диагностика диска, восстановление после форматирования и пр.);
- затем указываете файловую систему диска/флешки (обычно программа сама автоматически определяет файловую систему) — см. рис. 7.
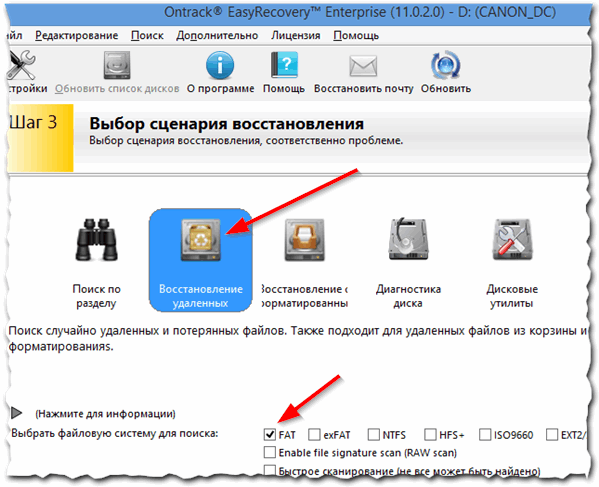
Рис. 7. Выбор файловой системы и сценария восстановления
Затем программа просканирует диск и покажет вам все найденные файлы на нем. Кстати, многие фото, как можете заметить на рис. 8, можно восстановить лишь частично (Recuva не могла предложить такой вариант). Именно поэтому, в начале обзора этой программы я говорил о высокой степени сканирования и обнаружения удаленных файлов. Иногда, даже кусок фотографии окажется очень ценным и нужным!
Собственно, это последний шаг — выбираете файлы (выделяете их мышкой), затем щелкаете правой кнопкой и сохраняете на какой-нибудь другой носитель.
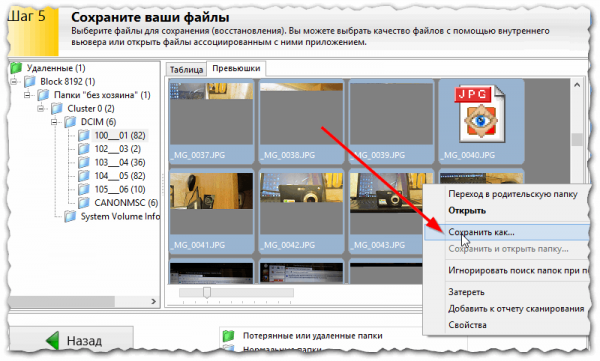
Рис. 8. Просмотр и восстановление файлов.
Выводы и рекомендации
1) Чем раньше приступите к процедуре восстановления — тем больше шансов на успех!
2) Ничего не копируйте на диск (флешку), на котором у вас удаленна информация. Если удалили файлы с системного диска с Windows, то лучше всего загружаться с загрузочной флешки (https://pcpro100.info/zapisat-livecd-na-fleshku/), диска CD/DVD и с них уже сканировать жесткий диск и восстанавливать файлы.
3) Некоторые комплекты утилит (например, Norton Utilites) содержат в себе «запасную» корзину. В нее попадают так же все удаленные файлы, причем, в ней можно найти даже те файлы, которые были удалены из основной корзины Windows. Если вы частенько удаляете нужные файлы — установите себе такой комплект утилит с резервной корзиной.
4) Не надейтесь на авось — всегда делайте резервные копии важных файлов (https://pcpro100.info/kak-sdelat-rezervnuyu-kopiyu-hdd/). Если раньше, лет 10-15 назад, как правило, «железка» стоила дороже файлов на ней — то теперь файлы размещенные на этой «железке» стоят дороже нее. Вот такая эволюция…
PS
Как всегда, буду весьма благодарен за дополнения по теме статьи.
Статья полностью переработана с момента первой публикации в 2013г.
Всего наилучшего!
Оцените статью:
(0 голосов, среднее: 0 из 5)
Поделитесь с друзьями!

 Здравствуйте!
Здравствуйте!