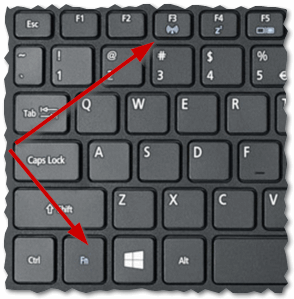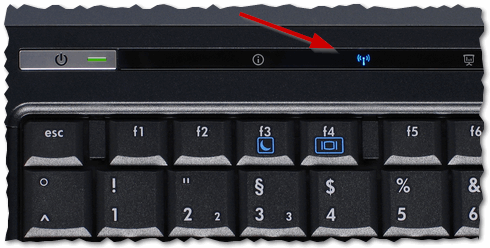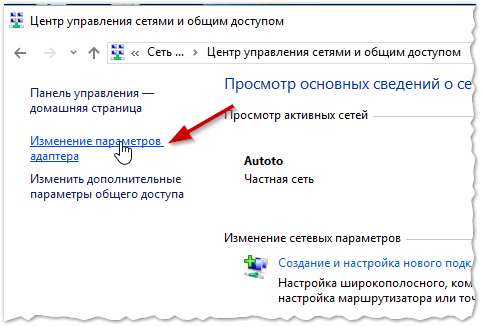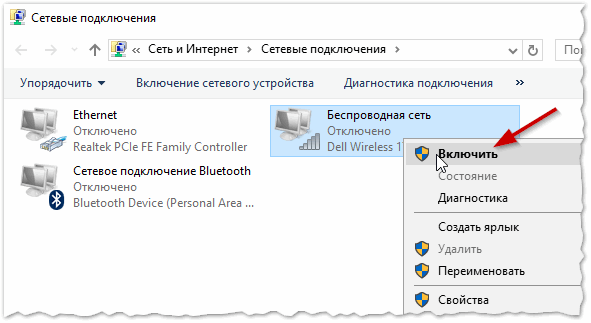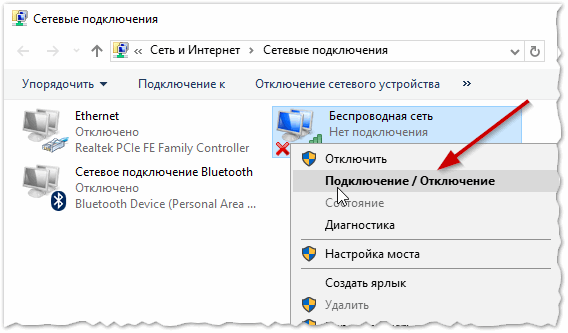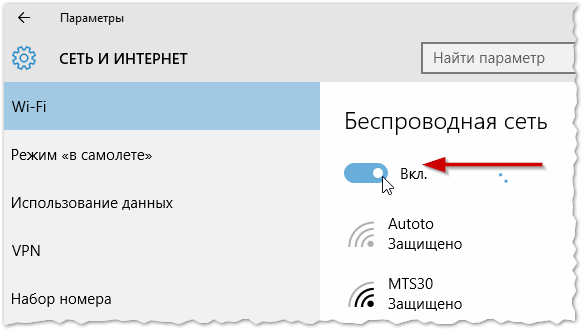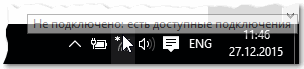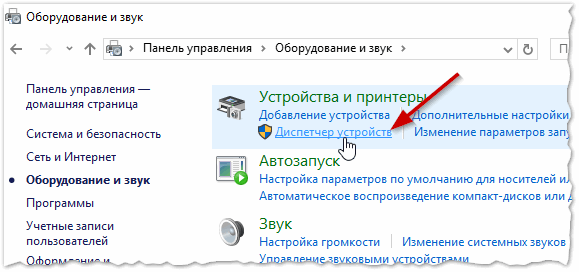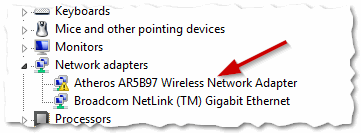Здравствуйте.
Здравствуйте.
Каждый современный ноутбук оснащен адаптером беспроводной сети Wi-Fi. Поэтому вопросов от пользователей, касательно того, как его включить и настроить — всегда много 🙂
В этой статье я хотел бы остановиться на таком (казалось бы) простом моменте, как включение (отключение) Wi-Fi. В статье попробую рассмотреть все самые популярные причины из-за которых могут возникнуть некоторые трудности при попытке включить и настроить Wi-Fi сеть. И так, поехали…
1) Включение Wi-Fi при помощи кнопок на корпусе (клавиатуре)
На большинстве ноутбуков есть функциональные клавиши: для включения и отключения различных адаптеров, регулировки звука, яркости и пр. Чтоб их задействовать, необходимо: нажать кнопки Fn+F3 (например, на ноутбуке Acer Aspire E15 — это включение сети Wi-Fi, см. рис. 1). Обратите внимание на значок на клавише F3 (значок сети Wi-Fi) — дело в том, что на разных моделях ноутбуков, клавиши могут быть разными (например, на ASUS чаще всего Fn+F2, на Samsung Fn+F9 или Fn+F12).
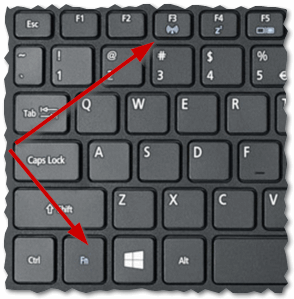
Рис. 1. Acer Aspire E15: кнопки, чтобы включить Wi-Fi
Некоторые модели ноутбуков оснащены специальными кнопками на корпусе устройства для включения (отключения) сети Wi-Fi. Это самый простой способ быстро включить адаптер Wi-Fi и получить доступ к сети (см. рис. 2).

Рис. 2. Ноутбук HP NC4010
Кстати, на большинстве ноутбуков так же есть индикатор-светодиод, который сигнализирует о том, работает ли Wi-Fi адаптер.
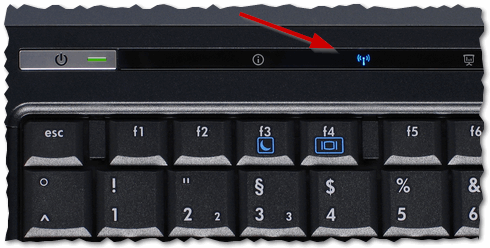
Рис. 3. Светодиод на корпусе устройства — Wi-Fi включен!
По своему опыту скажу, что с включением адаптера Wi-Fi при помощи функциональных кнопок на корпусе устройства, как правило, проблем не возникает (даже у тех, кто впервые сел за ноутбук). Поэтому останавливаться более подробно на этом пункте, я думаю, смысла нет…
2) Включение Wi-Fi в Windows (на примере Windows 10)
Адаптер Wi-Fi так же может быть выключен программно в Windows. Включить его достаточно просто, рассмотрим, один из способов как это делается.
Сначала необходимо открыть панель управления по следующему адресу: Панель управления\Сеть и Интернет\Центр управления сетями и общим доступом (см. рис. 4). Далее нажать ссылку слева — «Изменение параметров адаптера«.
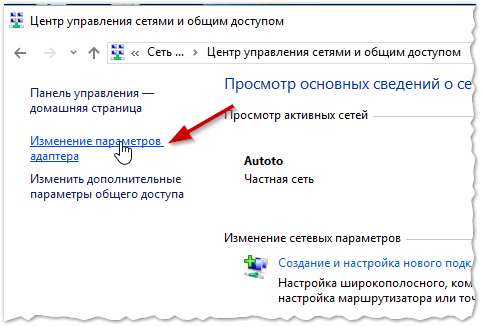
Рис. 4. Центр управления сетями и общим доступом
Среди появившихся адаптеров ищите тот, в название которого будет «Беспроводная сеть» (или слово Wireless) — это и есть адаптер Wi-Fi (если такого адаптера у вас нет — то читайте пункт 3 данной статьи, см. ниже).
Тут может вас поджидать 2 случая: адаптер будет выключен, его значок будет серым (бесцветным, см. рис 5); второй случай — адаптер будет цветным, но на нем будет гореть красный крестик (см. рис 6).
Случай 1
Если адаптер бесцветный (серый) — щелкните по нему правой кнопкой мышки и в появившемся контекстном меню — выберите опцию включить. Затем вы увидите либо работающую сеть, либо цветной значок с красным крестиком (как в случае 2, см. ниже).
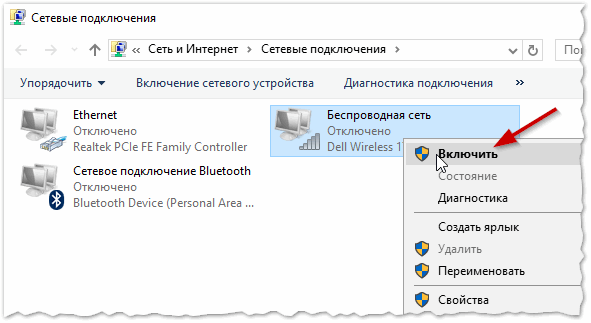
Рис. 5. беспроводная сеть — включить адаптер Wi-Fi
Случай 2
Адаптер включен, но сеть Wi-Fi выключена…
Это может происходить, когда, например, включается «режим самолета», или адаптер был выключен в доп. параметрах. Чтобы включить сеть — просто щелкните правой кнопкой мышки по значок беспроводной сети и выберите опцию «подключение/отключение» (см. рис. 6).
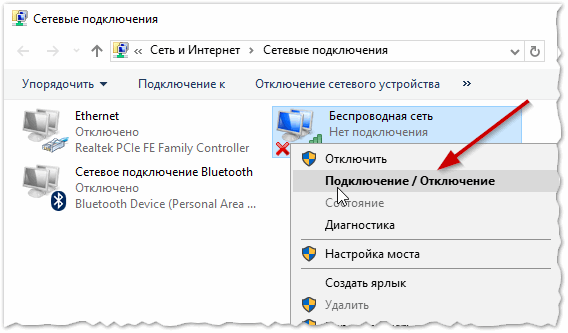
Рис. 6. Подключение к сети Wi-Fi
Далее во всплывшем окне — включите беспроводную сеть (см. рис. 7). После включения — вы должны увидеть список доступных Wi-Fi сетей для подключения (среди них, наверняка, будет и та, к который вы планируете подключиться).
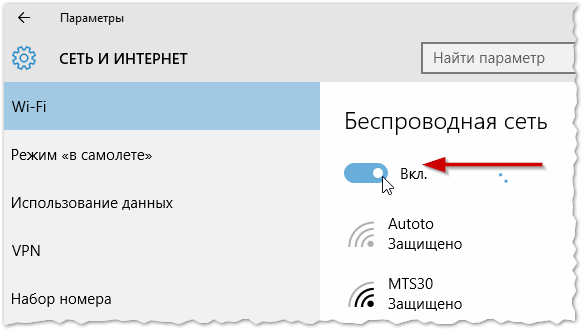
Рис. 7. Параметры сети Wi-Fi
Кстати, если все в порядке: адаптер Wi-Fi включен, в Windows нет никаких проблем — то в панели управления, если наведете мышку на значок сети Wi-Fi — вы должны увидеть надпись «Не подключено: есть доступные подключения» (как на рис. 8).
Так же у меня на блоге есть небольшая заметка, что делать в случае, когда вы видите подобное сообщение: https://pcpro100.info/znachok-wi-fi-seti-ne-podklyucheno-est-dostupnyie-podklyucheniya-kak-ispravit/
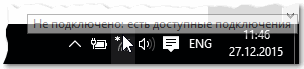
Рис. 8. Можно выбирать сеть Wi-Fi для подключения
3) Установлены ли драйвера (и нет ли с ними проблем)?
Нередко причина неработоспособности адаптера Wi-Fi связаны с отсутствием драйверов (иногда, встроенные драйвера в Windows не могут быть установлены, либо драйвера удалил «случайно» пользователь).
Для начала рекомендую открыть диспетчер устройств: для этого откройте панель управления Windows, затем откройте раздел «Оборудование и звук» (см. рис. 9) — в этом разделе можно будет открыть диспетчер устройств.
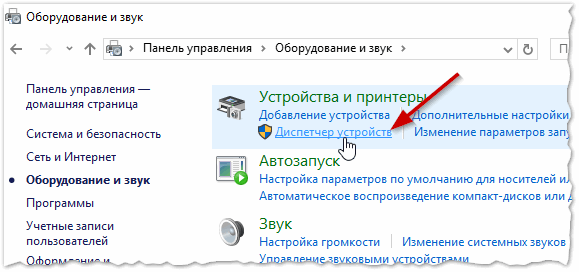
Рис. 9. Запуск диспетчера устройств в Windows 10
Далее в диспетчере устройств посмотрите, нет ли устройств напротив которых горит желтый (красный) восклицательный знак. Особенно, это касается устройств в название которых встречается слово «Wireless (или беспроводной, Network и пр., пример см. рис 10)«.
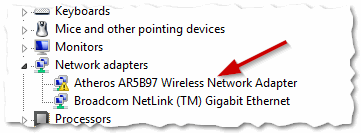
Рис. 10. Нет драйвера для адаптера Wi-Fi
Если такое есть — необходимо установить (обновить) драйвера для Wi-Fi. Чтобы не повторяться, здесь приведу пару ссылок на предыдущие свои статьи, где этот вопрос разобран «по косточкам»:

— обновление драйверов Wi-Fi: https://pcpro100.info/drayver-dlya-wi-fi/
— программы для авто-обновления всех драйверов в Windows: https://pcpro100.info/obnovleniya-drayverov/
4) Что делать дальше?
Wi-Fi на ноутбуке включил, а доступа в интернет все равно нет…
После того, как адаптер на ноутбуке будет включен и будет работать — нужно подключаться к вашей сети Wi-Fi (зная ее название и пароль). Если этих данных у вас нет — скорее всего вы не настроили свой Wi-Fi роутер (или другое устройство, которое будет раздавать Wi-Fi сеть).
Учитывая большое разнообразие моделей роутеров, дать описание настроек в одной статье (даже самых популярных) вряд ли возможно. Поэтому, вы можете ознакомиться с рубрикой на моем блоге по настройке разных моделей роутеров по этому адресу: https://pcpro100.info/category/routeryi/ (либо сторонними ресурсами, которые посвящены конкретной модели вашего роутера).
На этом, тему включения Wi-Fi на ноутбуке считаю раскрытой. Вопросы и особенно дополнения по теме статьи приветствуются 🙂
PS

Так как это предновогодняя статья, хочу пожелать всем всего самого хорошего в наступающем году, чтобы все что загадали или планировали — осуществилось. С новым годом 2016!
Оцените статью:
(1 голос, среднее: 5 из 5)
Поделитесь с друзьями!

 Здравствуйте.
Здравствуйте.