Встроенный динамик — это устройство-спикер, которое находится на материнской плате. Компьютер считает его полноценным устройством для вывода аудио. И даже если все звуки на ПК выключены, этот динамик иногда издаёт писк. Причин этому множество: включение или выключение компьютера, доступное обновление ОС, залипание клавиш и так далее. Отключить Speaker в Windows 10 довольно легко.
Отключение встроенного динамика в Windows 10
Второе название этого устройства в Windows 10 PC Speaker. Практической пользы для обычного владельца ПК он не представляет, поэтому отключить его можно без всяких опасений.
Через диспетчер устройств
Этот способ — очень простой и быстрый. Он не требует никаких специальных познаний — просто следуйте инструкциям и действуйте так, как показано на скриншотах:
- Откройте диспетчер устройств. Чтобы это сделать, кликните правой кнопкой мыши по меню «Пуск». Появится контекстное меню, в котором необходимо выбрать строку «Диспетчер устройств». Кликните по ней левой кнопкой мыши.
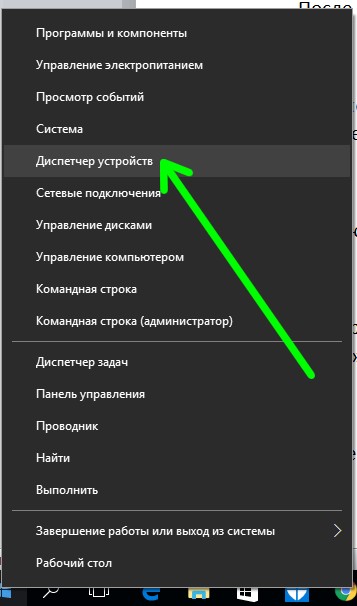
В контекстном меню выберите пункт «Диспетчер устройств»
- Кликните левой кнопкой по меню «Вид». В выпадающем списке выберите строку «Системные устройства», кликните по ней.
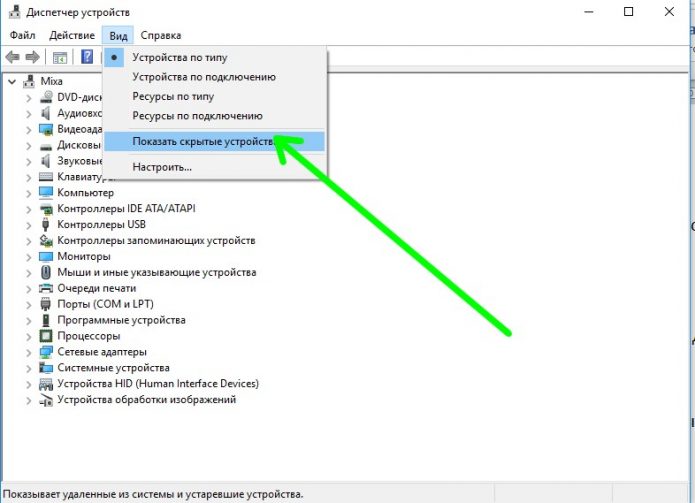
Затем вам нужно перейти в список скрытых устройств
- Выберите и разверните «Системные устройства». Откроется список, в котором необходимо найти «Встроенный динамик». Кликните по этому пункту, чтобы открылось окно «Свойства».
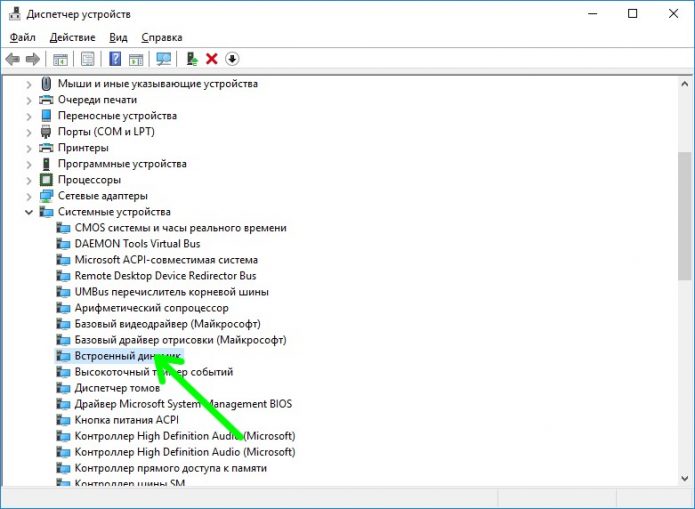
PC Speaker современными компьютерами воспринимается как полноценное аудиоустройство
- В окне «Свойства» выберите вкладку «Драйвер». В ней, помимо прочего, вы увидите кнопки «Отключить» и «Удалить».
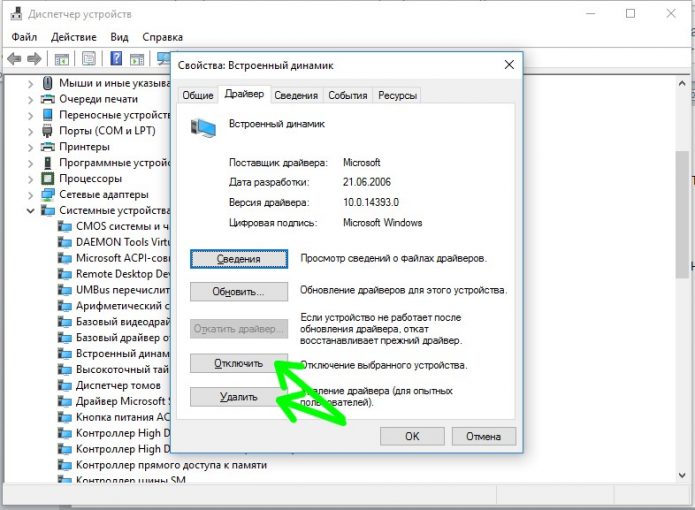
Нажмите кнопку отключения и затем кликните «ОК», чтобы сохранить внесённые изменения
Отключение работает только до перезагрузки ПК, а вот удаление — постоянное. Выбирайте желаемую опцию.
Через командную строку
Этот способ немного сложнее, поскольку подразумевает ввод команд вручную. Но и с ним можно справиться, если действовать по инструкции.
- Откройте командную строку. Для этого кликните правой кнопкой мыши по меню «Пуск». В появившемся контекстном меню выберите строку «Командная строка (администратор)». Запускать нужно только с правами администратора, иначе вводимые команды не будут иметь никакого воздействия.
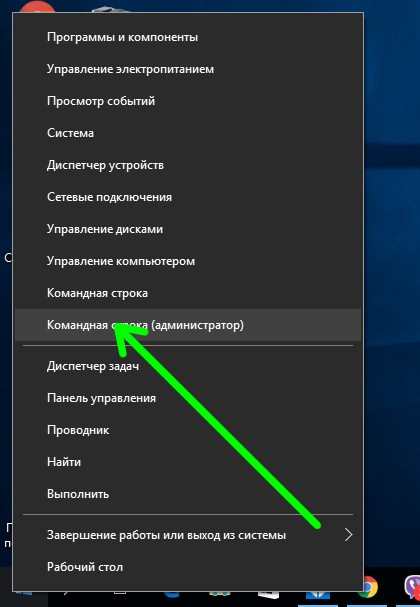
В меню выберите пункт «Командная строка (администратор)», убедитесь прежде, что вы работает по административной учётной записью
- Затем введите команду — sc stop beep. Скопировать и вставить чаще всего нельзя, придётся вводить вручную.
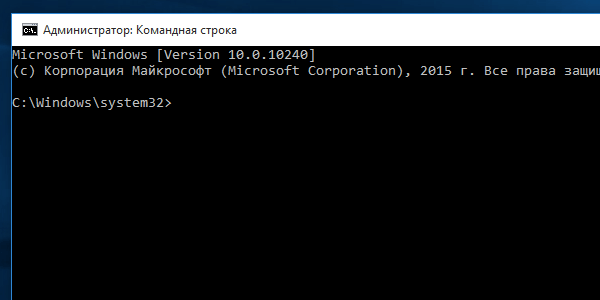
В операционной системе Windows 10, звук Спикера ПК управляется драйвером и соответствующей службой с именем «beep»’
- Дождитесь загрузки командной строки. Она должна выглядеть так, как показано на скриншоте.
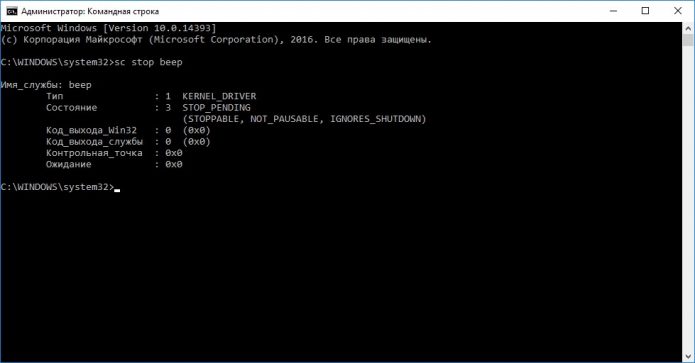
При включении наушников, динамики не выключаются и играют синхронно с наушниками
- Нажмите клавишу Enter и дождитесь выполнения команды. После этого встроенный динамик будет отключён в текущей сессии Windows 10 (до перезагрузки).
- Чтобы отключить динамик навсегда, введите ещё одну команду — sc config beep start= disabled. Вводить нужно именно так, без пробела перед знаком равенства, но с пробелом после него.
- Нажмите Enter и дождитесь выполнения команды.
- Закройте командную строку, нажав на «крестик» в правом верхнем углу, затем перезагрузите ПК.
Выключить встроенный динамик довольно просто. С этим справится любой пользователь ПК. Но иногда ситуация осложняется тем, что «Встроенного динамика» в списке устройств почему-то нет. Тогда его можно отключить либо через BIOS, либо сняв корпус с системного блока и убрав динамик с материнской платы. Однако такое бывает очень редко.
Оцените статью:
(5 голосов, среднее: 4.2 из 5)
Поделитесь с друзьями!

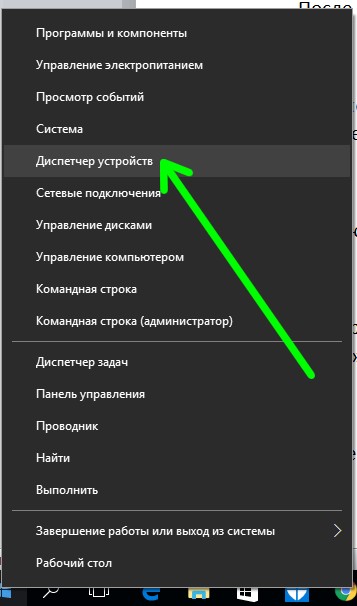
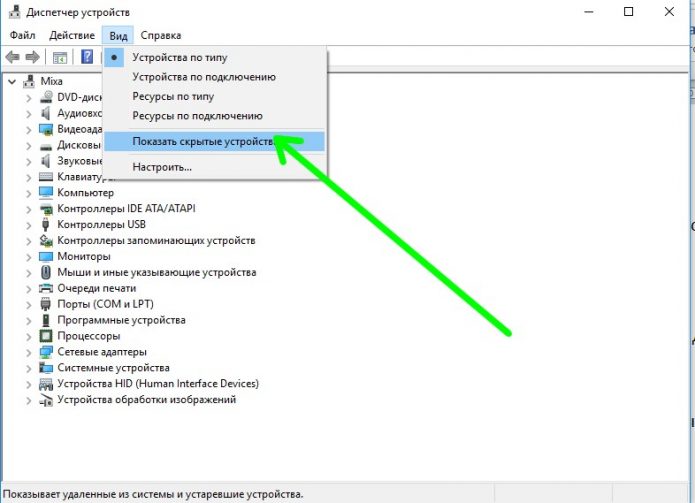
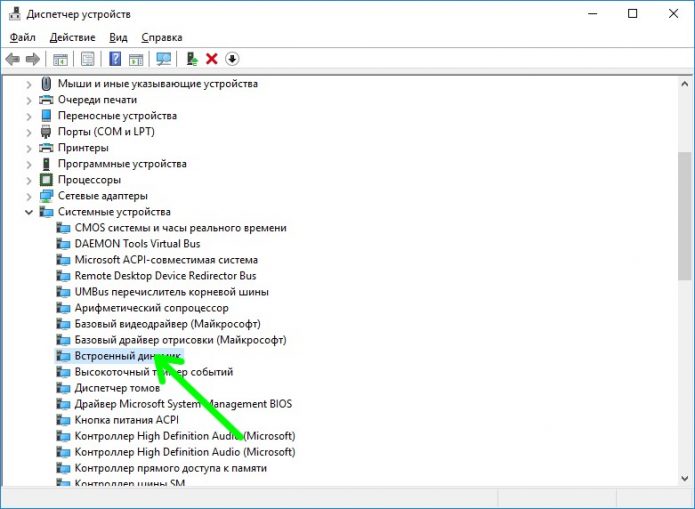
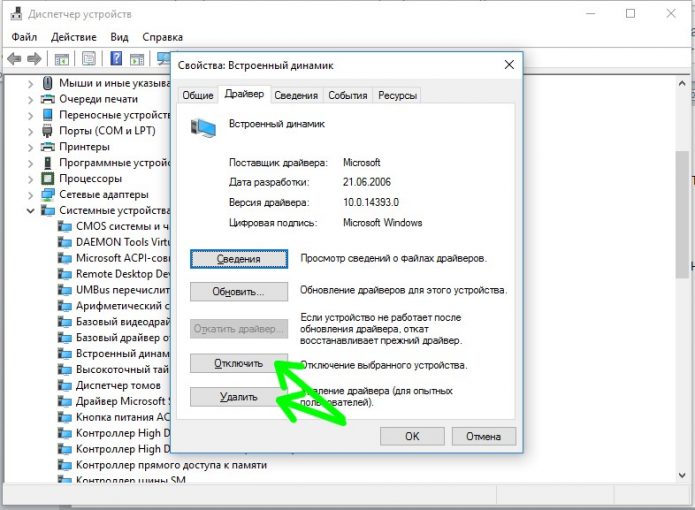
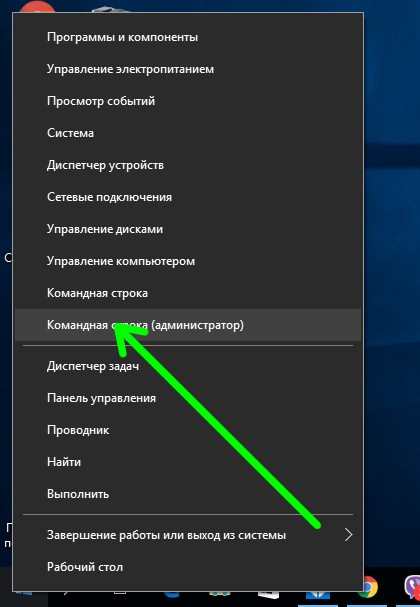
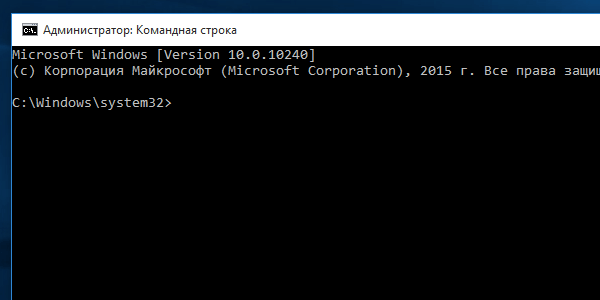
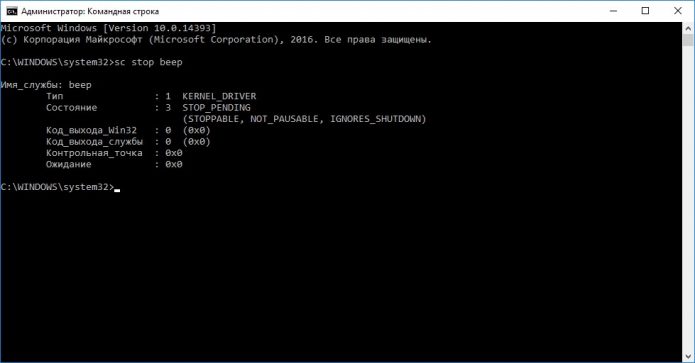
1 комментарий