 Доброго времени суток.
Доброго времени суток.
Я думаю, что для многих пользователей не будет секретом, что от оперативной памяти довольно серьезно зависит производительность ноутбука. И чем больше оперативной памяти — тем, разумеется, лучше! Но после решения увеличить память и приобрести ее — возникает целая гора вопросов…
В этой статье я хочу рассказать о некоторых нюансах с которыми сталкиваются все, кто решит увеличить оперативную память ноутбука. Кроме того, по ходу разберу все «тонкие» вопросы, в которых могут запутать начинающего пользователя нерадивые продавцы. И так, приступим…
1) Как посмотреть основные параметры оперативной памяти
Я думаю, что такую статью целесообразно начать с основных параметров оперативной памяти (собственно о том, что вас спросит любой продавец, когда вы решите приобрести память).
Самый простой и быстрый вариант узнать какая память уже у вас установлена — это воспользоваться какой-нибудь спец. утилитой для определения характеристик компьютера. Рекомендую Speccy и Aida 64 (далее в статье буду приводить скриншоты, как раз из них).
——————————————-
Speccy
Сайт: https://www.piriform.com/speccy

Бесплатная и очень полезная утилита, которая быстро поможет определить основные характеристики вашего компьютера (ноутбука). Рекомендую иметь ее на компьютере и иногда посматривать, например, за температурой процессора, жесткого диска, видеокарты (особенно, в жаркие дни).
Aida 64
Сайт: http://www.aida64.com/downloads

Программа платная, но она того стоит! Позволяет узнать все что нужно (и не нужно) о вашем компьютере. В принципе, частично ее заменить может первая приведенная мной утилита. Какую использовать -выбирайте сами…
——————————————-
Например, в утилите Speccy (рис. 1 ниже в статье) после запуска достаточно открыть вкладку RAM, чтобы узнать все основные характеристики оперативной памяти.
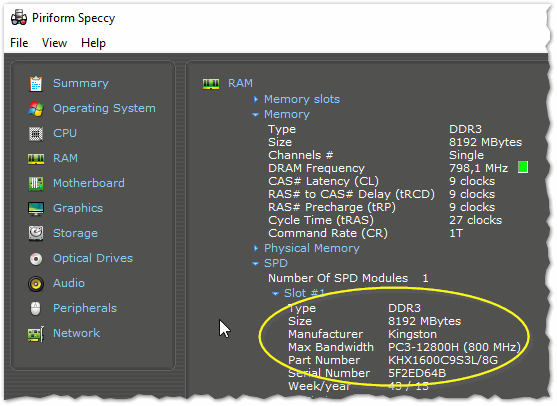
Рис. 1. Параметры оперативной памяти в ноутбуке
Обычно, при продаже оперативной памяти, пишут следующее: SODIMM, DDR3l 8Gb, PC3-12800H. Краткие пояснения (см. рис. 1):
- SODIMM — размер модуля памяти. SODIMM — это как раз память для ноутбука (Пример, как она выглядит см. на рис. 2).
- Type: DDR3 — тип памяти. Существуют так же DDR1, DDR2, DDR4. Важно отметить: если у вас тип памяти DDR3 — то вместо нее установить память DDR 2 (или наоборот) — нельзя! Более подробно об этом здесь: https://pcpro100.info/skolko-operativnoy-pamyati-nuzhno-dlya-kompyutera/#i-2
- Size: 8192 MBytes — количество памяти, в данном случае она составляет 8 ГБ.
- Manufacturer: Kingston — марка производителя.
- Max Bandwidth: PC3-12800H (800 MHz) — частота работы памяти, влияет на производительность ПК. При выборе оперативной памяти следует знать, какую память может поддерживать ваша материнская плата (об этом ниже). Подробно о том, как расшифровывается это обозначение, см. здесь: https://pcpro100.info/skolko-operativnoy-pamyati-nuzhno-dlya-kompyutera/#i-2

Рис. 2. Маркировка оперативной памяти
Важный момент! Скорее всего, вы будете иметь дело с DDR3 (так как она щас наиболее распространена). Есть одно «НО», DDR3 есть нескольких видов: DDR3 и DDR3L, и это разные виды памяти (DDR3L — с низким потреблением питания, 1,35В, в то время как у DDR3 — 1,5В). Несмотря на то, что многие продавцы (да и не только они) заявляют о том, что они обратно-совместимы — это далеко не так (сам неоднократно сталкивался с тем, что некоторые модели ноутбуков не поддерживают, например, DDR3, тогда как с DDR3L — работают). Чтобы точно идентифицировать (на 100%) какая у вас память — рекомендую открыть защитную крышку ноутбука и посмотреть визуально на планку памяти (об этом ниже). Так же можно посмотреть по вольтажу в программе Speccy (вкладка RAM, прокрутить в самый низ, см. рис. 3)
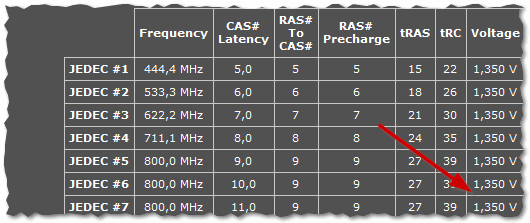
Рис. 3. Вольтаж 1,35В — память DDR3L.
2) Какую и сколько памяти поддерживает ноутбук
Дело в том, что оперативную память можно увеличивать не до бесконечности (у вашего процессора (материнской платы) есть определенный предел, больше которого он поддерживать уже не в состоянии. То же самое относится и к частоте работы (пример, PC3-12800H — см. в первом разделе статьи).
Самый лучший вариант — это определить модель процессора и материнской платы, а затем найти эту информацию на сайте производителя. Для определения этих характеристик так же рекомендую воспользоваться утилитой Speccy (подробнее о ней выше в статье).
Открыть в Speccy нужно 2 вкладки: Motherboard и CPU (см. рис. 4).
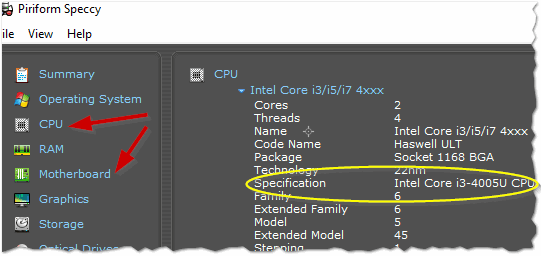
Рис. 4. Speccy — определен процессор и материнская плата.
Затем по модели довольно легко найти на сайте производителя нужные параметры (см. рис. 5).
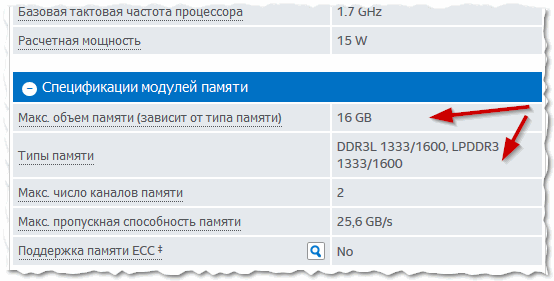
Рис. 6. Тип и количество поддерживаемой памяти.
Есть еще довольно простой способ определить поддерживаемую память — воспользоваться утилитой AIDA 64 (которую я порекомендовал в начале статьи). После запуска утилиты, нужно открыть вкладку системная плата/чипсет и посмотреть искомые параметры (см. рис. 7).
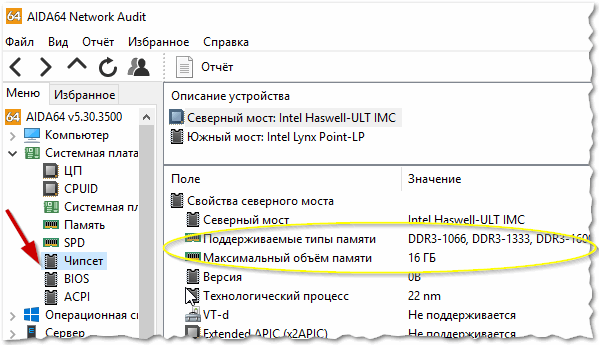
Рис. 7. Поддерживаемый тип памяти: DDR3-1066, DDR3-1333, DDR-1600. Максимальный объем памяти 16 ГБ.
Важно! Помимо поддерживаемого типа памяти и макс. объема, вы можете столкнуться с нехваткой количества слотов — т.е. отсеков, куда вставлять сам модуль памяти. На ноутбуках, чаще всего, их либо 1, либо 2 (на стационарных ПК всегда несколько). О том, как узнать, сколько их в вашем ноутбуке — см. ниже.
3) Сколько слотов для оперативной памяти в ноутбуке
Производитель ноутбука никогда не указывает такую информацию на корпусе устройства (да и в документах к ноутбуку такая информация указана далеко не всегда). Я даже скажу больше, иногда, эта информация может быть ошибочна: т.е. по факту написано что должно быть 2 слота, а когда открываешь ноутбук и смотришь — то стоит 1 слот, а второй — просто не припаян (хотя место под него есть…).
Поэтому, чтобы достоверно определить сколько слотов в ноутбуке — я рекомендую просто открыть заднюю крышку (некоторые модели ноутбуков нужно полностью разобрать, чтобы поменять память. Некоторые дорогие модели иногда вообще имеют впаянную память, которую поменять невозможно…).
Как посмотреть слоты оперативной памяти:
1. Выключаете полностью ноутбук, отсоединяете все шнуры: питания, мышки, наушники и прочее.
2. Переворачиваете ноутбук.
3. Отсоединяете аккумуляторную батарею (обычно, для ее снятия есть две небольшие защелки как на рис. 8).
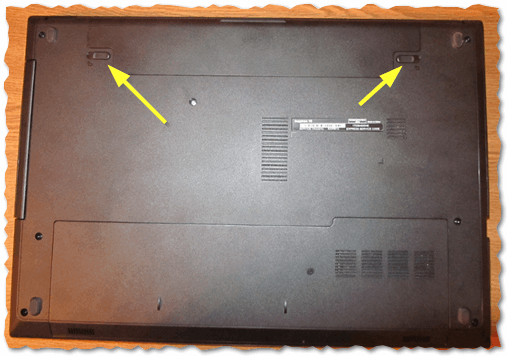
Рис. 8. Защелки аккумуляторной батареи
4. Далее понадобиться небольшая отвертка, чтобы открутить несколько шурупчиков и снять крышку, защищающую оперативную память и жесткий диск ноутбука (повторяю: данная конструкция, как правило, типовая. Иногда оперативную память защищает отдельная крышка, иногда крышка общая для диска и памяти, как на рис. 9).
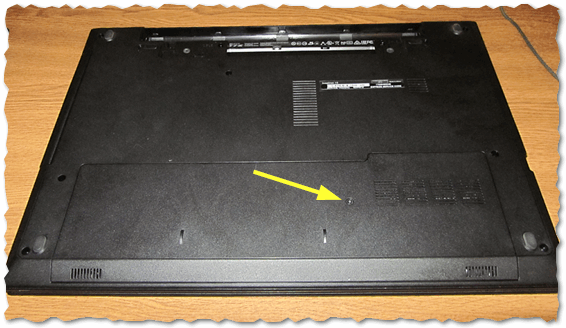
Рис. 9. Крышка, защищающая HDD (диска) и RAM (памяти).
5. Теперь вы можете уже видеть, сколько слотов под оперативную память есть в ноутбуке. На рис. 10 показан ноутбук, в котором всего один слот для установки планки памяти. Кстати, обратите внимание на один момент: производитель даже написал тип используемой памяти: «Only DDR3L» (только DDR3L — память с низким вольтажем 1,35В, об этом я рассказывал в самом начале статьи).
Я считаю, что сняв крышку и посмотрев по факту сколько слотов и какая установлена память — можно быть уверенным, что новая купленная память подойдет и не доставит лишней «беготни» с обменом…

Рис. 10. Один слот для планки памяти
Кстати, на рис. 11 показан ноутбук, в котором есть два слота под установку памяти. Естественно, имея два слота — у вас куда большая свобода, т.к. вы довольно легко можете докупить память, если у вас занят один слот и вам недостаточно памяти (кстати, если у вас два слота — вы можете задействовать двух-кананальный режим работы памяти, что увеличивает производительность. О нем немного ниже).

Рис. 11. Два слота под установку планок памяти.
Второй способ узнать, сколько слотов под память
Узнать количество слотов можно при помощи утилиты Speccy. Для этого откройте вкладку RAM и посмотрите самую первую информацию (см. рис. 12):
- total memory slots — сколько всего слотов под оперативную память в вашем ноутбуке;
- used memory clots — сколько используется слотов;
- free memory slots — сколько свободных слотов (в которых не установлены планки памяти).
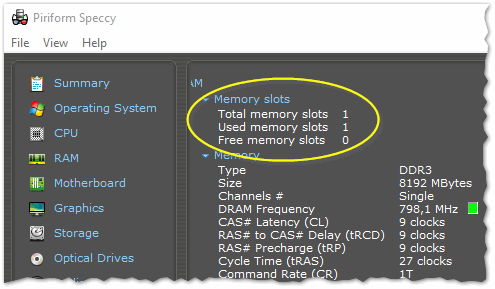
Рис. 12. Слоты под память — Speccy.
Но хотелось бы все же отметить: информация в подобных утилитах может не всегда соответствовать истине. Желательно, все же, открыть крышку ноутбука и посмотреть своими глазами на состояние слотов.
4) Одно-канальный и двух-канальный режим работы памяти
Постараюсь быть кратким, так как эта тема достаточно обширна…
Если у вас в ноутбуке два слота для оперативной памяти — то наверняка он поддерживает работу в двух-канальном режиме работы (узнать это можно в описании тех. характеристик на сайте производителя, или в программе типа Aida 64 (о ней выше)).
Для работы двух-канального режима у вас должно быть установлено две планки памяти и обязательно одинаковой конфигурации (я рекомендую вообще покупать сразу две идентичные планки, чтобы наверняка). При включении двух-канального режима — с каждым модулем памяти ноутбук будет работать параллельно, а значит скорость работы возрастет.
На сколько возрастает скорость в двух-канальном режиме?
Вопрос провокационный, разные пользователи (производители) приводят разные результаты тестов. Если брать в среднем, то в играх, например, производительность повышается на 3-8%, при обработке видео (фото) — повышение составит до 20-25%. В остальном же — практически нет разницы.
Гораздо больше на производительность влияет количество памяти, нежели то в каком режиме она работает. Но в целом, если у вас два слота и вы хотите увеличить память — то лучше взять два модуля, скажем, по 4 ГБ, чем один на 8 Гб (хоть и не много, но выиграете в производительности). Но гнаться за этим специально — я бы не стал…
Как узнать в каком режиме работает память?
Достаточно просто: посмотреть в любой утилите для определения характеристик ПК (например, Speccy: вкладка RAM). Если написано Single — значит одно-канальный, если Dual — двух-канальный.
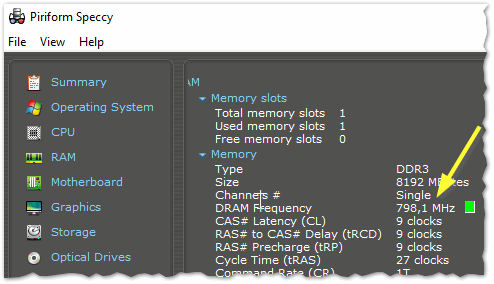
Рис. 13. Одно-канальный режим работы памяти.
Кстати, в некоторых моделях ноутбуков, чтобы включить двух-канальный режим работы — необходимо зайти в BIOS, затем в графе Memory Settings, в пункте Dual Channel, нужно включить опцию Enable (возможно будет полезна статья о том, как войти в BIOS: https://pcpro100.info/kak-voyti-v-bios-klavishi-vhoda/).
5) Выбор оперативной памяти. DDR 3 и DDR3L — есть ли разница?
Допустим, вы решили расширить свою память на ноутбуке: поменять установленную планку, либо добавить к ней еще одну (если есть еще один слот для памяти).
Чтобы приобрести память, продавец (если он, конечно, честен) спросит с вас несколько важных параметров (или их нужно будет указать в интернет магазине):
— для чего память (можно просто сказать для ноутбука, или SODIMM — эта память и используется в ноутбуках);
— тип памяти — например, DDR3 или DDR2 (сейчас самая популярная DDR3 — обратите внимание, что DDR3l — это другой тип памяти, и не всегда они совместимы с DDR3). Важно отметить: планку DDR2 — вы не вставите в слот для памяти DDR3 — будьте внимательный при покупке и выборе памяти!;
— какой размер памяти планки нужен — здесь, обычно, проблем не возникает, самые ходовые сейчас на 4-8 ГБ;
— эффективная частота — чаще всего, на маркировке планки памяти именно она и указывается. Например, DDR3-1600 8Gb. Иногда, вместо 1600 — может быть указана другая маркировка PC3-12800 (таблица перевода — см. ниже).
| Стандартное название |
Частота памяти, МГц |
Время цикла, нс |
Частота шины, МГц |
Эффективная (удвоенная) скорость, млн. передач/с |
Название модуля |
Пиковая скорость передачи данных при 64-битной шине данных в одно-канальном режиме, МБ/с |
| DDR3-800 |
100 |
10 |
400 |
800 |
PC3-6400 |
6400 |
| DDR3-1066 |
133 |
7,5 |
533 |
1066 |
PC3-8500 |
8533 |
| DDR3-1333 |
166 |
6 |
667 |
1333 |
PC3-10600 |
10667 |
| DDR3-1600 |
200 |
5 |
800 |
1600 |
PC3-12800 |
12800 |
| DDR3-1866 |
233 |
4,29 |
933 |
1866 |
PC3-14900 |
14933 |
| DDR3-2133 |
266 |
3,75 |
1066 |
2133 |
PC3-17000 |
17066 |
| DDR3-2400 |
300 |
3,33 |
1200 |
2400 |
PC3-19200 |
19200 |
DDR3 или DDR3L — что выбрать?
Я рекомендую поступить следующим образом. Перед покупкой памяти — узнайте точно, какой тип памяти у вас сейчас установлен в ноутбуке и работает. После этого — приобретайте точно такой же тип памяти.
В плане работы — никакой разницы нет (по крайней мере, для обычного пользователя. Дело в том, что память DDR3L — потребляет меньше энергии (1,35В, а DDR3 — 1,5В), а значит и меньше греется. Этот фактор очень существенен может быть в каких-нибудь серверах, например).
Важно: если у вас ноутбук работает с памятью DDR3L, то установив вместо нее (например) планку памяти DDR3 — есть риск, что память работать не будет (и ноутбук тоже). Поэтому внимательно отнеситесь к выбору.
О том, как узнать какая память в вашем ноутбуке — рассказано выше. Самый надежный вариант — это открыть крышку с задней стороны ноутбука и наглядно посмотреть, что написано на самой оперативной памяти.
Важно отметить, что Windows 32 bit — видит и использует только 3 Гб оперативной памяти. Поэтому, если вы планируете увеличить память — то, возможно, придется менять ОС Windows. Более подробно о 32/64 bits: https://pcpro100.info/kak-uznat-razryadnost-sistemyi-windows-7-8-32-ili-64-bita-x32-x64-x86/
6) Установка оперативной памяти в ноутбук
Как правило, с этим особых проблем нет (если память приобретена та, что нужна 🙂 ). Опишу алгоритм действий пошагово.
1. Выключаем ноутбук. Далее отключаем от ноутбука все провода: мышка, питание и пр.
2. Переворачиваем ноутбук и вынимаем аккумуляторную батарею (обычно, она крепится двумя защелками, см. рис. 14).
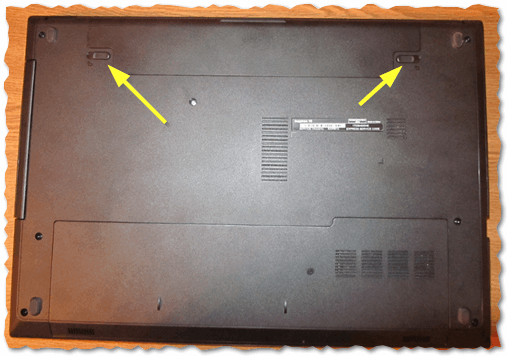
Рис. 14. Защелки, чтобы снять аккумулятор.
3. Далее откручиваете несколько болтиков и снимаете защитную крышку. Как правило, конфигурация ноутбука такая, как на рис. 15 (иногда, оперативная память находится под своей отдельной крышкой). Редко, но встречаются ноутбуки, в которых, чтобы заменить оперативную память — нужно разобрать его полностью.
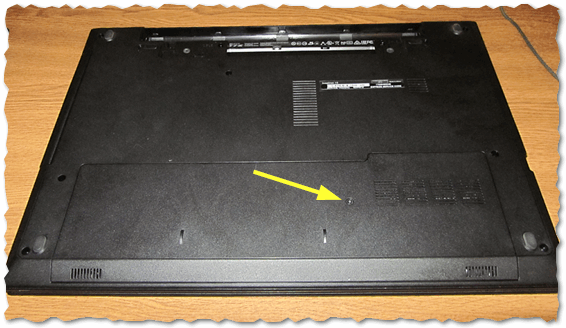
Рис. 15. Защитная крышка (под ней планки памяти, модуль Wi-Fi и жесткий диск).
4. Собственно, под защитной крышкой, и установлена оперативная память. Чтобы ее снять — нужно аккуратно раздвинуть «усики» (подчеркиваю — аккуратно! Память — достаточно хрупкая плата, хоть и дают на нее гарантию по 10 лет и более…).
После того, как вы их раздвините — планка памяти будет поднята на угол в 20-30 гр. и ее можно будет вынуть из слота.

Рис. 16. Чтобы вынуть оперативную память — нужно раздвинуть «усики».
5. Затем устанавливаете планку памяти: вставлять планку в слот нужно под углом. После того, как слот будет вставлен до конца — просто аккуратно утопите его, пока его не «захлопнут» усики.

Рис. 17. Установка планки памяти в ноутбук
6. Далее установите защитную крышку, аккумулятор, подключите питание, мышку и включайте ноутбук. Если все сделали правильно — то ноутбук сразу же загрузиться, не спрашивая вас ни о чем…
7) Сколько оперативной памяти нужно иметь на ноутбуке
В идеале: чем больше, тем лучше 🙂
Вообще, памяти много — не бывает никогда. Но чтобы ответить на этот вопрос, в первую очередь, нужно знать, для чего будет использоваться ноутбук: какие программы будут, игры, какая ОС и пр. Условно я бы выделил несколько диапазонов…
1-3 ГБ
Для современного ноутбука — это мало и устроит разве только в том случае, если вы используете текстовые редакторы, браузер и пр. не ресурсоемкие программы. Да и работа при таком количестве памяти не всегда комфортна, если откроете десяток вкладок в браузере — заметите притормаживания и зависания.
4 ГБ
Самый распространенный объем памяти на ноутбуках (на сегодняшний день). В целом, обеспечивает большинство нужд пользователя «средней» руки (если можно так выразиться). С этим объемом можно вполне комфортно работать за ноутбуком, запускать игры, видео-редакторы и пр. подобный софт. Правда, сильно разгуляться не получиться (любителям фото- видео-обработки — этой памяти будет мало). Дело в том, что например Photoshop (популярнейший графический редактор) при обработке «больших» фото (например, 50-100 МБ) очень быстро «съест» весь объем памяти, да еще и выдаст ошибки…
8ГБ
Хороший объем, можно работать за ноутбуком практически без тормозов (связанных с оперативной памятью). Между тем, хочу отметить одну деталь: при переходе с 2 ГБ памяти на 4 ГБ — разница заметна невооруженным глазом, а вот с 4-х на 8 ГБ — разница хоть и заметна, но уже не так сильно. А при переходе с 8 на 16 ГБ — вообще никакой разницы (надеюсь понятно, что это относится к моим задачам 🙂 ).
16 ГБ и более
Можно сказать — этого хватит сполна, в ближайшее время уж точно (тем более для ноутбука). Вообще, я бы не рекомендовал использовать ноутбук для обработки видео или фото, если вам требуется такой объем памяти…
Важно! Кстати, чтобы повысить производительность ноутбука — не всегда нужно добавлять память. Например, установка SSD диска может увеличить скорость работы довольно существенно (сравнение HDD и SSD: https://pcpro100.info/ssd-vs-hdd/). Вообще, конечно, нужно знать для чего и как используется ваш ноутбук, чтобы дать однозначный ответ…
PS
Тут была приведена целая статья по замене оперативной памяти, а знаете какой самый простой и быстрый совет? Берете ноутбук с собой, несете в магазин (или сервис), объясняете продавцу (спецу), что нужно — прямо при вас, он может подключить нужную память и вы проверите работоспособность ноутбука. А далее приносите его домой уже в рабочем состоянии…
На этом у меня все, за дополнения буду весьма признателен. Всем удачного выбора 🙂
Оцените статью:
(19 голосов, среднее: 4.8 из 5)
Поделитесь с друзьями!

 Доброго времени суток.
Доброго времени суток.

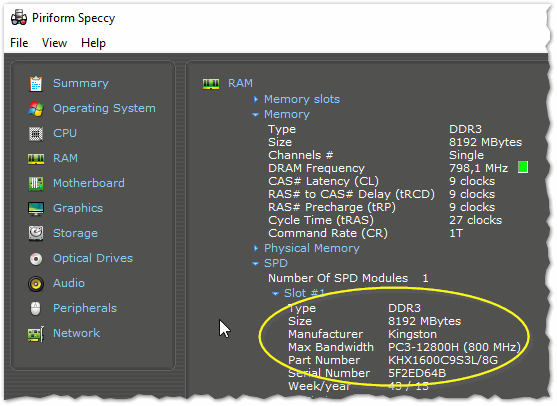

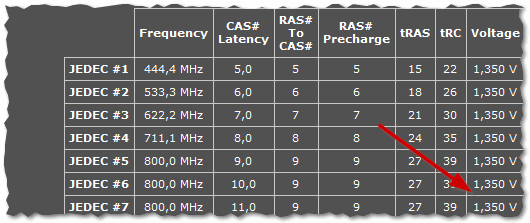
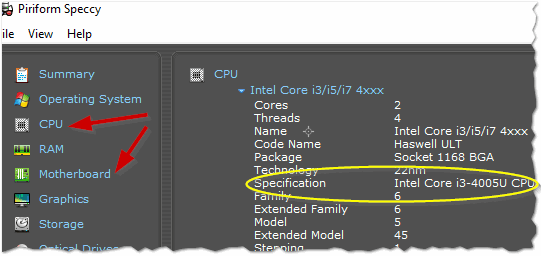
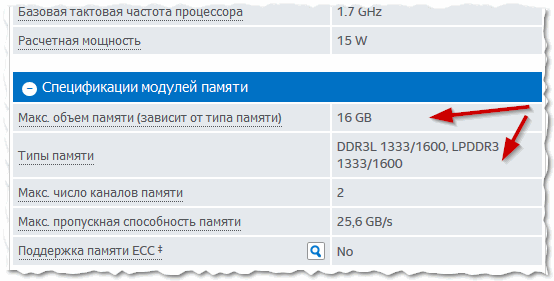
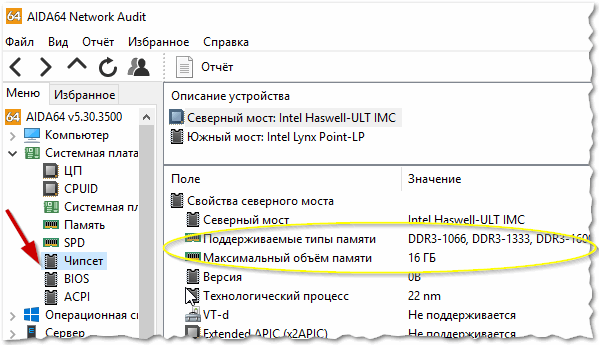
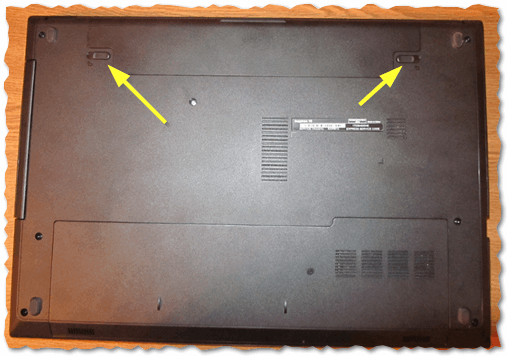
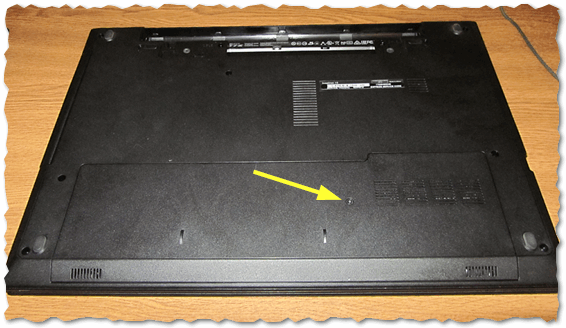


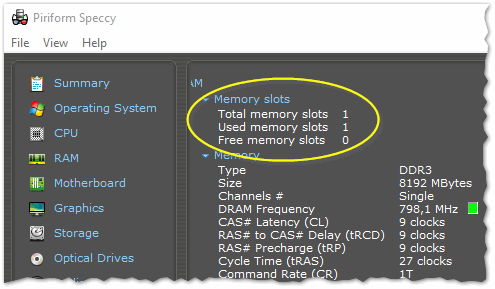
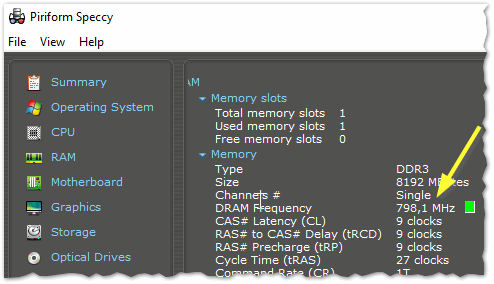


10 комментариев