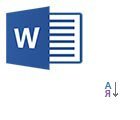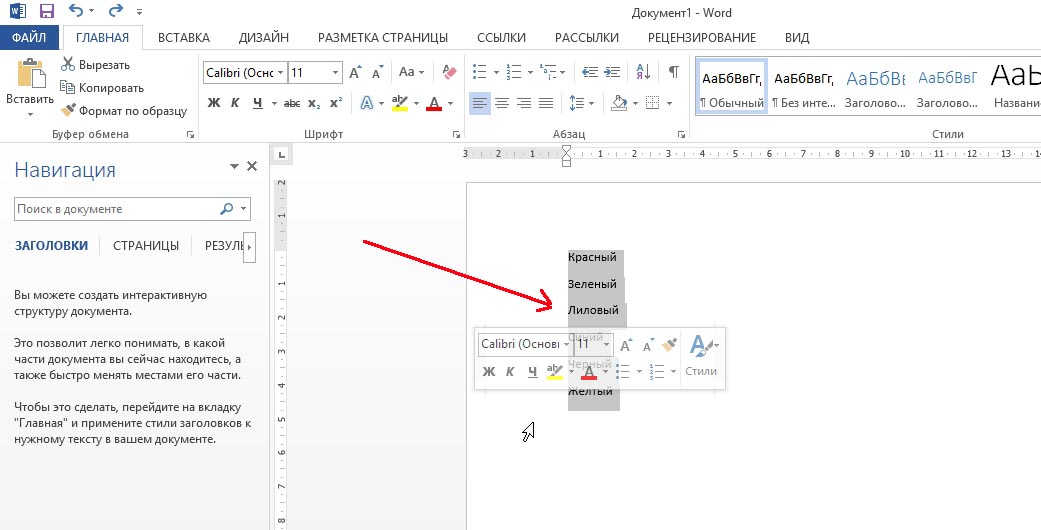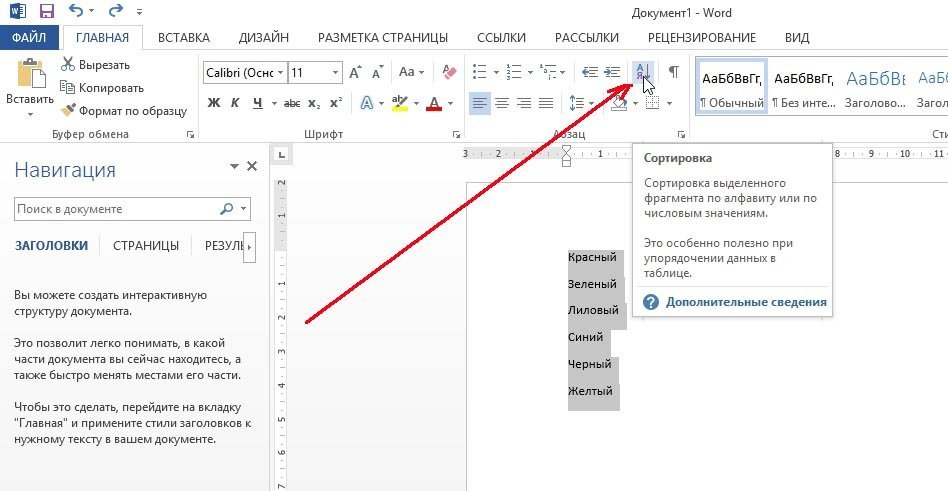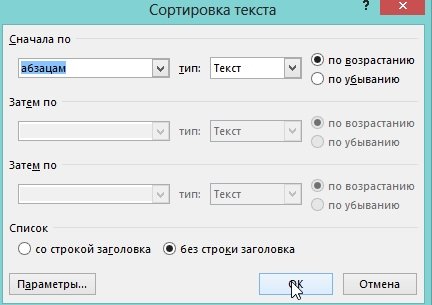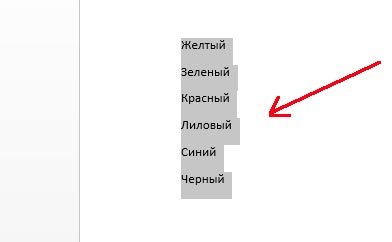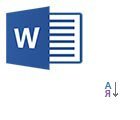 Довольно часто в Word приходится работать со списками. Многие делают в ручную часть рутинной работы, которую можно легко автоматизировать. Например, частой такой задачей является упорядочивание списка по алфавиту. Далеко не многие это знают, поэтому в этой небольшой заметке, покажу как это делается.
Довольно часто в Word приходится работать со списками. Многие делают в ручную часть рутинной работы, которую можно легко автоматизировать. Например, частой такой задачей является упорядочивание списка по алфавиту. Далеко не многие это знают, поэтому в этой небольшой заметке, покажу как это делается.
Как упорядочить список?
1) Допустим у нас есть небольшой список из 5-6 слов (в моем примере это просто цвета: красный, зеленый, лиловый и пр.). Для начала просто выделяем их при помощи мышки.
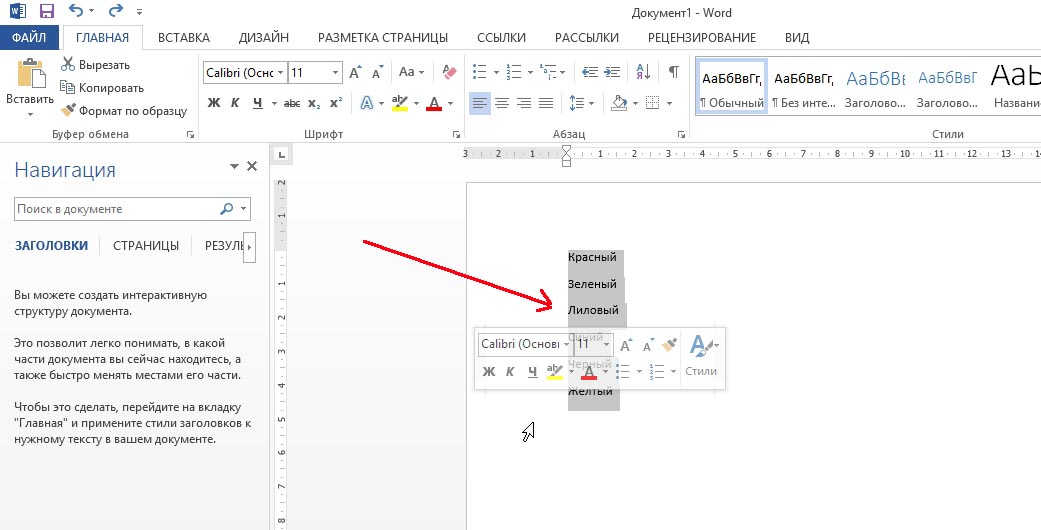
2) Далее в разделе «ГЛАВНАЯ» выбираем значок упорядочивания списка «А-Я» (см. скриншот ниже, показано красной стрелкой).
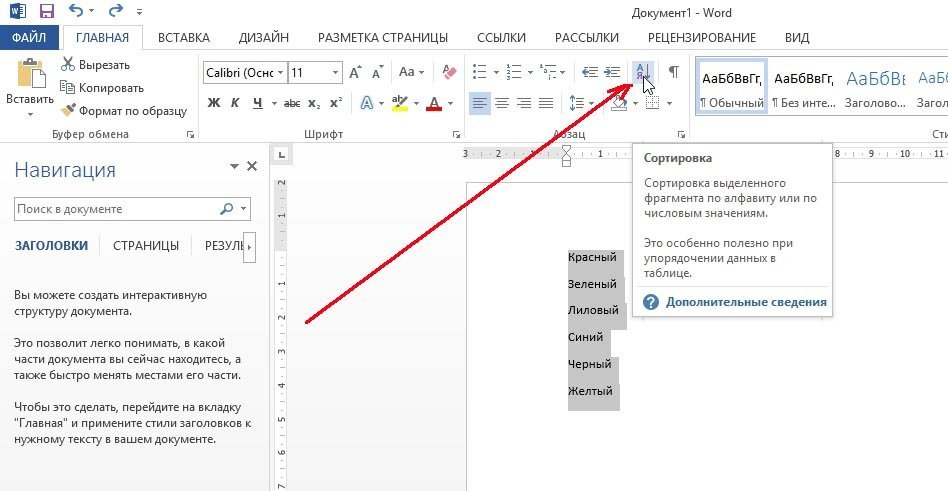
3) Затем должно появиться окно с параметрами сортировки. Если вам просто нужно список расположить по алфавиту по возрастанию (А, Б, В и т.д.) — то оставляете все по умолчанию и нажимаете «OK».
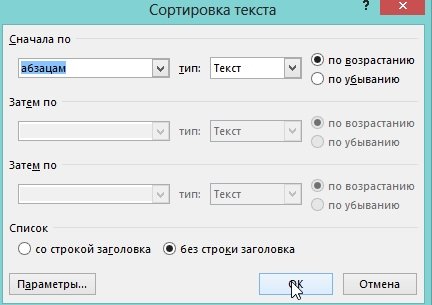
4) Как можно заметить, наш список стал упорядочен, и по сравнению с ручным перемещением слов в разные строки — мы сэкономили кучу времени.
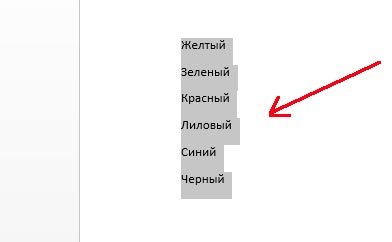
На этом все. Удачи!
Оцените статью:
(0 голосов, среднее: 0 из 5)
Поделитесь с друзьями!