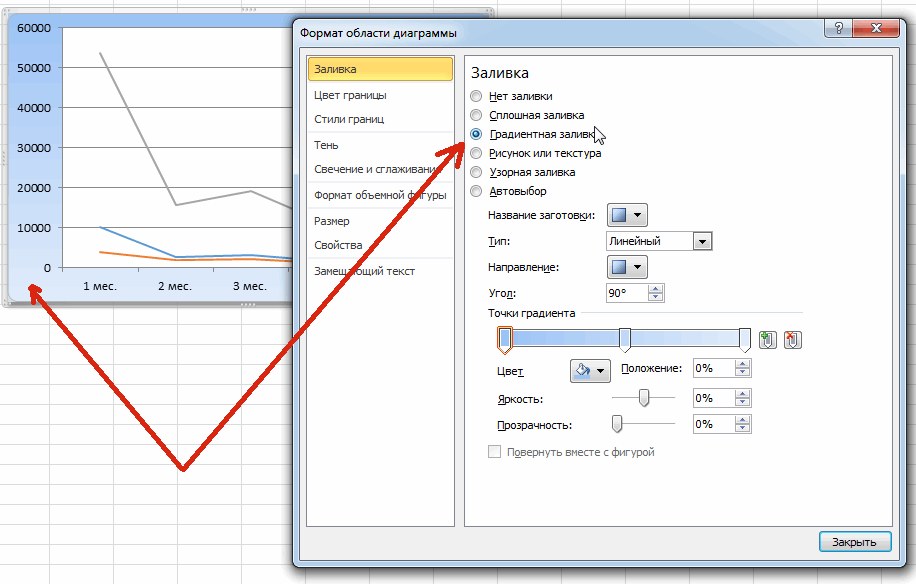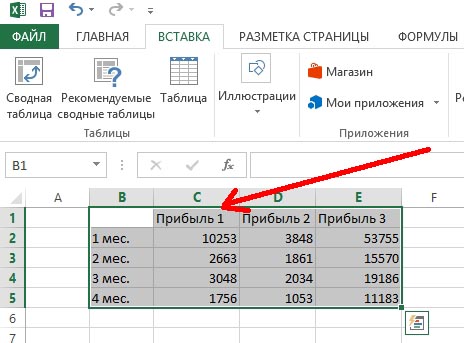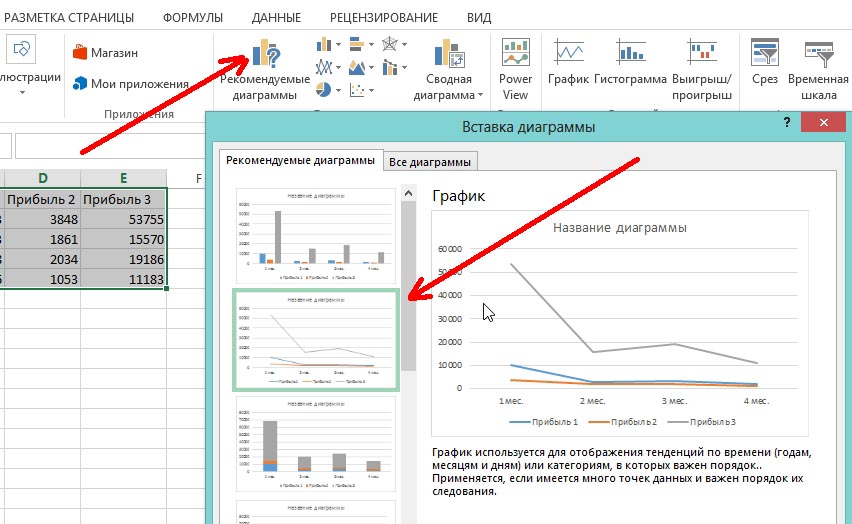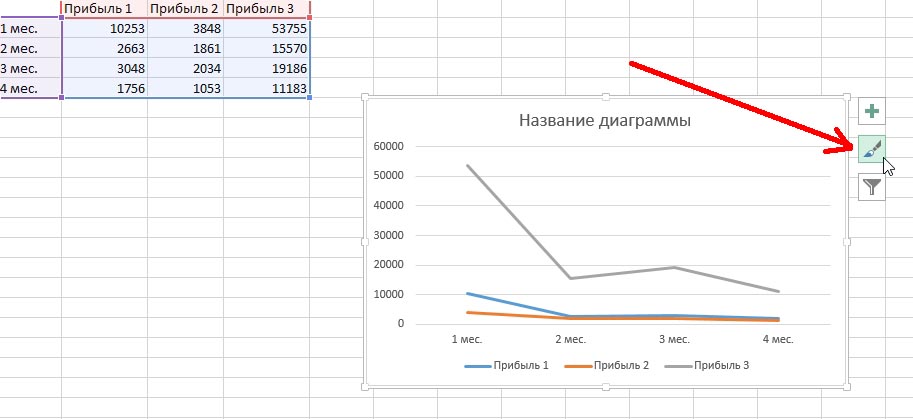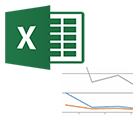 Добрый день.
Добрый день.
Сегодняшняя статья посвящена графикам. Наверное, каждый кто вел когда-нибудь расчеты, или составлял какой-нибудь план — всегда имел необходимость представить свои результаты в виде графика. К тому же, результаты подсчетов в таком виде воспринимаются легче.
Сам же я с графиками столкнулся впервые, когда делал презентацию: чтобы наглядно аудитории продемонстрировать куда стремиться прибыль — лучше ничего не придумаешь…
В этой статье я хотел бы показать на примере, как построить график в Excel в разных версиях: 2010 и 2013.
График в Excel от 2010г. (в 2007 — аналогично)
Давайте, чтобы было легче, построение в своем примере я буду вести по шагам (как и в других статьях).
1) Допустим у Excel у нас есть небольшая табличка с несколькими показателями. В своем примере я взял несколько месяцев и несколько видов прибыли. В общем-то, для примера не так важно, что у нас за цифры, важно уловить суть…
Так вот, просто выделяем ту область таблицы (или всю таблицу), на основе которой мы будем строить график. См. картинку ниже.
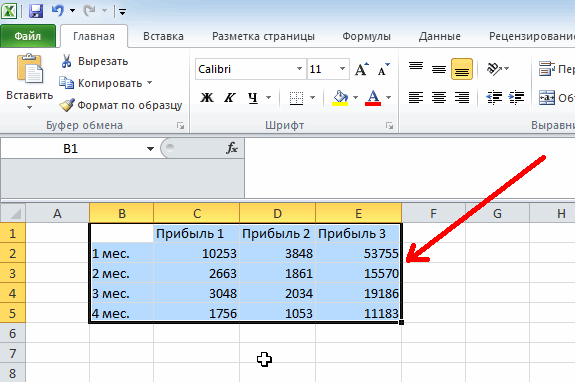
2) Далее, сверху в меню Excel, выбираем раздел «Вставка» и щелкаем по подразделу «График», далее из выпадающего меню выбираем тот график, который вам нужен. Я выбрал самый простой — классический, когда по точкам строиться прямая.
![2014-04-26 09_49_40-Microsoft Excel - Книга1 [Только для чтения]](https://pcpro100.info/wp-content/uploads/2014/04/2014-04-26-09_49_40-Microsoft-Excel-Kniga1-Tolko-dlya-chteniya.gif)
3) Обратите внимание, что согласно табличке, у нас в графике появилось 3 ломанных линии, показывающих что прибыль месяц от месяца падает. Кстати, Excel автоматически сам обозначает каждую линию в графике — это очень удобно! Фактически, данный график сейчас можно копировать хоть в презентацию, хоть в доклад…
(Вспоминаю, как в школе мы пол дня рисовали небольшой график, сейчас его можно создать за 5 мин. на любом компьютере где есть Excel… Техника шагнула вперед, однако.)
![2014-04-26 09_49_53-Microsoft Excel - Книга1 [Только для чтения]](https://pcpro100.info/wp-content/uploads/2014/04/2014-04-26-09_49_53-Microsoft-Excel-Kniga1-Tolko-dlya-chteniya.gif)
4) Если вам не нравиться оформление графика по умолчанию, можно его разукрасить. Для этого просто щелкните по графику два раза левой кнопкой мышки — перед вами появиться окно, в котором можно легко поменять оформление. Например, можно залить график каким-нибудь цветом, или поменять цвет границ, стили, размер и т.д. Пройдитесь по вкладкам — Excel будет отображать сразу же как будет выглядеть график, после сохранения всех вами введенных параметров.
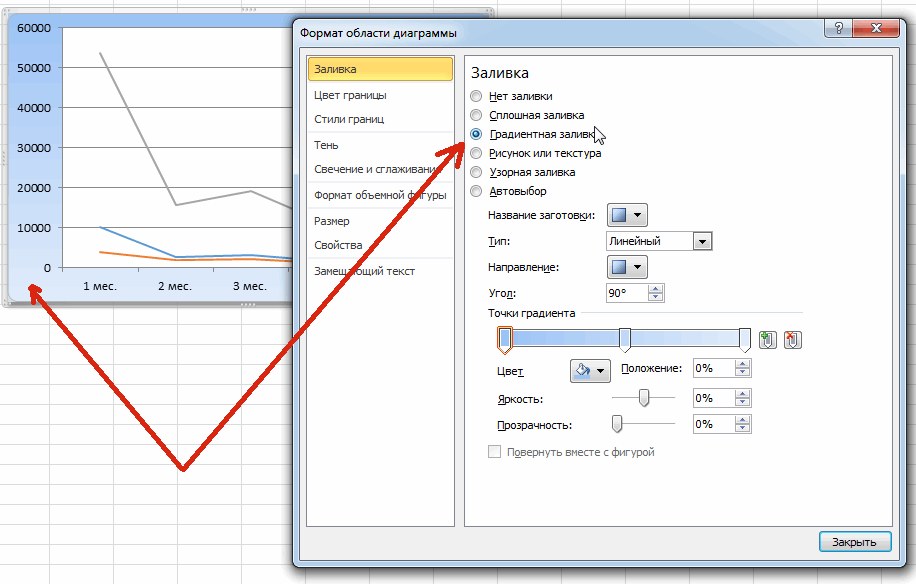
Как построить график в Excel от 2013г.
Кстати, что странно, многие используют новые версии программ, обновляются, только к Office и Windows это не относится… У меня многие знакомые пользуются до сих пор Windows XP и старой версией Excel. Говорят, что прост опривыкли, да и зачем менять рабочую программу… Т.к. я сам уже перешел на новую версию от 2013г., решил, что нужно показать как создавать график и в новой версии Excel. Кстати, делать все практически так же, единственное в новой версии разработчики стерли грань между графиком и диаграммой, точнее объедини их.
И так, по шагам…
1) Для примера я взял тот же документ, что и ранее. Первое что делаем — выделяем табличку или отдельную ее часть, по которой будем строить график.
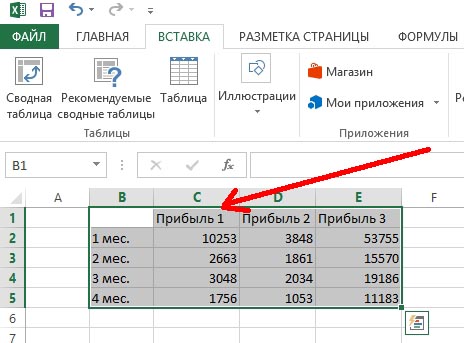
2) Далее переходим в раздел «ВСТАВКА» (сверху, рядом с меню «ФАЙЛ») и выбираем кнопку «рекомендуемые диаграммы». В появившемся окне находим нужный нам график (я выбрал классический вариант). Собственно, после нажатия на «OK» — график появиться рядом с вашей табличкой. Далее можете его перенести в нужное место.
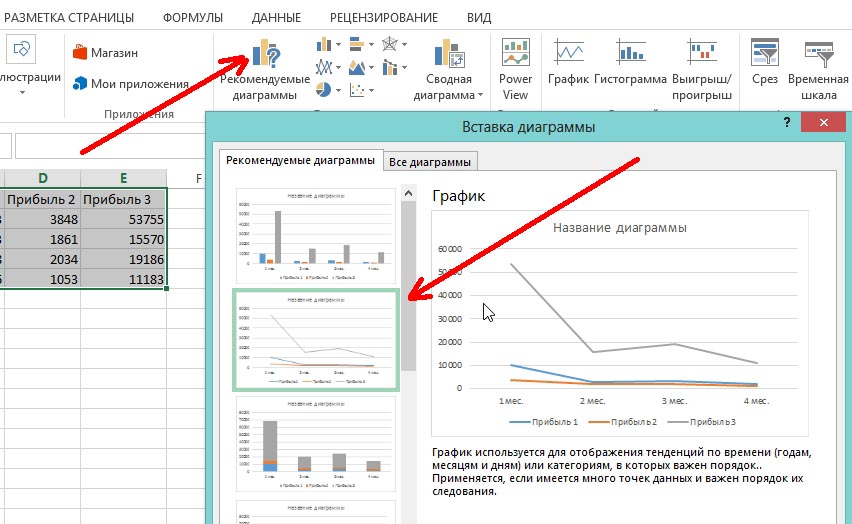
3) Для изменения оформления графика воспользуйтесь появляющимися кнопками справа от него, когда вы на водитесь мышкой. Можно поменять цвет, стиль, цвет границ, залить каким-нибудь цветом и пр. Как правило, с оформлением вопросов не возникает.
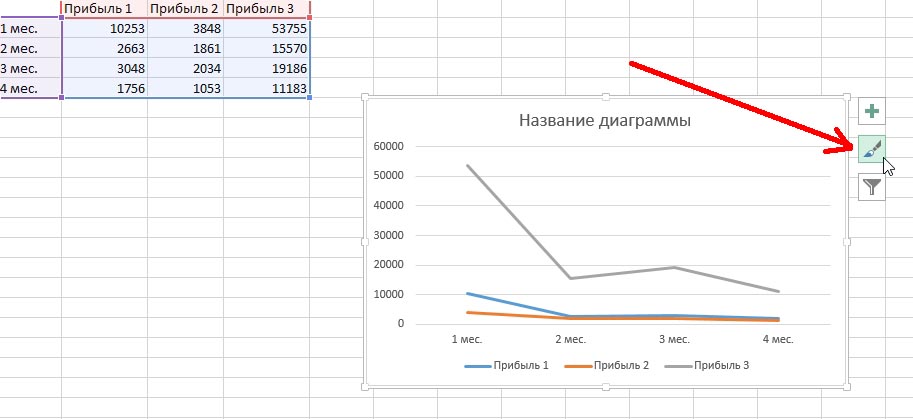
На этом статья подошла к концу. Всего наилучшего…
Оцените статью:
(5 голосов, среднее: 5 из 5)
Поделитесь с друзьями!

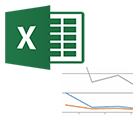
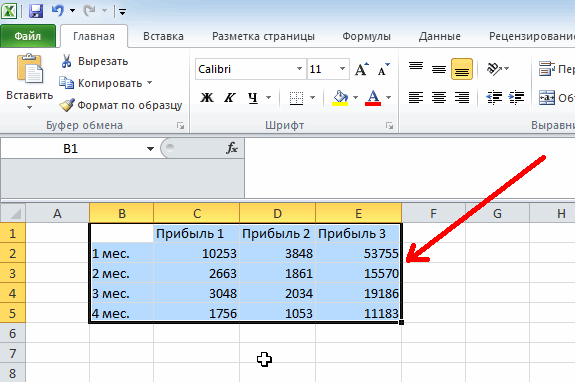
![2014-04-26 09_49_40-Microsoft Excel - Книга1 [Только для чтения]](https://pcpro100.info/wp-content/uploads/2014/04/2014-04-26-09_49_40-Microsoft-Excel-Kniga1-Tolko-dlya-chteniya.gif)
![2014-04-26 09_49_53-Microsoft Excel - Книга1 [Только для чтения]](https://pcpro100.info/wp-content/uploads/2014/04/2014-04-26-09_49_53-Microsoft-Excel-Kniga1-Tolko-dlya-chteniya.gif)