 Здравствуйте!
Здравствуйте!
Не секрет, что у многих из нас в доме уже не один компьютер, есть и ноутбуки, планшеты и пр. мобильные устройства. А вот принтер, скорее всего, как раз таки один! Да и действительно, для большинства одного принтера в доме — более чем достаточно.
В этой статье хотелось бы рассказать о том, как настроить принтер для общего доступа в локальной сети. Т.е. любой компьютер, подключенный в локальную сеть — мог без проблем печатать на принтере.
И так, обо всем по порядку…
1. Настройка компьютера, к которому подключен принтер
1) Для начала у вас должна быть настроена локальная сеть: компьютеры подключены друг к другу, должны быть в одной рабочей группе и пр. Более подробно об этом можно найти в статье про настройку локальной сети.
2) Когда вы заходите в проводник (для пользователей Windows 7; для XP нужно зайти в сетевое окружение) в низу, в левой колонке показываются компьютеры (вкладка сеть), подключенные к локальной сети.
Обратите внимание — видны ли ваши компьютеры, как на скриншоте ниже.
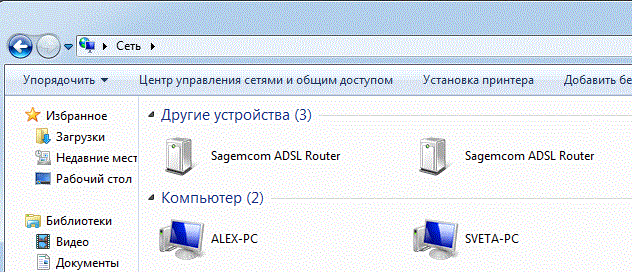
3) На компьютере, к которому подключен принтер, должны быть установлены драйвера, настроена работа принтера и пр — т,е. чтобы на нем можно было легко распечатать любой документ.
1.1. Доступ к принтеру
Переходим в панель управления\оборудование и звук\устройства и принтеры (для Windows XP «Пуск/Настройка/Панель управления/Принтеры и факсы«). Вы должны увидеть все принтеры, подключенные к вашему ПК. См. скриншот ниже.
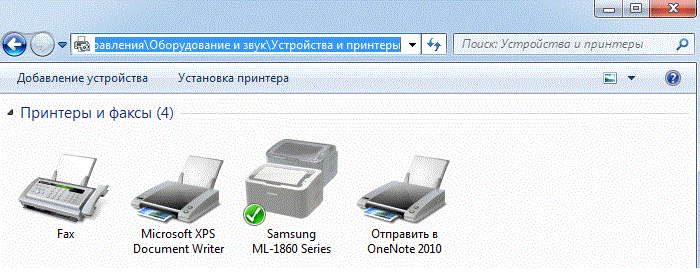 Теперь нажимаете правой кнопкой по принтеру, к которому хотите открыть общий доступ и нажимаете «свойства принтера«.
Теперь нажимаете правой кнопкой по принтеру, к которому хотите открыть общий доступ и нажимаете «свойства принтера«.
Здесь нас прежде всего интересует вкладка доступ: поставьте галочку напротив пункта «общий доступ к данному принтеру«.

Так же нужно заглянуть во вкладку «безопасность«: здесь поставьте галочку «печать» для пользователей из группы «все«. Остальные возможности по управлению принтером — отключите.
На этом настройка компьютера к которому подключен принтер — завершена. Переходим к ПК, с которого хотим вести печать.
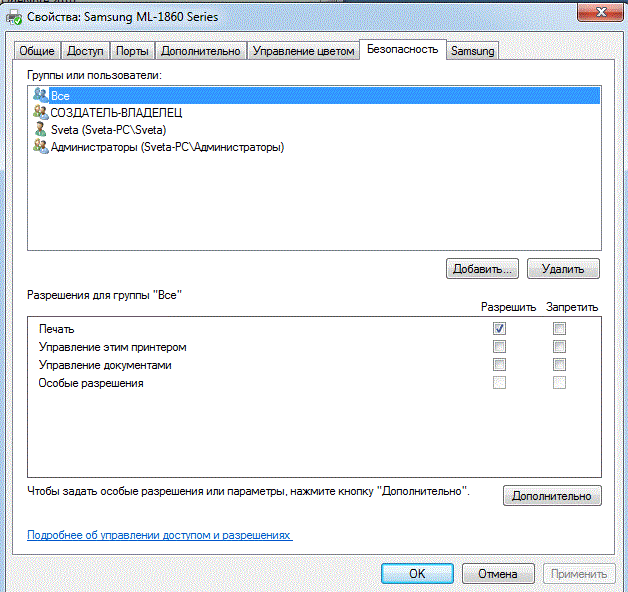
2. Настройка компьютера, с которого будет вестись печать
Важно! Во-первых, компьютер, к которому подключен принтер должен быть включен, как и сам принтер. Во-вторых, должна быть настроена локальная сеть и открыт общий доступ к данному принтеру (об этом было рассказано выше).
Заходим в «панель управления/оборудование и звук/устройства и принтеры». Далее жмем кнопку «добавить принтер«.
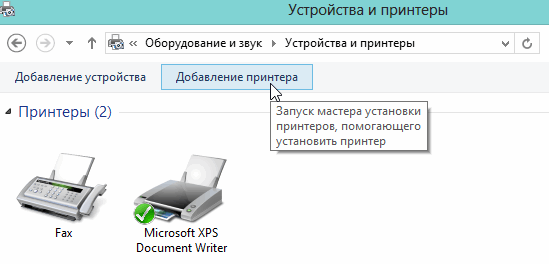 Затем ОС Windows 7, 8 автоматически начнет поиск всех принтеров, подключенных к вашей локальной сети. Например, в моем случае нашелся один принтер. Если у вас нашлось несколько устройств, то нужно выделить тот принтер, который хотите подключить и нажать кнопку «далее«.
Затем ОС Windows 7, 8 автоматически начнет поиск всех принтеров, подключенных к вашей локальной сети. Например, в моем случае нашелся один принтер. Если у вас нашлось несколько устройств, то нужно выделить тот принтер, который хотите подключить и нажать кнопку «далее«.
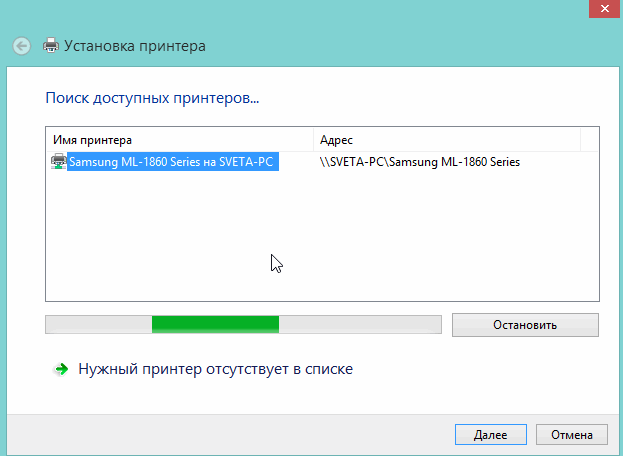
Вас должны несколько раз переспросить, точно ли вы доверяете этому устройству, установить ли для него драйвера и пр. Отвечаете утвердительно. Драйвера ОС Windows 7, 8 устанавливает сама автоматически, ничего скачивать или устанавливать в ручном режиме не нужно.

После этого, у вас в списке доступных устройств появиться и новый подключенный принтер. Теперь на него можно вести печать как на принтер, будто бы подключенный к вашему ПК.
Единственное условие: должен быть включен компьютер, к которому подключен на прямую принтер. Без этого, распечатать нельзя.
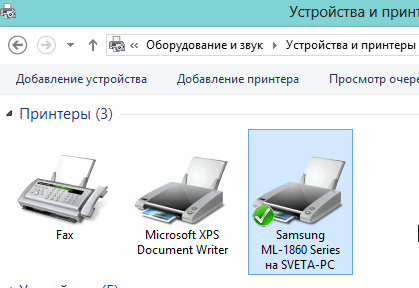
3. Заключение
В этой небольшой статье мы разобрали некоторые тонкости по настройке и открытию доступа для принтера в локальной сети.
Кстати, расскажу об одной из проблем, с которой столкнулся лично, проделывая данную процедуру. На ноутбуке с ОС Windows 7 никак не получалось настроить доступ к локальному принтеру и вести на него печать. В итоге после длительных мучений, просто переустановил Windows 7 — все заработало! Оказывается, предустановленная в магазине ОС была несколько урезана, и скорее всего, сетевые возможности в ней так же были ограничены…
А у вас сразу заработал принтер в локальной сети или были головоломки?
Оцените статью:
(41 голос, среднее: 3.7 из 5)
Поделитесь с друзьями!


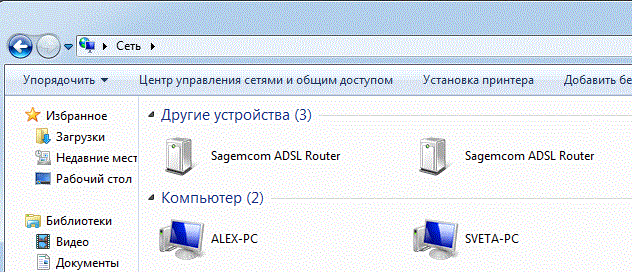
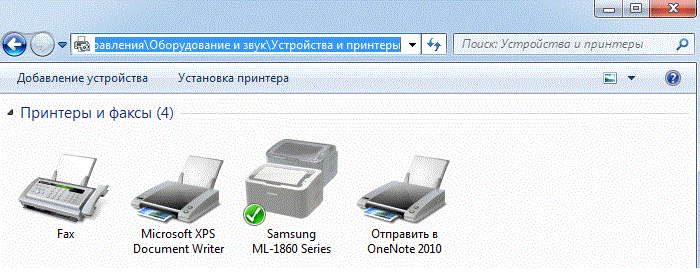

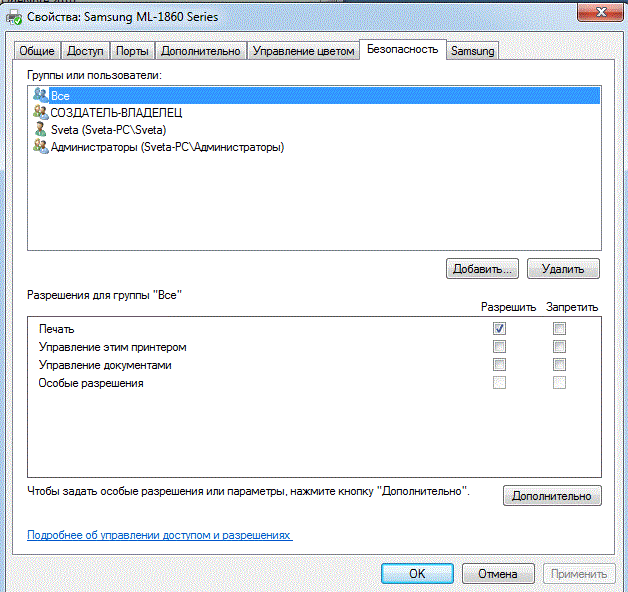
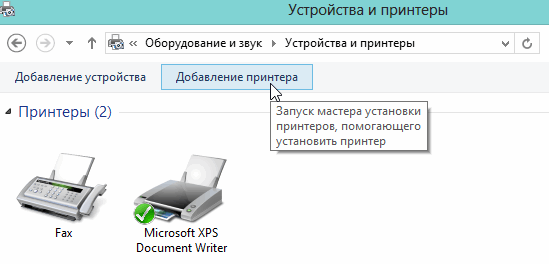
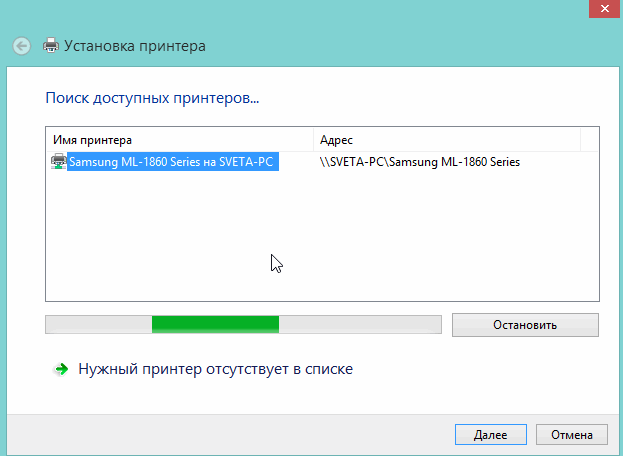

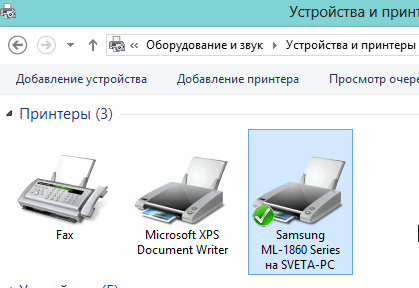
14 комментариев