 Доброго дня. Производительность видеокарты серьезно зависит от используемых драйверов. Очень часто разработчики вносят исправления в драйвера, которые могут несколько повысить производительность карты, особенно это касается новых игр.
Доброго дня. Производительность видеокарты серьезно зависит от используемых драйверов. Очень часто разработчики вносят исправления в драйвера, которые могут несколько повысить производительность карты, особенно это касается новых игр.
Так же рекомендуется проверить и обновить драйвера видеокарты в случаях когда:
— зависает картинка в игре (или в видео), может начать дергаться, тормозить (особенно, если по системным требованиям игра должна работать нормально);
— изменение цвета некоторых элементов. Например, у меня когда то на карте Radeon 9600 не отображался огонь (точнее, он не был ярко оранжевым или красным — вместо этого был блеклый светло оранжевый цвет). После обновления — цвета заиграли новыми красками!;
— некоторые игры и приложения вылетают с ошибками видеодрайвера (типа «от видеодрайвера не было получено ответа…»).
И так, приступим…
1) Как узнать модель своей видеокарты?
Прежде чем скачивать и устанавливать/обновлять драйвера, необходимо точно знать модель видеокарты. Рассмотрим несколько способов, как это сделать.
Способ №1
Самый простой вариант — поднять документы и бумаги, которые шли вместе с ПК при покупке. В 99% случаев среди этих документов будут все характеристики вашего компьютера, в том числе и модель видеокарты. Часто, особенно на ноутбуках, есть наклейки с указанной моделью.
Способ №2
Воспользоваться какой-нибудь специальной утилитой для определения характеристик компьютера (ссылка на статью о таких программах: https://pcpro100.info/harakteristiki-kompyutera/). Мне лично, в последнее время, больше всего нравиться hwinfo.
——————————

Официальный сайт: http://www.hwinfo.com/
Плюсы: есть портативная версия (не нужно устанавливать); бесплатная; показывает все основные характеристики; есть версии для всех ОС Windows, в том числе для 32 и 64 битных; не нужно настраивать и пр. — достаточно запустить и через 10 сек. вы будете знать все о вашей видеокарте!
——————————
Вот, например, на моем ноутбуке эта утилита выдала следующее:
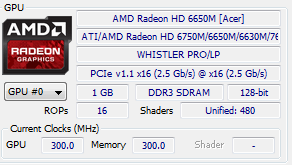
Видеокарта — AMD Radeon HD 6650M.
Способ №3
Этот способ мне не очень нравиться, и подойдет он для тех, кто обновляет драйвер (а не устанавливает его заново). В ОС Windows 7/8 сначала нужно зайти в панель управления.
Далее в поисковой строке наберите слово «диспетчер» и переходите в диспетчер устройств.
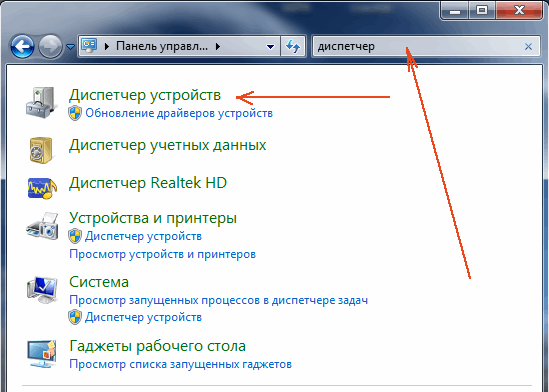
Затем в диспетчере устройств раскройте вкладку «видеоадаптеры» — в ней должна отображаться ваша видеокарта. См. скриншот ниже.
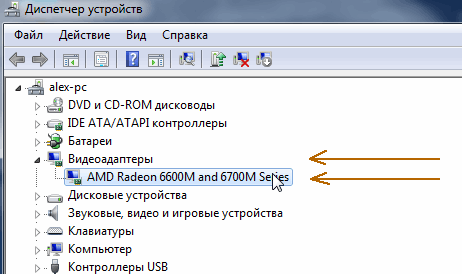
И так, теперь зная модель карты, можно приступить к поиску драйвера для нее.
2) Обновление драйвера для видеокарты AMD (Radeon)
Первое, что нужно сделать — перейти на официальный сайт производителя, в раздел драйверов — http://support.amd.com/ru-ru/download
Далее есть несколько вариантов действия: можно вручную задать параметры и найти драйвер, а можно воспользоваться авто-поиском (для этого на ПК нужно будет загрузить небольшую утилиту). Лично, я рекомендую установить вручную (надежнее).
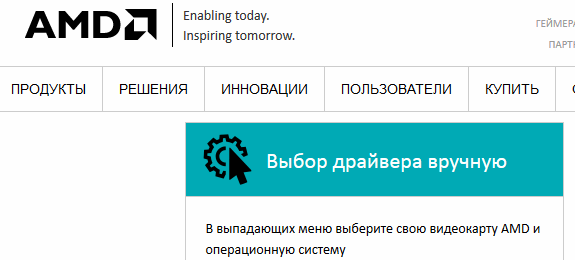
Выбор драйвера AMD вручную…
Затем в меню указываете основные параметры (рассмотрим параметры со скриншота ниже):
— Notebook Graphics (видеокарта от ноутбука. Если у вас обычный компьютер — указывайте Desktop Graphics);
— Radeon HD Series (здесь указывается серия вашей видеокарты, можно узнать из ее названия. Например, если модель AMD Radeon HD 6650M, то ее серия HD);
— Radeon 6xxxM Series (далее указывается подсерия, в данном случае, скорее всего на всю подсерию идет один драйвер);
— Windows 7 64 bits (указывается ваша ОС Windows).
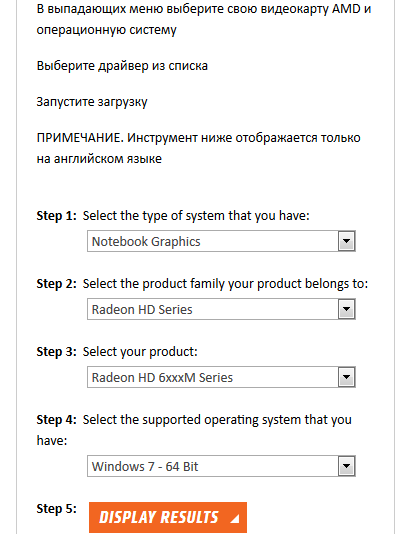
Параметры для поиска драйвера.
Далее вам будут показаны результата поиска для введеных вами параметров. В данном случае предлагают загрузить драйвера от 9.12.2014 (достаточно новые для моей «старой» карты).
Собственно: осталось их скачать и установить. С этим, обычно проблем далее не возникает…
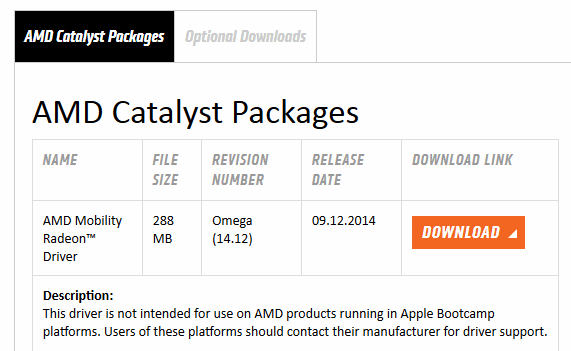
3) Обновление драйвера для видеокарты Nvidia
Официальный сайт для загрузки драйверов для видеокарт Nvidia — http://www.nvidia.ru/Download/index.aspx?lang=ru
Возьмем для примера видеокарту GeForce GTX 770 (не самая новая, но для того, чтобы показать как найти драйвер — подойдет).
Перейдя по ссылке выше, нужно в поисковую строку ввести следующие параметры:
— тип продукта: видеокарта GeForce;
— серия продукта: GeForce 700 Series (серия следует из названия карты GeForce GTX 770);
— семейство продуктов: указываете свою карту GeForce GTX 770;
— операционная система: просто указываете свою ОС (многие драйвера идут автоматически сразу на Windows 7 и 8).
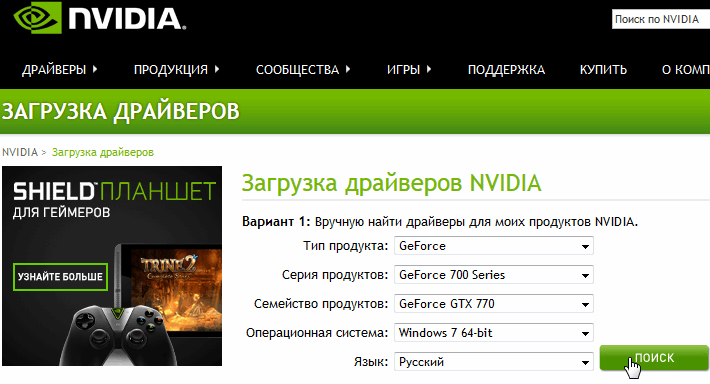
Поиск и загрузка драйверов Nvidia.
Далее останется только загрузить и установить драйвера.
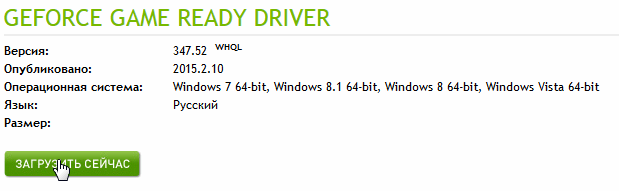
Загрузка драйверов.
4) Автоматический поиск драйвера и обновление в Windows 7/8
В некоторых случаях удается обновить драйвер для видеокарты даже без использования каких-то не было утилит — прямо из Windows (по крайней мере сейчас речь идет об ОС Windows 7/8)!
1. Для начала нужно зайти в диспетчер устройств — открыть его можно из панели управления ОС, перейдя в раздел Система и безопасность.
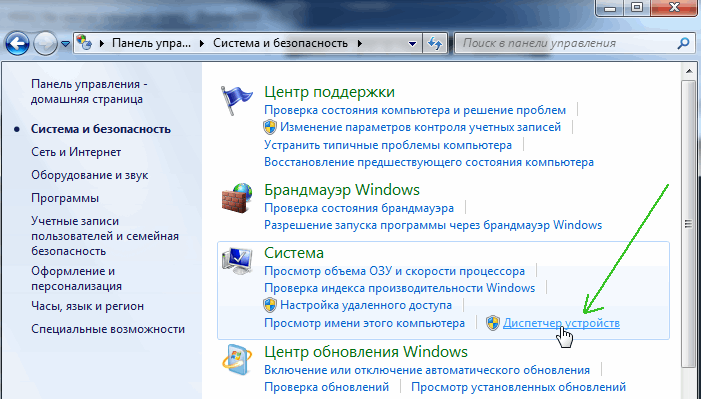
2. Далее нужно раскрыть вкладку Видеоадаптеры, выбрать свою карту и щелкнуть по ней правой кнопкой. В контекстном меню нажать вариант «Обновить драйверы…».
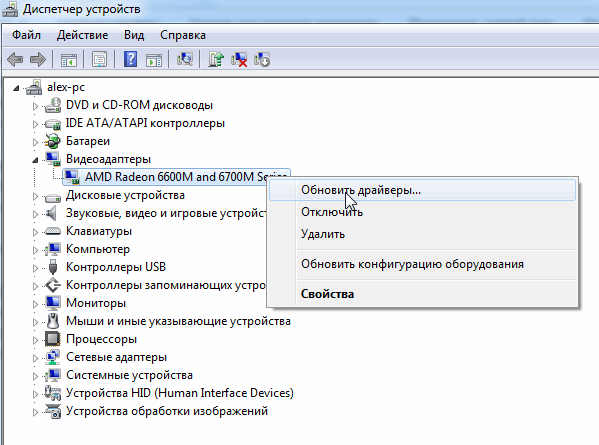
3. Затем нужно выбрать вариант поиска: автоматический (Windows будет искать драйвера в интернете и на вашем ПК) и ручной (вам будет нужно указать папку с размещенными драйверами).
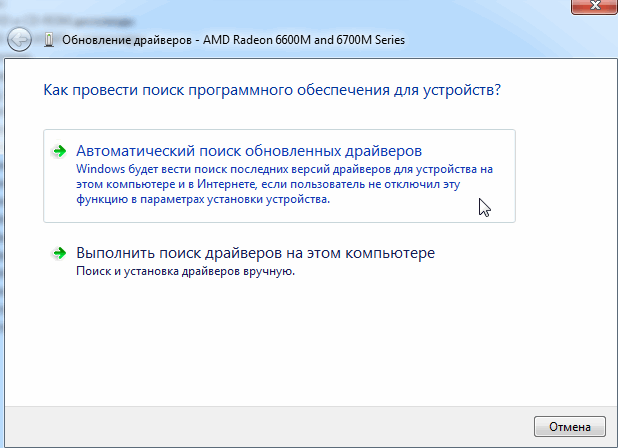
4. Далее Windows либо обновит вам драйвер, либо сообщит о том, что драйвер новый и в обновлении не нуждается.
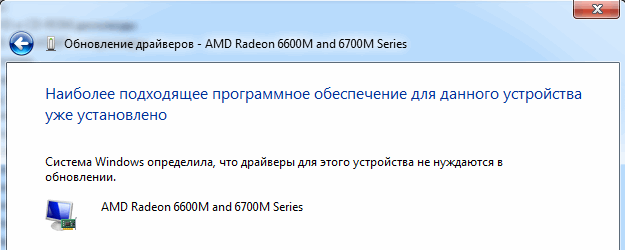
Система Windows определила, что драйверы для этого устройства не нуждаются в обновлении.
5) Спец. утилиты для поиска драйверов
Вообще, программ для обновления драйверов — сотни, действительно хороших среди них десятки (ссылка на статью о таких программах: https://pcpro100.info/obnovleniya-drayverov/)
В этой статье я представлю одну, которой пользуюсь сам для поиска самых последний обновлений драйверов — Slim Drivers. Ищет она настолько хорошо, что после ее сканирования — в системе нечего больше обновлять!
Хотя, конечно, к категории таких программ нужно относится с определенной долей осторожности — перед обновлением драйверов делать резервную копию ОС (и если что не так — откатиться назад; кстати, резервные точки для восстановления системы программа создает автоматически).
Официальный сайт программы: http://www.driverupdate.net/
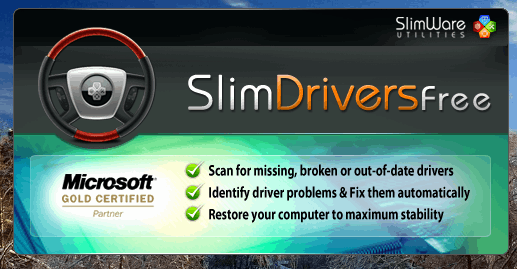
После установки запускаете утилиту и жмете кнопку Start Scan. Через минуту-другую утилита просканирует компьютер и начнет искать драйвера в интернете.
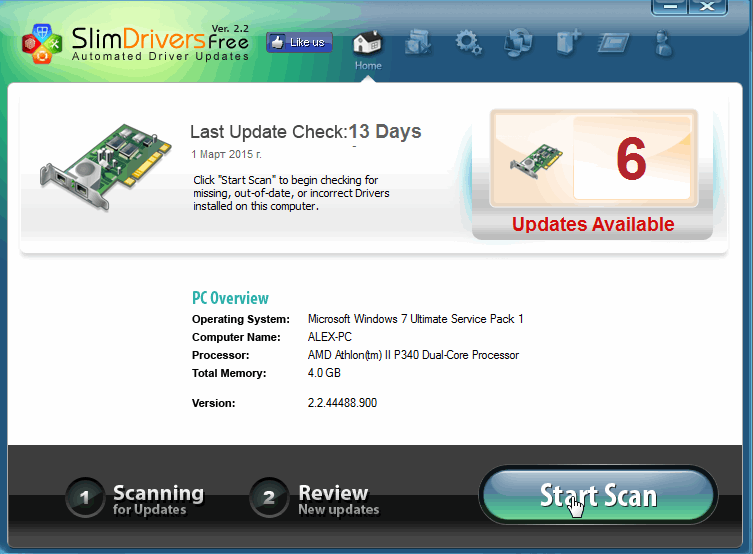
Затем утилита сообщит вам, сколько устройств нуждаются в обновления драйверов (в моем случае — 6) — первый в списке, кстати, драйвер для видеокарты. Для его обновления, нажимаете кнопку Donload Update — программа скачает драйвер и начнет его установку.
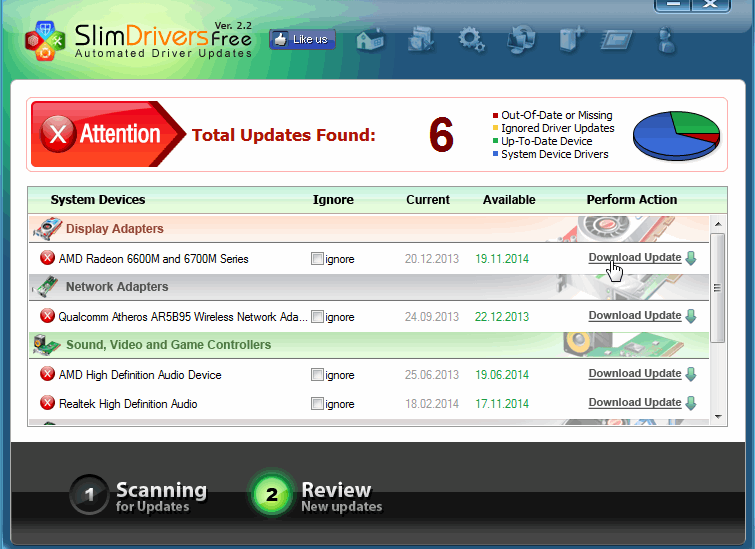
Кстати, когда обновите все драйвера — прямо в Slim Drivers можно сделать резервную копию всех драйверов. Они могут понадобиться, если придется в будущем переустанавливать ОС Windows или вдруг неудачно обновите какие-то драйвера, и нужно будет откатить систему. Благодаря резервной копии — драйвера ну нужно будет искать, тратить на этой время — программа сможет их просто и легко восстановить из заготовленной резервной копии.
На этом все, всем удачного обновления…
Оцените статью:
(6 голосов, среднее: 5 из 5)
Поделитесь с друзьями!

 Доброго дня. Производительность видеокарты серьезно зависит от используемых драйверов. Очень часто разработчики вносят исправления в драйвера, которые могут несколько повысить производительность карты, особенно это касается новых игр.
Доброго дня. Производительность видеокарты серьезно зависит от используемых драйверов. Очень часто разработчики вносят исправления в драйвера, которые могут несколько повысить производительность карты, особенно это касается новых игр.
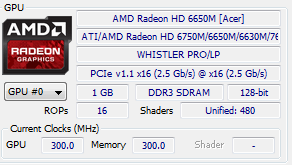
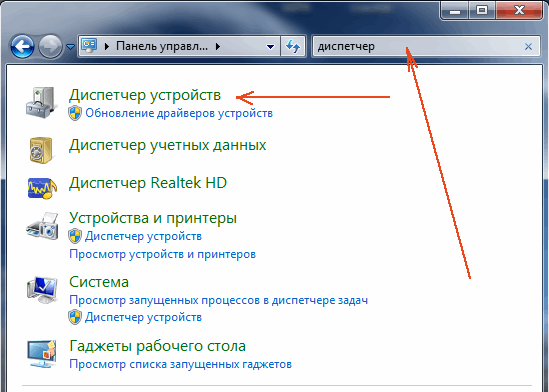
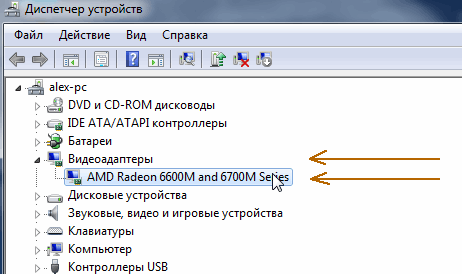
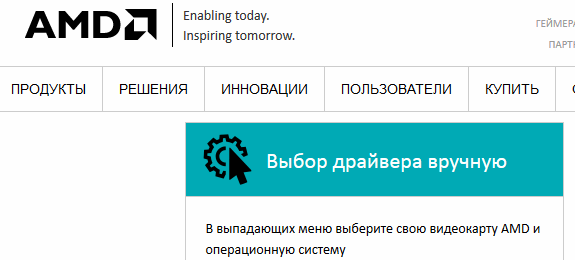
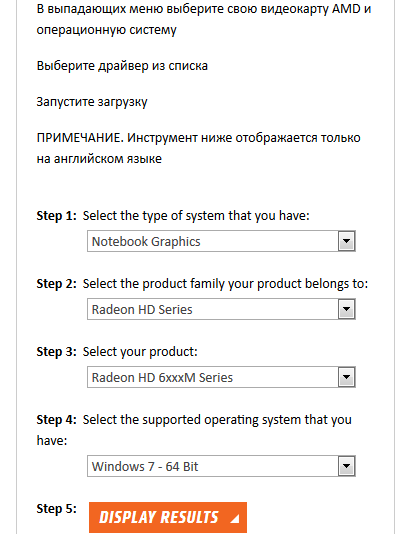
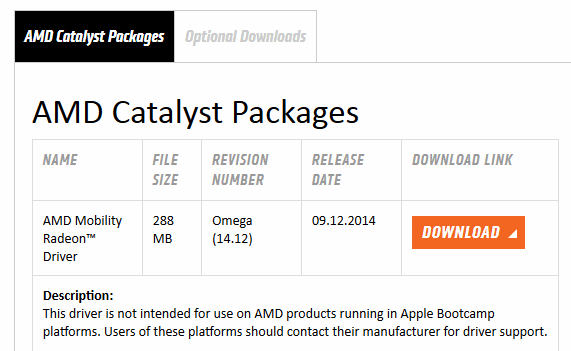
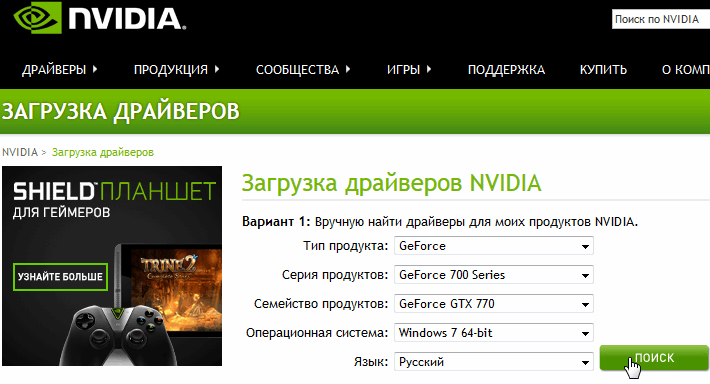
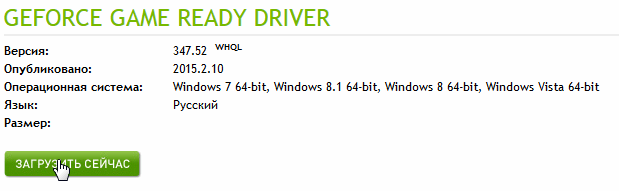
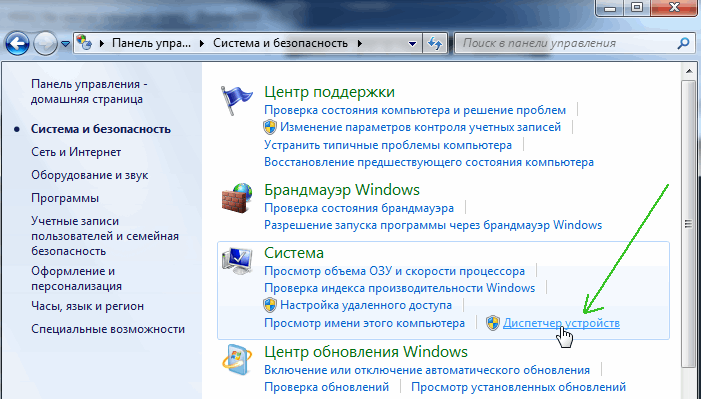
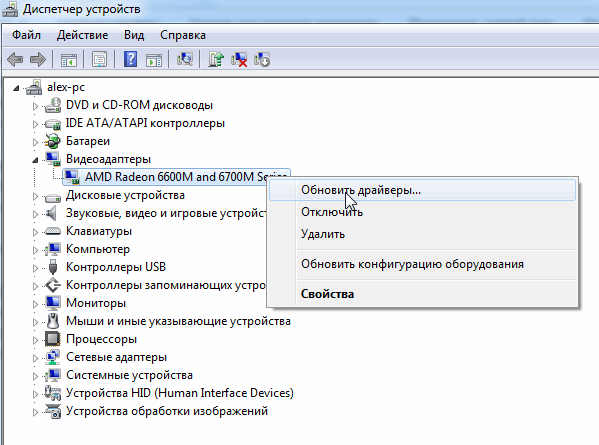
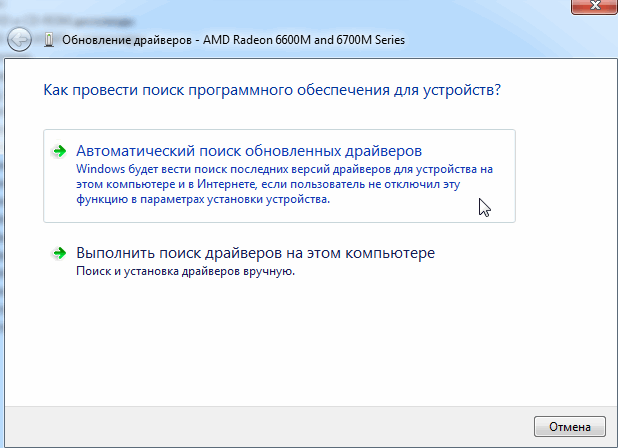
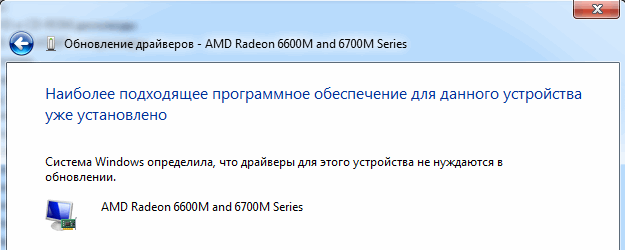
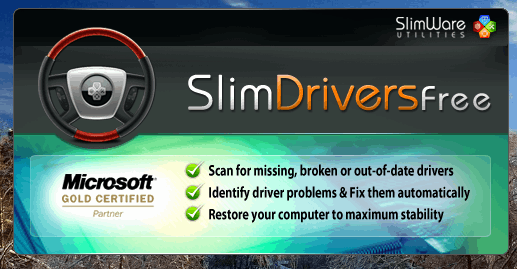
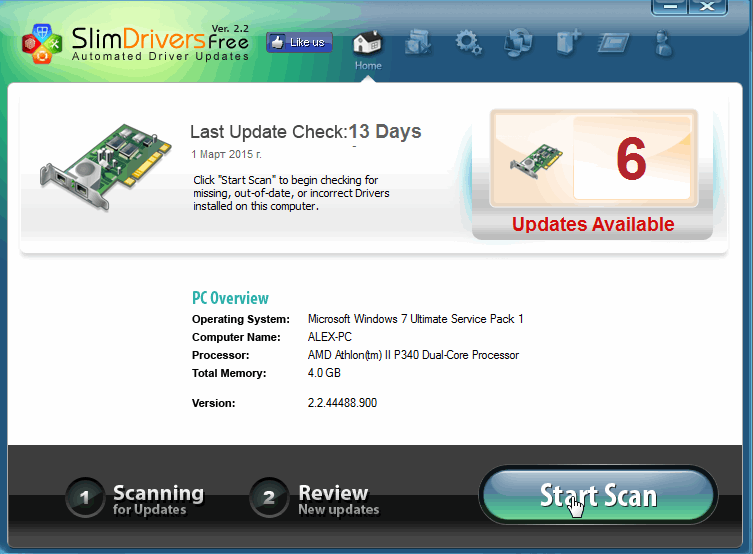
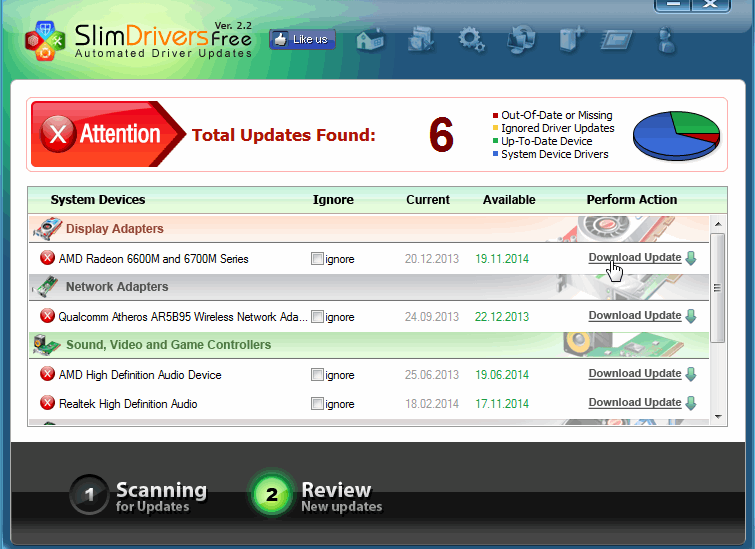
2 комментария