 После того, как вы включаете компьютер, управление им передается Bios — небольшой микропрограмме, хранящейся в ПЗУ материнской платы.
После того, как вы включаете компьютер, управление им передается Bios — небольшой микропрограмме, хранящейся в ПЗУ материнской платы.
На Bios ложится масса функций по проверке и определения оборудования, передача управления загрузчику ОС. Через Bios можно менять настройки даты, времени, ставить пароль на загрузку, определять приоритет загрузки устройств и пр.
В этой статье разберемся, как лучше всего обновить эту микропрограмму на примере материнских плат от Gigabyte…
1. Зачем нужно обновлять Bios?
Вообще, просто так из любопытства или за погоней за самой новой версией Bios — обновляться не стоит. Все равно ничего, кроме цифры более новой версии вы не получите. А вот в нижеперечисленных случаях, пожалуй, есть смысл задуматься об обновлении:
1) Невозможность старой микропрограммы определять новые устройства. Например, вы купили новый жесткий диск, а старая версия Bios не может его правильно определить.
2) Различные глюки и ошибки в работе старой версии Bios.
3) Новая версия Bios существенно может увеличить быстродействие компьютера.
4) Появление новых возможностей, которых ранее не было. Например, возможность загружаться с флешек.
Сразу хотелось бы предупредить всех: обновляться, в принципе, нужно, только делать это надо крайне осторожно. При неправильном обновлении вы можете испортить материнскую плату!
Так же не забудьте, что если ваш компьютер на гарантии — обновление Bios лишает вас права гарантийного обслуживания!
2. Обновление Bios
2.1 Определение нужной версии
Перед обновлением всегда нужно правильно определить модель материнской платы и версию Bios. Т.к. в документах к компьютеру не всегда могут быть точные сведения.
Для определения версии лучше всего воспользоваться утилитой Everest (ссылка на сайт: http://www.lavalys.com/support/downloads/).
После установки и запуска утилиты, перейдите в раздел системной платы и выберите ее свойства (см. скриншот ниже). Отчетливо видим модель материнской платы Gigabyte GA-8IE2004(-L)(по ее модели и будем искать Bios на сайте изготовителя).
![2014-01-26 18_18_24-AIDA64 Extreme [ TRIAL VERSION ]](https://pcpro100.info/wp-content/uploads/2014/01/2014-01-26-18_18_24-AIDA64-Extreme-TRIAL-VERSION--545x550.png) Еще нам необходимо выяснить версию непосредственно установленного Bios. Просто, когда мы зайдем на сайт производителя, там может быть представлено несколько версий — нам нужно выбрать новее действующей на ПК.
Еще нам необходимо выяснить версию непосредственно установленного Bios. Просто, когда мы зайдем на сайт производителя, там может быть представлено несколько версий — нам нужно выбрать новее действующей на ПК.
Для этого в разделе «Системная плата» выбираем пункт «Bios». Напротив версии Bios видим «F2». Желательно записать куда нибудь в блокнотик модель вашей материнской платы и версии Биос. Ошибка даже в одну цифру может привести к печальным последствиям для вашего компьютера…
![2014-01-26 18_26_02-AIDA64 Extreme [ TRIAL VERSION ]](https://pcpro100.info/wp-content/uploads/2014/01/2014-01-26-18_26_02-AIDA64-Extreme-TRIAL-VERSION--545x550.png)
2.2 Подготовка
Подготовка главным образом заключается в том, что вам необходимо по модели материнской платы скачать нужную версию Bios.
Кстати, заранее нужно предупредить, скачивайте прошивки только с официальных сайтов! Причем, желательно не устанавливать бета-версии (версии в стадии тестирования).
В своем примере выше, официальный сайт материнской платы: http://www.gigabyte.com/support-downloads/download-center.aspx.
На этой страничке можно найти модель своей платы, а затем просмотреть последние новости к ней. Вводим модель платы («GA-8IE2004») в строку «Search Keywords» и находим свою модель. См. скриншот ниже.
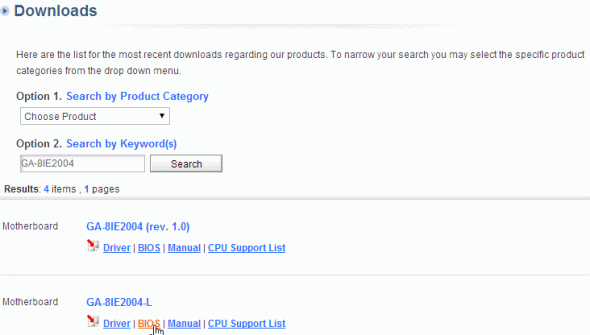
На странице обычно указывается несколько версий Bios с описаниями, когда они вышли, и краткими комментариями, что в них нового.
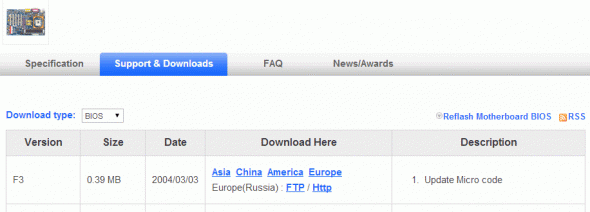 Скачиваем более новый Bios.
Скачиваем более новый Bios.
Далее нам нужно извлечь файлы из архива и поместить их на флешку или дискетку (дискета может понадобиться для оч. старых материнских плат, в которых отсутствует возможность обновления с флешки). Флешку предварительно нужно отформатировать в систему FAT 32.
Важно! Во время процесса обновления нельзя допускать скачков напряжения или отключения электричества. Если такое произойдет ваша материнская плата может прийти в негодность! Поэтому, если у вас есть источник бесперебойного питания, или у знакомых — подключите его на такой ответственный момент. В крайнем случае, отложите обновление на поздний спокойный вечер, когда никакой сосед не додумается в это время включить сварочный аппарат или тен для обогрева.
2.3. Обновление
Вообще, обновлять Bios можно, по крайней мере, двумя способами:
1) Непосредственно в системе ОС Windows. Для этого есть специальные утилиты на сайте производителя вашей материнской платы. Вариант, конечно, хороший, особенно для совсем начинающих пользователей. Но, как показывает практика, сторонние приложения, вроде антивируса, могут существенно испортить вам жизнь. Если вдруг компьютер зависнет при таком обновлении — что потом делать — вопрос сложный… Все же лучше попробовать обновить своими силами из под DOS…
2) С помощью Q-Flash — утилиты для обновления Bios. Вызывается, когда вы уже зашли в настройки Bios. Этот вариант надежней: при процессе в памяти компьютера отсутствуют всякие антивирусы, драйвера и пр. — т.е. никакие сторонние программы не помешают процессу обновления. Его мы с вами и рассмотрим ниже. К тому же, его можно рекомендовать как самый универсальный способ.
При включении ПК заходите в настройки Bios (обычно кнопка F2 или Del).
Далее желательно сбросить настройки Bios в оптимизированные. Сделать это можно выбрав функцию «Load Optimized default», а затем сохранив настройки («Save and Exit»), выходя из Bios. Компьютер перезагрузиться и вы снова зайдите в Биос.
Теперь в самом низу экрана нам дана подсказка, если нажать на кнопку «F8» запустится утилита Q-Flash — запускаем ее. Компьютер вас переспросит, точно ли запустить — жмем на «Y» на клавиатуре, а затем на «Enter».
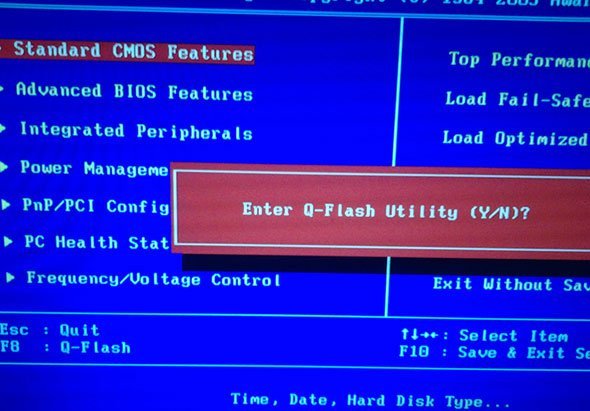 В моем примере запустилась утилита, предлагающая работать с дискеткой, т.к. материнская плата очень старая.
В моем примере запустилась утилита, предлагающая работать с дискеткой, т.к. материнская плата очень старая.
Действовать здесь просто: сначала сохраняем действующую версию Bios, выбрав «Save Bios…», а затем нажать на «Update Bios…». Тем самым, в случае нестабильной работы новой версии — мы всегда можем обновиться на более старую, проверенную временем! Поэтому не забудьте сохранить рабочую версию!
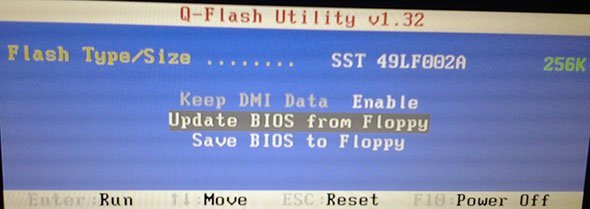 В более новых версиях утилиты Q-Flash у вас будет выбор, с каким носителем работать, например, с флешкой. Это очень популярный вариант на сегодняшний день. Пример работы более новой, см. ниже на картинке. Принцип работы тот же: сначала сохраните на флешку старую версию, а затем переходите к обновлению, нажав на «Update..».
В более новых версиях утилиты Q-Flash у вас будет выбор, с каким носителем работать, например, с флешкой. Это очень популярный вариант на сегодняшний день. Пример работы более новой, см. ниже на картинке. Принцип работы тот же: сначала сохраните на флешку старую версию, а затем переходите к обновлению, нажав на «Update..».
 Далее вас попросят указать, откуда вы хотите установить Bios — указываете носитель. На картинке ниже представлен «HDD 2-0», представляющий сбой обычную флешку.
Далее вас попросят указать, откуда вы хотите установить Bios — указываете носитель. На картинке ниже представлен «HDD 2-0», представляющий сбой обычную флешку.
 Далее на нашем носителе мы должны увидеть сам файл Биос, который мы скачивали шагом ранее с официального сайта. Наводитесь на него и жмете на «Enter» — запускается чтение, затем вас переспросят, точно ли обновлять Биос, если нажмете «Enter» — программа начнет работу. В этот момент вообще не трогайте и не нажимайте ни одной кнопки на компьютере. Обновление занимает примерно 30-40 секунд.
Далее на нашем носителе мы должны увидеть сам файл Биос, который мы скачивали шагом ранее с официального сайта. Наводитесь на него и жмете на «Enter» — запускается чтение, затем вас переспросят, точно ли обновлять Биос, если нажмете «Enter» — программа начнет работу. В этот момент вообще не трогайте и не нажимайте ни одной кнопки на компьютере. Обновление занимает примерно 30-40 секунд. 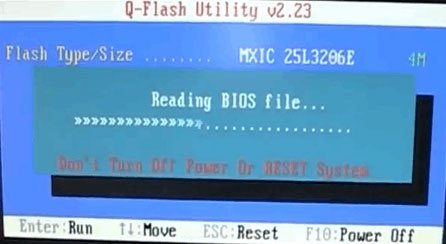
Все! Вы обновили Биос. Компьютер отправится на перезагрузку, и если все прошло удачно — вы будете работать уже в новой версии…
3. Рекомендации по работе с Bios
1) Без надобности не заходите и не меняйте настройки Bios, особенно те, которые вам не знакомы.
2) Чтобы сбросить параметры Bios в оптимальные: выньте батарейку из материнской платы и подождите не менее 30 сек.
3) Не обновляйте Bios просто так, только потому, что есть новая версия. Обновлять следует только в случаях крайней необходимости.
4) Перед обновлением сохраните рабочую версию Биос на флешку или дискету.
5) 10 раз проверьте версию прошивки, которую вы скачали с официального сайта: та ли она, для той ли материнской платы и т.п.
6) Если не уверены в своих силах и слабо знакомы с ПК — не обновляйте самостоятельно, доверьтесь более опытным пользователям или сервисным центрам.
На этом все, всем удачных обновлений!
Оцените статью:
(11 голосов, среднее: 5 из 5)
Поделитесь с друзьями!


![2014-01-26 18_18_24-AIDA64 Extreme [ TRIAL VERSION ]](https://pcpro100.info/wp-content/uploads/2014/01/2014-01-26-18_18_24-AIDA64-Extreme-TRIAL-VERSION--545x550.png)
![2014-01-26 18_26_02-AIDA64 Extreme [ TRIAL VERSION ]](https://pcpro100.info/wp-content/uploads/2014/01/2014-01-26-18_26_02-AIDA64-Extreme-TRIAL-VERSION--545x550.png)
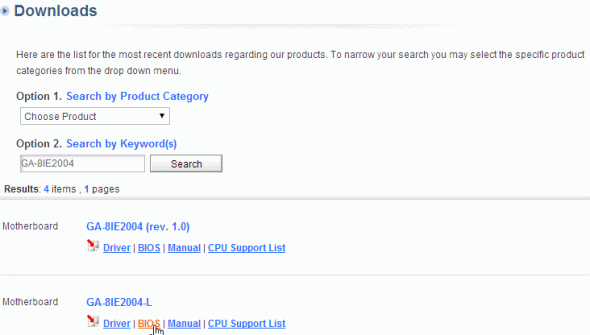
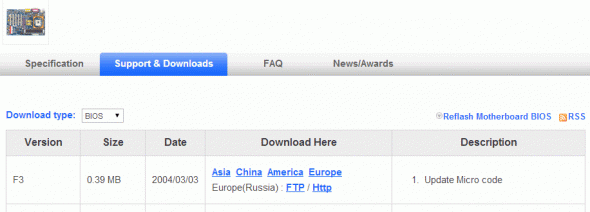
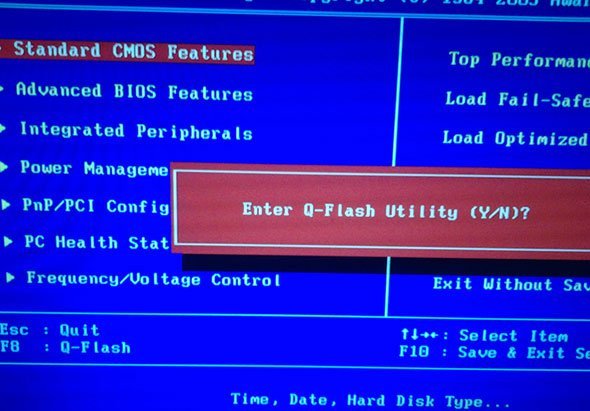
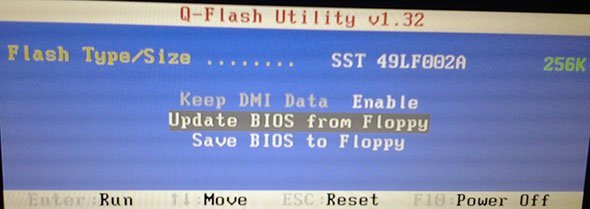


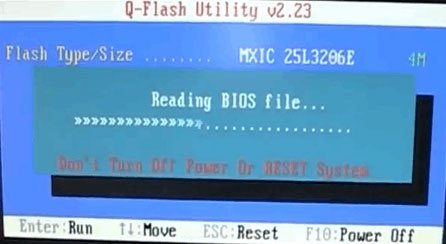
2 комментария