 Доброго времени суток.
Доброго времени суток.
Я думаю, что те пользователи, у кого много фотографий, картинок, обоев ни раз сталкивались с тем, что на диске хранятся десятки одинаковых файлов (а еще есть сотни похожих…). А место они могут занимать очень порядочно!
Если самостоятельно искать похожие картинки и удалять их — то не хватит никакого времени и сил (особенно, если коллекция внушительна). По этой причине, решил я испытать одну утилиту на своей небольшой коллекции обоев (около 80 ГБ, около 62000 картинок и фото) и показать результаты (думаю, многим пользователям это было бы интересно). И так…
Поиск похожих изображений в папке
Примечание! Эта процедура несколько отличается от поиска одинаковых файлов (дубликатов). Программе потребуется значительно больше времени чтобы просканировать каждую картинку и сравнить ее с другими для поиска сходных файлов. Но начать эту статью я хочу именно с этого способа. Чуть ниже в статье рассмотрю поиск полных копий картинок (это делается намного быстрее).
На рис. 1 показана подопытная папка. Самая обычная, на самом обычном жестком диске, в нее скачивалось и загружалось сотни картинок, как собственных, так и с других сайтов. Естественно, со временем эта папка сильно разрослась и ее необходимо было «проредить»…
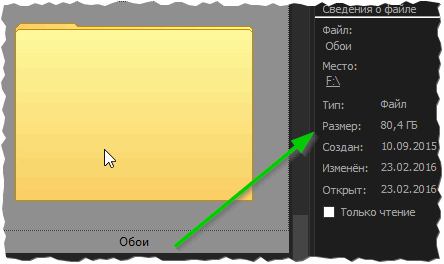
Рис. 1. Папка для оптимизации.
Image Comparer (утилита для сканирования)
Официальный сайт: http://www.imagecomparer.com/rus/

Небольшая утилита для поиска похожих картинок на компьютере. Помогает сэкономить уйму времени для тех пользователей, которые работают с картинками (фотографов, дизайнеров, любителей коллекционировать обои и т.д.). Поддерживает русский язык, работает во всех популярных ОС Windows: 7, 8, 10 (32/64 bits). Программа платная, но есть целый месяц для тестирования, чтобы убедиться в ее способностях :).
После запуска утилиты перед вами откроется мастер сравнения, который пошагово вас проведет среди всех настроек, которые требуется задать для начала сканирования ваших картинок.
1) В первом шаге просто нажимаете далее (см. рис. 2).
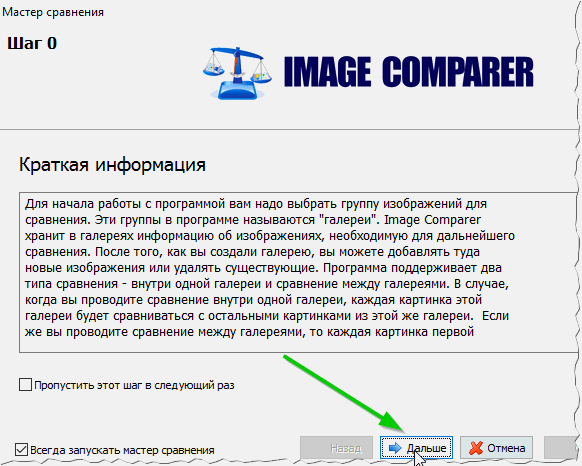
Рис. 2. Мастер по поиску картинок.
2) У меня на компьютере картинки сохранены в одной папке на одном диске (поэтому две галереи создавать не было смысла…) — значит логичный выбор «Внутри одной группы изображений (галереи)» (думаю, у многих пользователей дела обстоят примерно так же, поэтому можно сразу остановит ьсвой выбор на первом пункте, см. рис. 3).
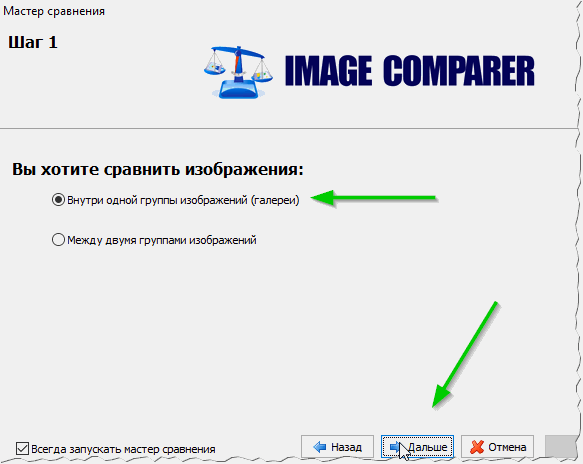
Рис. 3. Выбор галереи.
3) В этом шаге требуется просто указать папку (папки) с вашими картинками, которые вы будете сканировать и искать среди них похожие картинки.
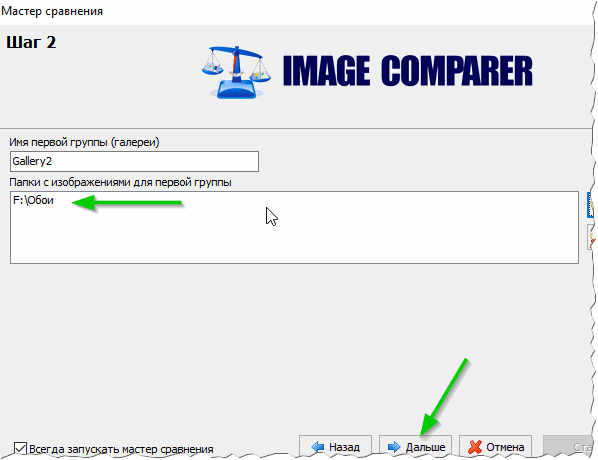
Рис. 4. Выбор папки на диске.
4) В этом шаге нужно указать, как будет производиться поиск: похожие изображения или только точные копии. Рекомендую выбрать первый вариант, так у вас найдется больше копий картинок, которые вам вряд ли нужны…
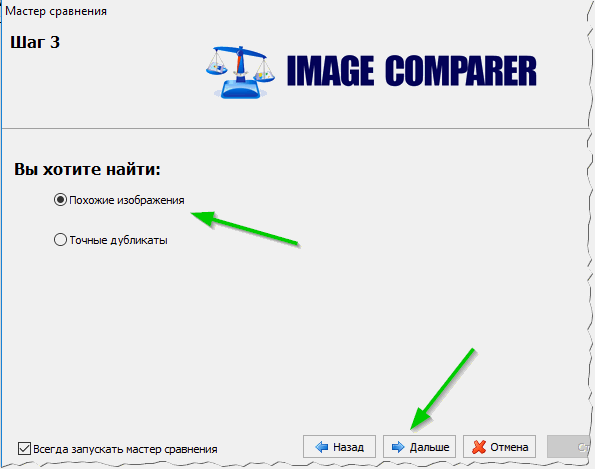
Рис. 5. Выбор типа сканирования.
5) Последний шаг — указать папку, где будет сохранен результат поиска и анализа. Например, я выбрал рабочий стол (см. рис. 6)…
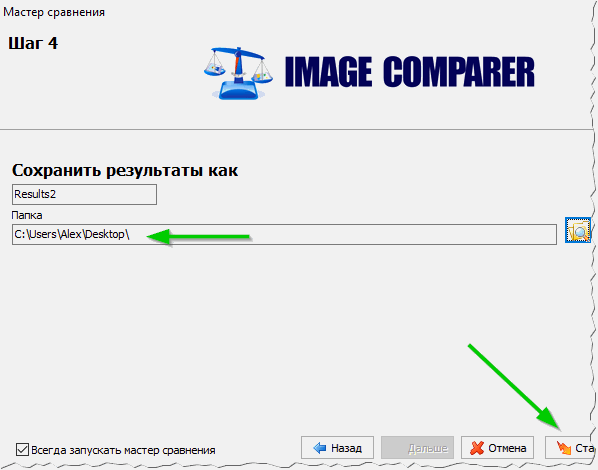
Рис. 6. Выбор места для сохранения результатов.
6) Далее начинается процесс добавления изображений в галерею и их анализ. Процесс занимает длительное время (в зависимости от количества ваших картинок в папке). Например, в моем случае потребовалось чуть более часа времени…

Рис. 7. Процесс поиска.
7) Собственно, после сканирования — вы увидите окно (как на рис. 8), в котором будут показаны картинки с точными дублями и картинки очень похожие друг на друга (например, одно и то же фото с разными разрешениями или сохраненными в разный формат, рис. 7).
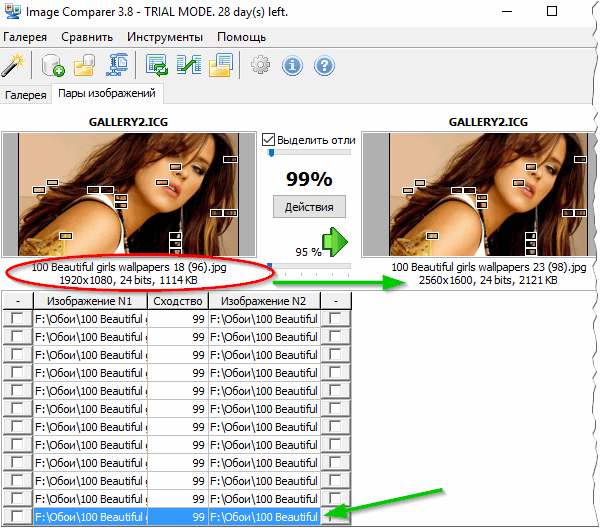
Рис. 8. Результаты…
Плюсы использования утилиты:
- Освобождение места на жестком диске (причем, иногда, значительно. Например, я удалил порядка 5-6 ГБ лишнего фото!);
- Легкий мастер, который по шагам проведет через все настройки (это большой плюс);
- Программа не загружает процессор и диск, а поэтому при сканировании можно ее просто свернуть и заниматься своими делами.
Минусы:
- Относительно длительное время на сканирование и формирование галереи;
- Не всегда похожие картинки являются похожими (т.е. алгоритм иногда ошибается, и при степени сравнения в 90%, к примеру, часто выдает мало-похожие картинки. Собственно, без ручной «модерации» не обойтись).
Поиск одинаковых картинок на диске (поиск полных дубликатов)
Этот вариант очищения диска более быстр, но он достаточно «груб»: удалить таким способом получиться только точные дубликаты картинок, но если они разного разрешения, немного отличается размер файлов или формат — то данный способ вряд ли поможет. В целом, для регулярной быстрой «прополки» диска — этот способ подойдет лучше, а после него, логично, можно поискать похожие картинки, как было описано выше.
Glary Utilites
Статья с обзором: https://pcpro100.info/luchshie-programmyi-dlya-ochistki-kompyutera-ot-musora/
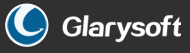
Это отличный комплекс утилит для оптимизации работы ОС Windows, чистки диска, для точечной настройки некоторых параметров. В общем, набор крайне полезен и рекомендую иметь его на каждом ПК.
В этом комплексе есть одна небольшая утилита по поиску дубликатов файлов. Вот ее то и хочу использовать…
1) После запуска Glary Utilites откройте раздел «Модули» и в подразделе «Очистка» выберите «Поиск дубликатов файлов«, как на рис. 9.
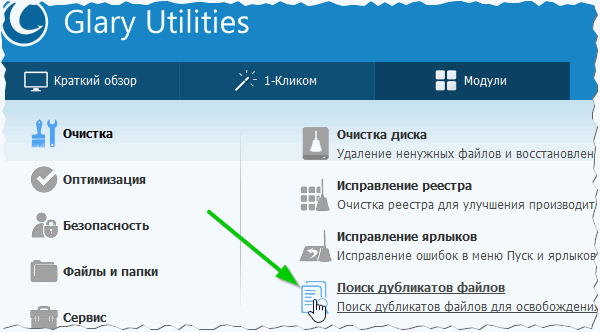
Рис. 9. Glary Utilites.
2) Далее перед вами должно появиться окно, в котором нужно выбрать диски (или папки) для сканирования. Так как программа сканирует диск очень быстро — можете выбирать для поиска не один, а сразу все диски!
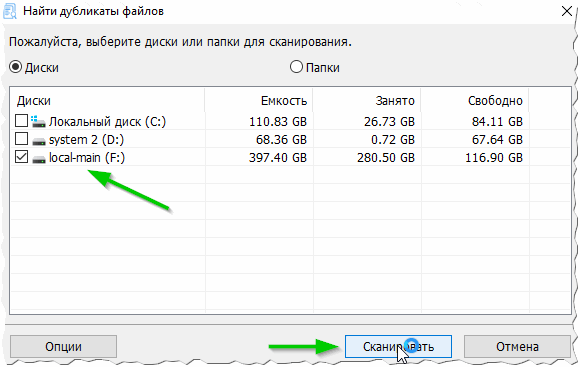
Рис. 10. Выбор диска для сканирования.
3) Собственно, диск на 500 ГБ сканируется утилитой примерно за 1-2 мин. (а то и быстрее!). После сканирования утилита представит вам результаты (как на рис. 11), в которых можно легко и быстро удалить копии файлов, которые вам не нужны на диске.
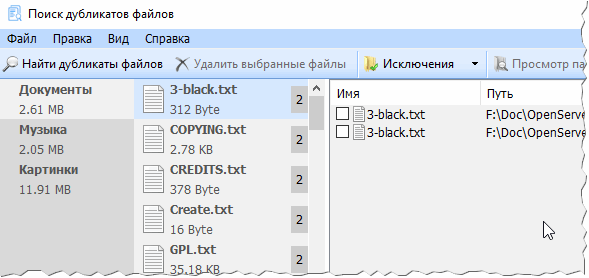
Рис. 11. Результаты.
По этой теме у меня сегодня все. Всем удачных поисков 🙂
Оцените статью:
(3 голоса, среднее: 5 из 5)
Поделитесь с друзьями!

 Доброго времени суток.
Доброго времени суток.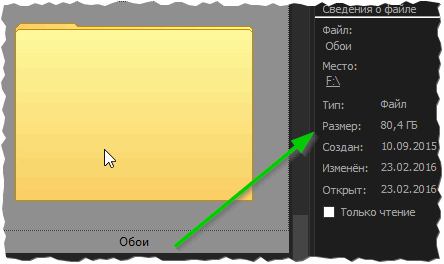

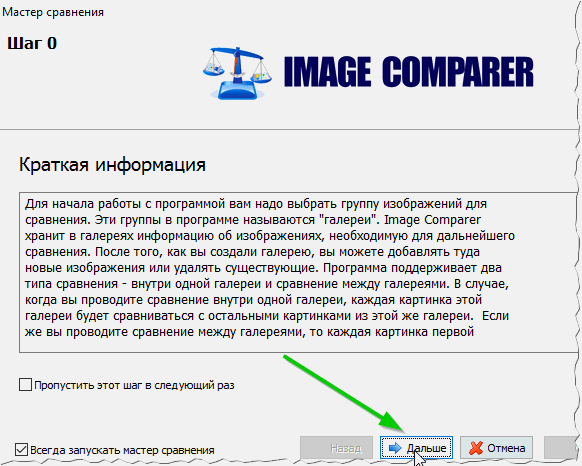
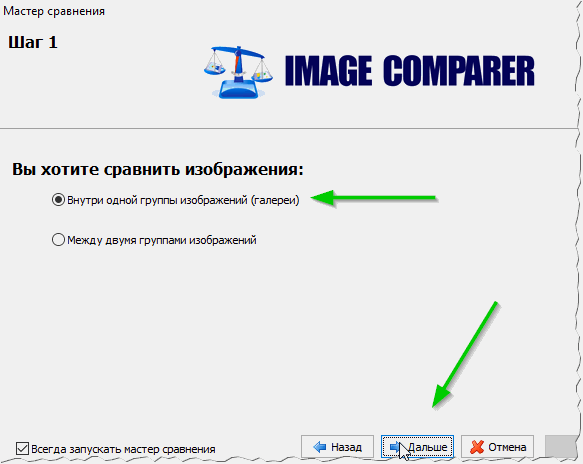
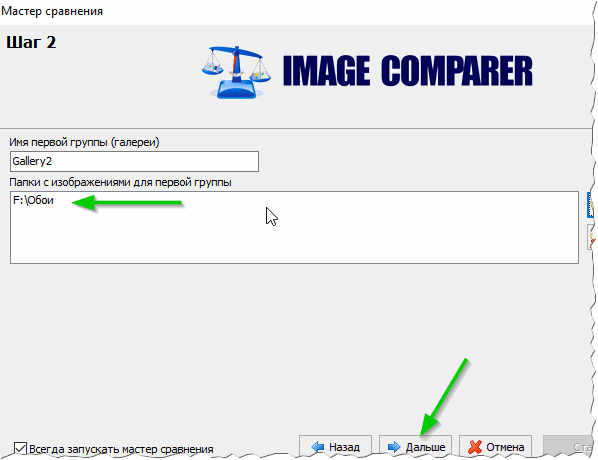
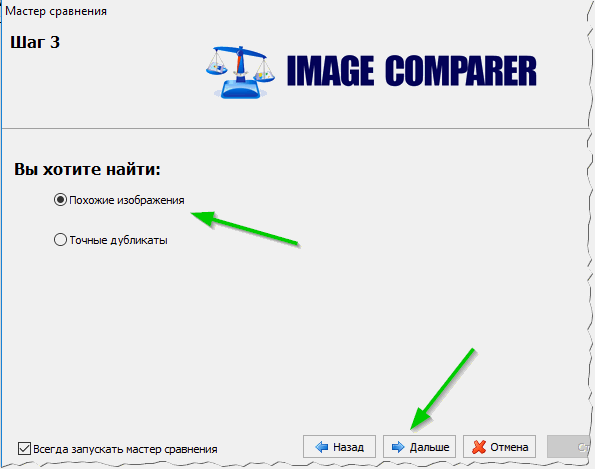
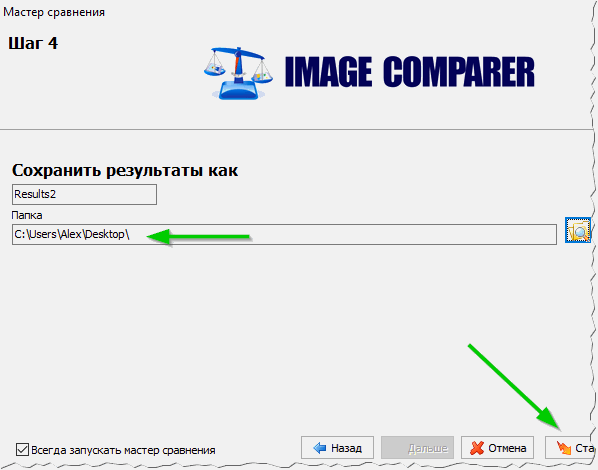

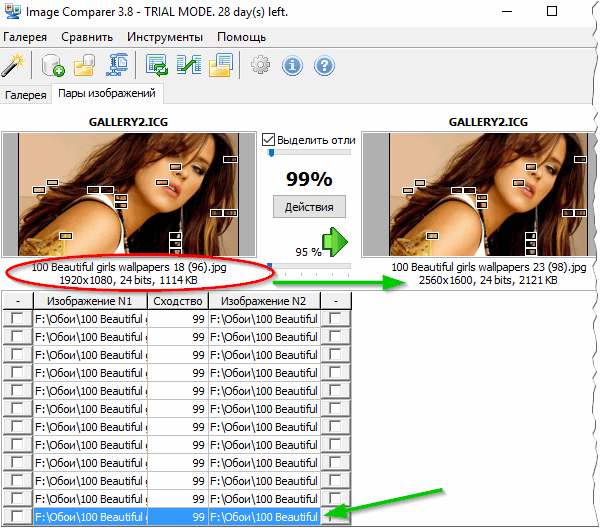
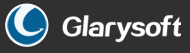
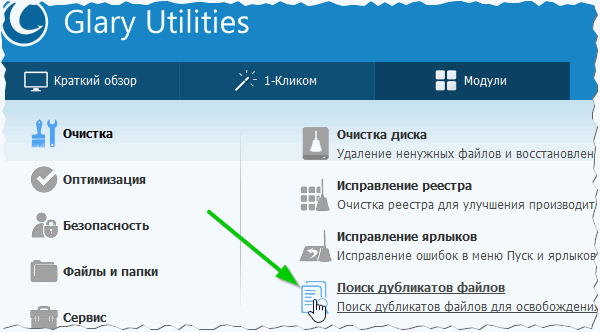
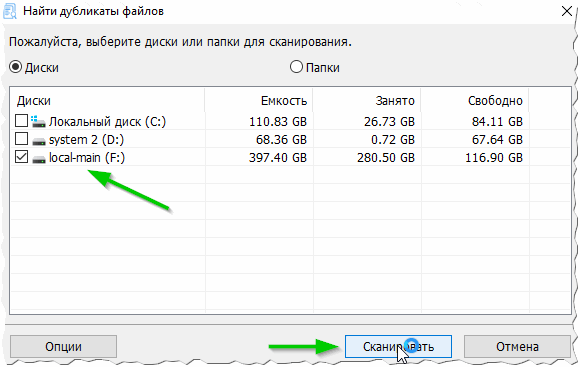
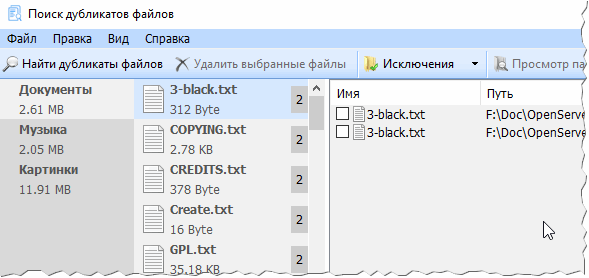
1 комментарий