 Многие у кого дома имеется и ноутбук и компьютер — рано или поздно, решаются на покупку роутера, чтобы обеспечить ноутбук беспроводным интернетом. К тому же, и кроме ноутбука, все мобильные устройства получают доступ в сеть в районе действия вашего роутера. Удобно и быстро!
Многие у кого дома имеется и ноутбук и компьютер — рано или поздно, решаются на покупку роутера, чтобы обеспечить ноутбук беспроводным интернетом. К тому же, и кроме ноутбука, все мобильные устройства получают доступ в сеть в районе действия вашего роутера. Удобно и быстро!
Одним из бюджетных и довольно поплулярных роутеров является D-Link DIR-615. Обеспечивает неплохую связь с интернетом, держит неплохую скорость Wi-Fi. Попробуем рассмотреть весь процесс настройки и подключения этого роутера к интернету.
Внешний вид роутера, в принципе стандартен, так же выглядит и большинство других моделей.

Вид спереди Dlink DIR-615.
Первое что делаем — подключаем роутер к компьютеру, к которому у нас подключен раньше был интернет. Сзади у роутера есть несколько выходов. LAN 1-4 — в эти входы подключите свой компьютер, Internet — в этот вход подключите интернет кабель, который протянул в вашу квартиру интернет провайдер. После того, как все подключено, блок питания включен в сеть, на роутере начали гореть и мелькать светодиоды, можно перейти к настройкам самого подключения и роутера.

Вид сзади Dlink DIR-615.
Далее заходим в панель управления по следующему пути: «Панель управления\Сеть и Интернет\Сетевые подключения«.
Нас интересуют настройки сетевого подключения. Щелкаем правой кнопкой мышки по беспроводному соединению (например) и выбираем свойства. В списке найдите «протокол интернета версии 4», в его свойствах должно быть установлено, что IP — адреса и DNS — сервера должны получаться автоматически. См. скриншот ниже.
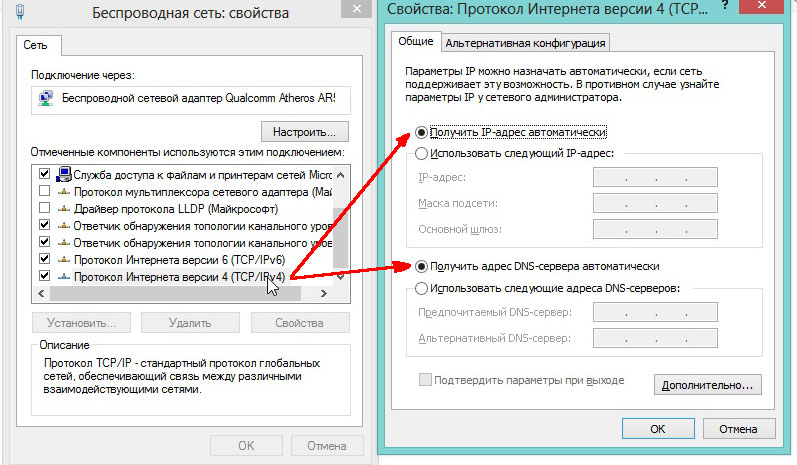
Теперь открываем любой браузер, например Google Chrom и вводим в адресную строку: http://192.168.0.1
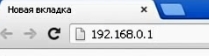
На просьбу ввести пароль и логин — введите в обе строки: admin
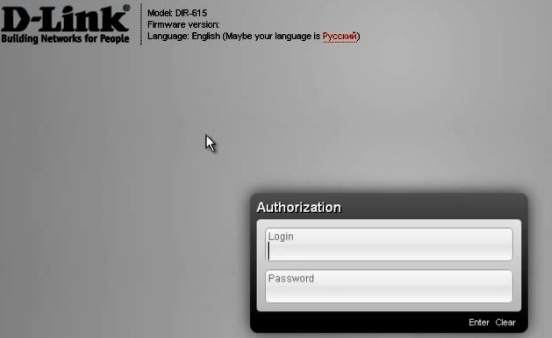
Во-первых, сверху, справа есть меню переключения языка — выберите русский для удобства.
Во-вторых, внизу, выберите расширенные настройки роутера (зеленый прямоугольник на картинке ниже).
В-третьих, переходите в настройки сети WAN.
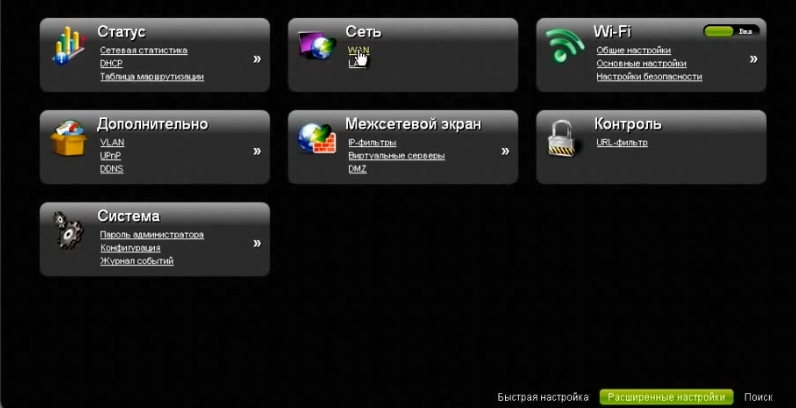
Если увидите, что соединение уже создано — удалите его. Затем добавьте новое соединение.
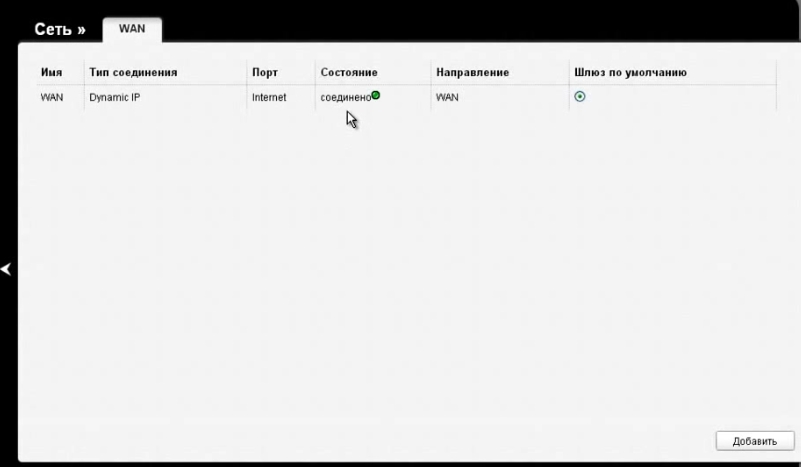
Вот тут самое главное: нужно правильно задать настройки соединения.
У большинства провайдеров используется тип соединения PPoE — т.е. вы получаете динамический IP (который меняется каждый раз, при новом подключении). Для соединения нужно указать пароль и логин.
Для этого в разделе «PPP» в графе «имя пользователя» — вводите логин, для доступа, который предоставил вам провайдер при подключении. В графы «пароль» и «подтверждение пароля» введите пароль для доступа (так же предоставляется провайдером).
Если у вас не PPoE соединение, вам может быть потребуется указать DNS, IP, выбрать другой тип соединения L2TP, PPTP, Static IP…
Еще один важный момент — это MAC адрес. Желательно клонировать MAC адрес той сетевой карты (роутера), к которому раньше был подключен кабель интернета. Это нужно из-за того, что некоторые провайдеры блокируют доступ для всех незарегистрирвоанных MAC адресов. Более подробно, как клонировать MAC адрес.
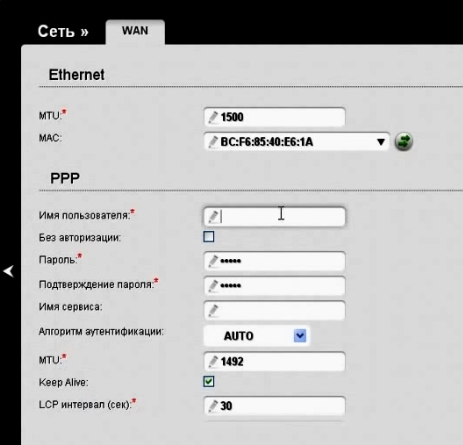
Далее сохраняем настройки и выходим.
Обратите внимание! Что помимо сохранений настроек внизу окна, есть вкладка «Система», располагающаяся сверху окна. Не забудьте в ней выбрать пункт «Сохранить и перезагрузить«.

Секунд 10-20 ваш роутер будет перезагружаться, ну а потом вы должны увидеть значок сети в трее, который просигнализирует об успешном установлении соединения с сетью интернет.

Всего наилучшего!
Оцените статью:
(4 голоса, среднее: 5 из 5)
Поделитесь с друзьями!




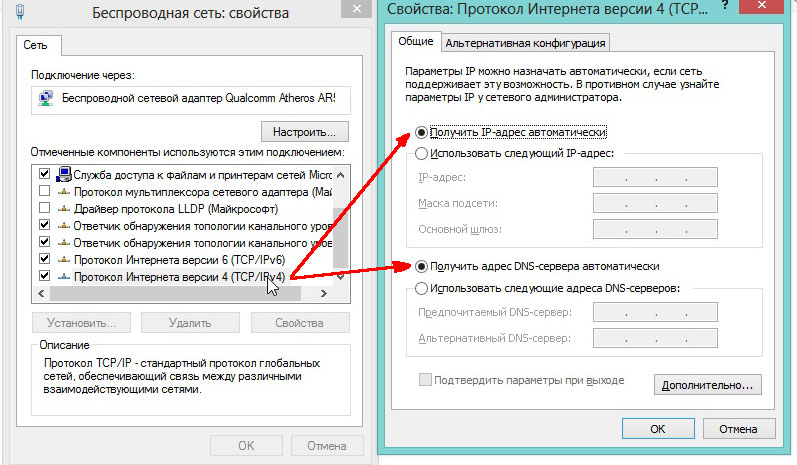
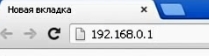
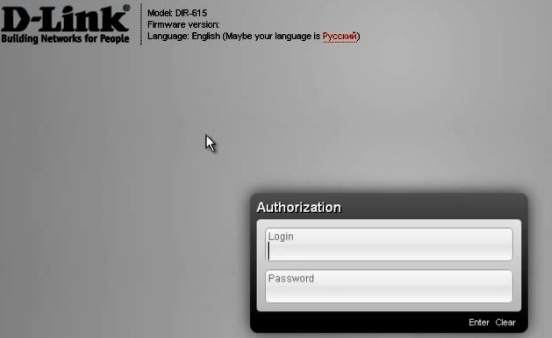
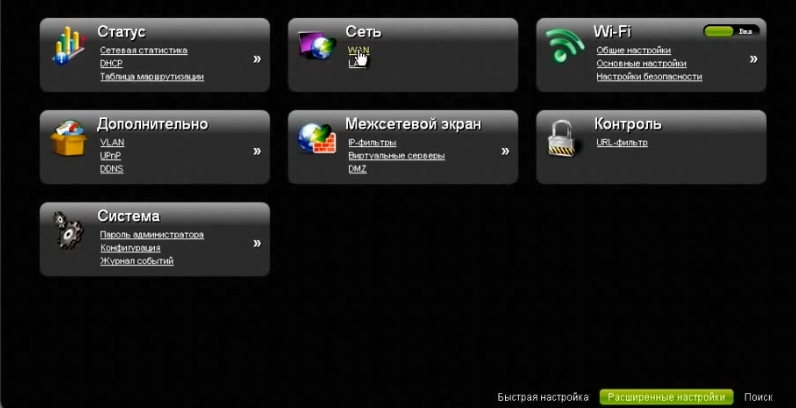
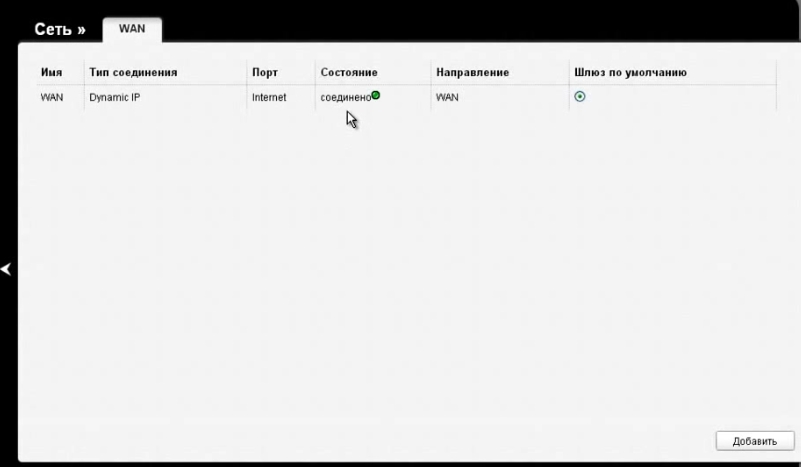
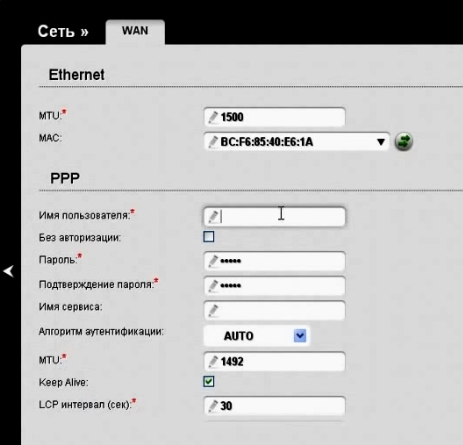

1 комментарий