Здравствуйте!
Для установки Windows на современный компьютер или ноутбук все чаще используют обычную флешку, нежели CD/DVD диск с ОС. У USB-накопителя перед диском много преимуществ: более быстрая установка, компактность и возможность использования даже на тех ПК, где нет дисковода.
Если просто взять диск с операционной системой и скопировать все данные на флешку, от этого она не станет установочной.
Я хотел бы рассмотреть несколько способов создания загрузочного носителя с разными версиями Виндовс (кстати, если интересен вопрос о мультизагрузочном накопителе, можете ознакомиться с этим: pcpro100.info/sozdat-multizagruzochnuyu-fleshku).
Что потребуется
- Утилиты для записи флешки. Какую использовать — зависит от того, какую версию операционной системы вы решили использовать. Популярные утилиты: ULTRA ISO, Daemon Tools, WinSetupFromUSB.
- USB-накопитель, желательно на 4 и более Гб. Для Windows XP подойдет и меньшая по объему, но для Виндовс 7+ меньше 4 Гб точно использовать не удастся.
- Установочный образ ISO с нужной вам версией ОС. Такой образ можно сделать самому с установочного диска или скачать (например, с сайта Microsoft можно скачать новую Windows 10 по ссылке: microsoft.com/ru-ru/software-download/windows10).
- Свободное время — 5-10 минут.
Создание загрузочной флешки Windows
Итак переходим к способами создания и записи носителя с операционной системой. Методы очень просты, освоить их можно очень быстро.
Универсальный метод для всех версий
Почему универсальный? Да потому что его можно использовать для создания загрузочной флешки с любой версией Виндовс (кроме XP и ниже). Впрочем, можно попробовать записать носитель таким способом и с XP — только работает она не у всех, шансы 50/50…
Так же важно отметить, что при установке ОС с USB-накопителя не нужно использовать USB 3.0 (этот высокоскоростной порт помечается синим цветом).
Для записи образа ISO необходима одна утилита — Ultra ISO (кстати, она очень популярна и у многих, наверное, есть уже на компьютере).
Кстати, для тех, кто хочет записать установочную флешку с 10 версией, весьма полезна может оказаться вот эта заметка: pcpro100.info/kak-ustanovit-windows-10/#2___Windows_10 (в статье рассказывается об одной классной утилите Rufus, которая создает загрузочные носители в несколько раз быстрее программ аналогов).
Пошаговые действия
Скачиваем программу Ultra ISO с официального сайта: ezbsystems.com/ultraiso. Сразу же приступим к процессу.
- Запускаем утилиту и открываем файл образ ISO. Кстати, образ ISO с Windows должен быть загрузочным!
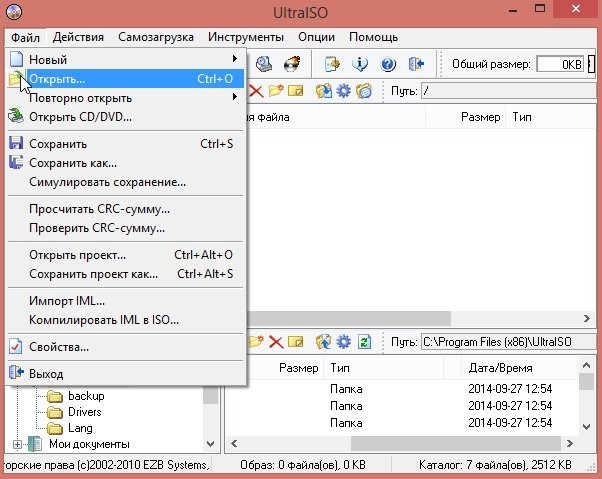
- Затем нажимаете вкладку «Самозагрузка -> Записать образ Жесткого диска».

- Далее появиться вот такое окно (см. картинку ниже). Теперь вам нужно подключить накопитель на который хотите записать Виндовс. Затем в пункте Disk Drive (или выбор диска, если у вас русская версия) выбрать букву флешки (в моем случае диск G). Метод записи: USB-HDD.
- Далее просто нажать кнопку записать. Внимание! Операция удалит все данные, поэтому перед записью скопируйте с нее все нужные данные.
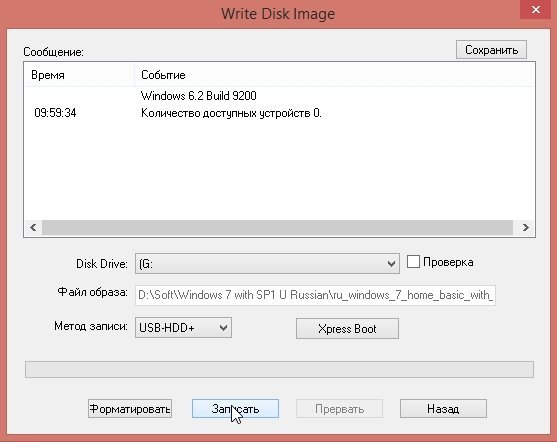
- Примерно через 5-7 мин. (если все прошло без ошибок) вы должны увидеть окно о том, что запись завершена. Теперь флешку можно вынуть из USB порта и использовать ее для установки операционной системы.
Если у вас не получилось создать загрузочный носитель с помощью программы ULTRA ISO, попробуйте следующую утилиту из данной статьи (см. ниже).
Создание образа Виндовс 7/8
Для этого способа можно использовать рекомендуемую утилиту Micrisoft — Windows 7 USB/DVD download tool (ссылка на официальный сайт: microsoft.com/en-us/download/windows-usb-dvd-download-tool).
Однако, я все же предпочитаю использовать первый способ (через ULTRA ISO) — ибо есть один недостаток у этой утилиты: она не всегда может записать образ Виндовс 7 на USB-накопитель 4 Гб. Если вы будете использовать флешку на 8 Гб — это ещё лучше.
Рассмотрим по шагам.
- 1. Первое что делаем — указываем утилите файл iso с Windows 7/8.
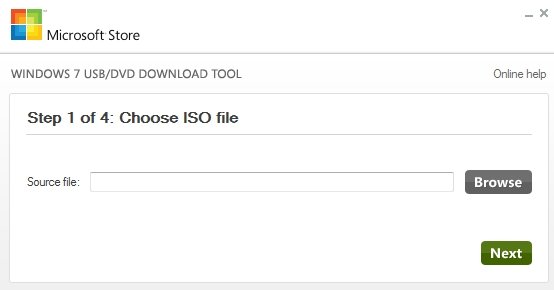
- Далее указываем утилите устройство, на которое мы хотим записать образ. В данном случае нас интересует флешка: USB device.
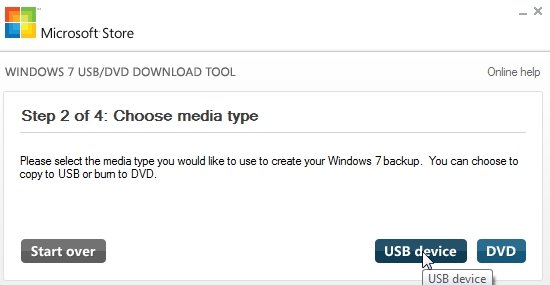
- Теперь необходимо указать букву накопителя, на которую вы хотите произвести запись. Внимание! Вся информация с флешки будет удалена, сохраните заранее все документы, которые на ней есть.
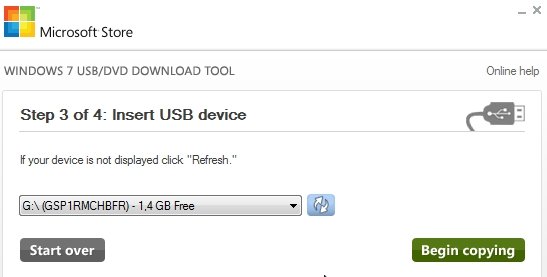
- Далее программа начнет работать. В среднем на запись одной флешки потребуется примерно 5-10 минут. В это время лучше не тревожить компьютер посторонними задачами (игры, фильмы и пр.).
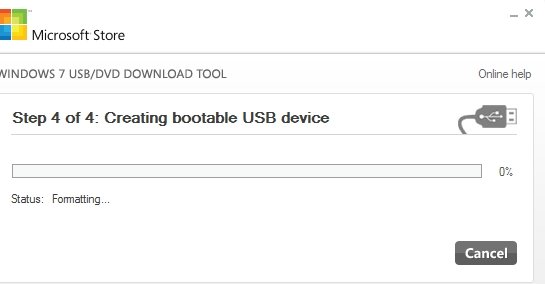
Загрузочный носитель с Windows XP
Для создания установочного USB-накопителя с XP нам понадобиться сразу две утилиты: Daemon Tools + WinSetupFromUSB (ссылки на них я привел в начале статьи).
Рассмотрим по шагам.
- Открываем в виртуальном приводе Daemon Tools установочный образ ISO.

- Форматируем флешку, на которую будем записывать Windows (Важно! Все данные с нее будет удалены!).
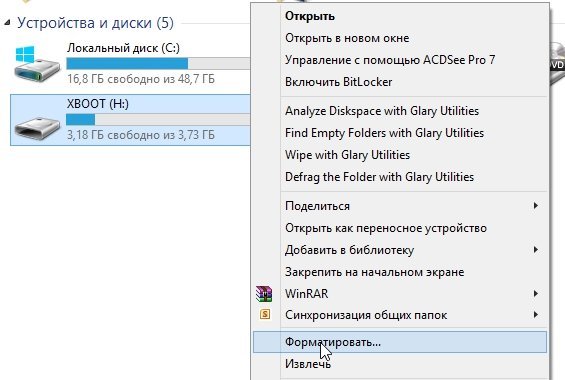
- Для форматирования: зайдите в мой компьютер и щелкните правой кнопкой по носителю. Далее выберите из меню: форматировать. Настройки форматирования: файловая система NTFS; размер единицы распределения 4096 байт; способ форматирования — быстрое (очистка оглавления).
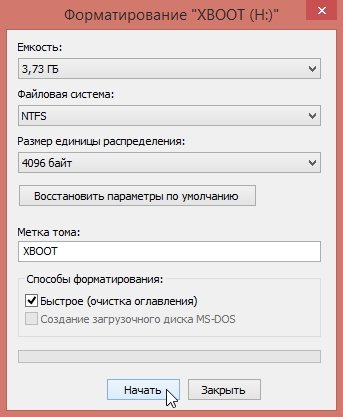
- Теперь остался последний шаг: запустить утилиту WinSetupFromUSB и ввести следующие настройки:
- выбрать букву диска с USB-флешкой (в моем случае буква H);
- поставить галочку в разделе Add to USB disk напротив пункта Windows 2000/XP/2003 setup;
- в этом же разделе указать букву диска, в котором у нас открыт установочный образ ISO с Windows XP (см. чуть выше, в моем примере буква F);
- нажать кнопку GO (через минут 10 всё будет готово).
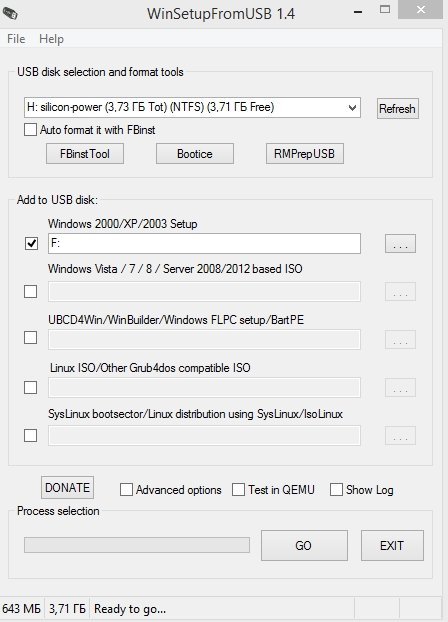
Про испытание носителя, записанной этой утилитой, можете посмотреть в этой статье: pcpro100.info/sozdat-multizagruzochnuyu-fleshku.
Важно! После записи загрузочной флешки — не забудьте, что перед установкой Windows необходимо настроить BIOS, иначе компьютер просто не увидит носитель! Если вдруг БИОС не определяет его, рекомендую ознакомиться: pcpro100.info/bios-ne-vidit-zagruzochnuyu-fleshku-chto-delat.
Оцените статью:
(14 голосов, среднее: 2.6 из 5)
Поделитесь с друзьями!

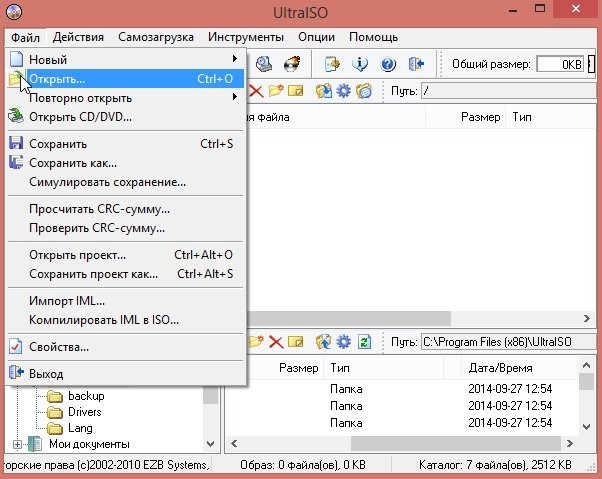

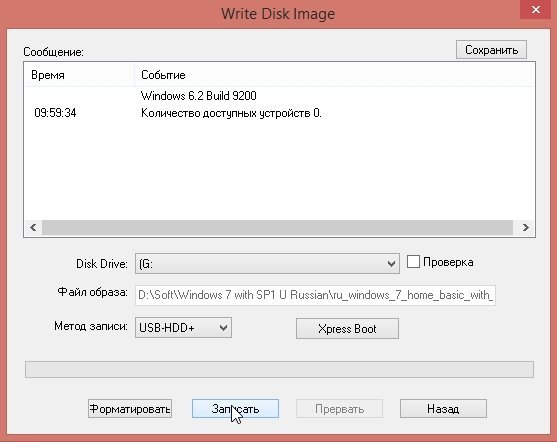
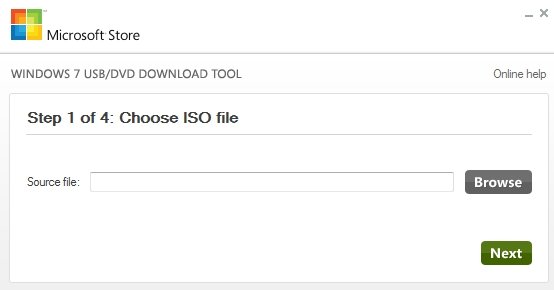
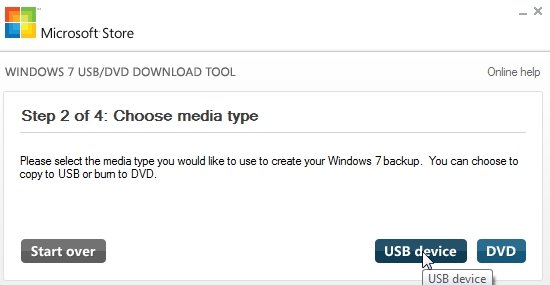
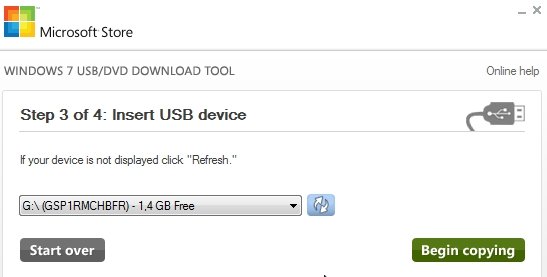
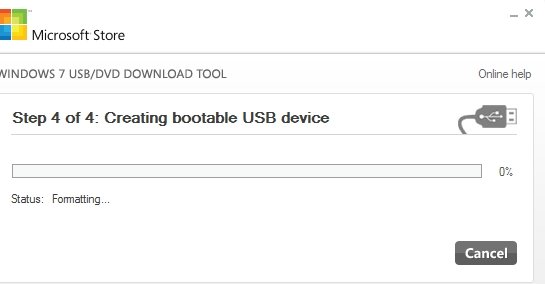

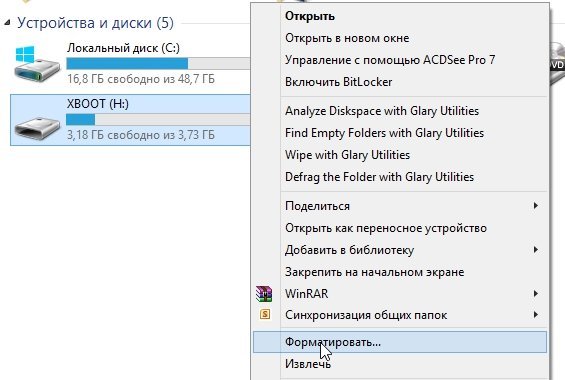
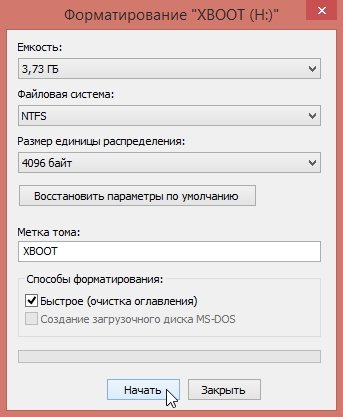
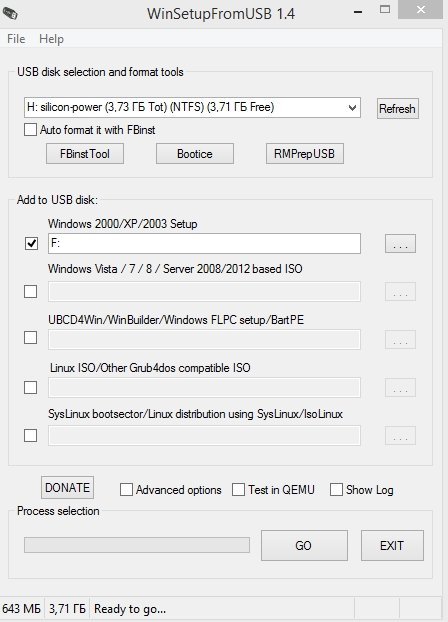
9 комментариев