 Доброго времени суток!
Доброго времени суток!
Если у вас новый компьютер (относительно :)) с поддержкой UEFI — то при установке новой Windows вы можете столкнуться с необходимостью преобразования (конвертирования) своего диска MBR в GPT. Например, при установке может появиться ошибка вида: «В системах EFI Windows может быть установлена только на GPT-диск!».
В этом случае есть два пути решения: либо переключить UEFI в режим совместимости Leagcy Mode (не есть хорошо, т.к. UEFI показывает более высокую производительность. Та же Windows грузится быстрее); либо конвертировать таблицу разделов из MBR в GPT (благо, что есть программы, которые это делают без потери данных на носителе).
Собственно, в этой статье я рассмотрю второй вариант. Итак, …
Конвертирование MBR диска в GPT (без потери данных на нем)
Для дальнейшей работы понадобиться одна небольшая программа — AOMEI Partition Assistant.
AOMEI Partition Assistant
Сайт: http://www.aomeitech.com/aomei-partition-assistant.html

Отличная программа для работы с дисками! Во-первых, она бесплатная для домашнего использования, поддерживает русский язык и запускается на всех популярных ОС Windows 7, 8, 10 (32/64 бит).
Во-вторых, в ней есть несколько интересных мастеров, которые весь рутиный процесс настройки и задания параметров сделают за вас. Например:
- мастер копирования диска;
- мастер копирования раздела;
- мастер восстановления раздела;
- мастер переноса ОС с HDD на SSD (актуально в последнее время);
- мастер по созданию загрузочных носителей.
Естественно, что программа может форматировать жесткие диски, менять структуру MBR в GPT (и обратно) и прочее.
Итак, после запуска программы выберите свой диск, который вы хотите преобразовать (нужно выбрать именно название «Диск 1» например), а затем щелкните по нему правой кнопкой мышки и выберите функцию «Преобразовать в GPT» (как на рис. 1).
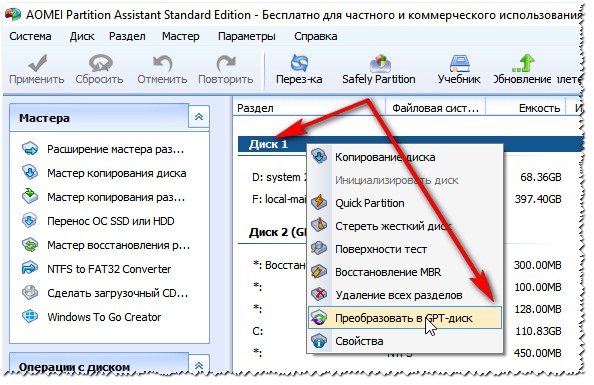
Рис. 1. Преобразовать диск MBR в GPT.
Далее просто соглашаетесь с преобразованием (рис. 2).

Рис. 2. Соглашаемся с преобразованием!
Затем нужно нажать кнопку «Применить» (в левом верхнем углу экрана. Многие почему-то теряются на этом шаге, ожидая, что программа уже начала работать — это не так!).
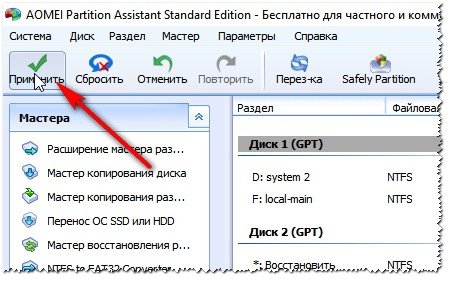
Рис. 3. Применить изменения с диском.
Затем AOMEI Partition Assistant вам покажет список действий, которые она выполнит, если вы дадите согласие. Если диск выбран правильно — то просто соглашайтесь.
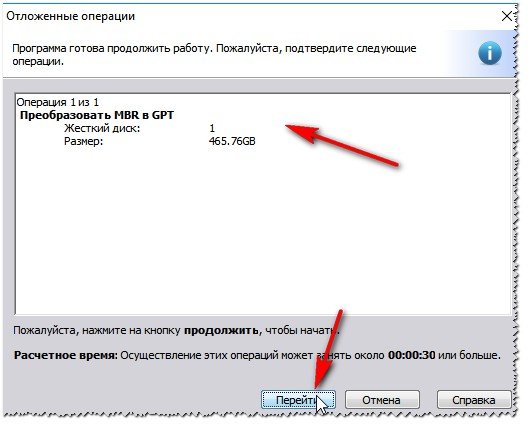
Рис. 4. Начать преобразование.
Как правило, процесс конвертирования из MBR в GPT проходит быстро. Например, диск на 500 ГБ был преобразован за пару минут! В это время, лучше не трогать ПК и не мешать программе выполнять работу. В конце вы увидите сообщение о том, что преобразование закончено (как на рис. 5).
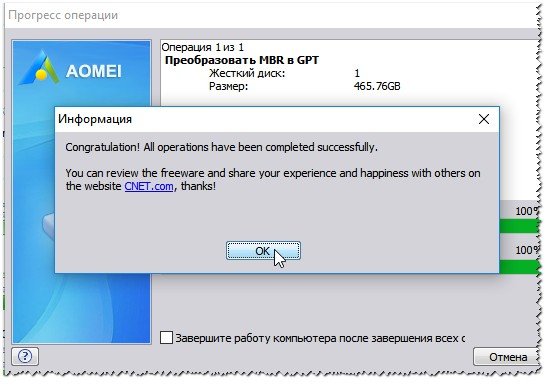
Рис. 5. Диск был конвертирован в GPT успешно!
Плюсы:
- быстрое преобразование, буквально несколько минут;
- конвертирование происходит без потери данных — все файлы и папки на диске целые;
- ненужно обладать никакими спец. знаниями, не нужно вводить никаких кодов и пр. Вся операция сводится к нескольким кликам мышкой!
Минусы:
- нельзя преобразовать тот диск, с которого была запущена программа (т.е. с которого загружена и Windows). Но можно выкрутиться -см. ниже :);
- если у вас только один диск — то, чтобы его преобразовать нужно его подключить к другому компьютеру, либо создать загрузочную флешку (диск) и с нее выполнить конвертирование. Кстати, в AOMEI Partition Assistant есть специальный мастер для создания такой флешки.
Вывод: если брать в целом, программа справляется с этой задачей на отлично! (Приведенные минусы — можно привести к любой другой аналогичной программе, т.к. нельзя конвертировать системный диск, с которого выполнена загрузка).
Преобразование из MBR в GPT в процессе установки Windows
Этот способ, к сожалению, удалит все данные на вашем носителе! Прибегайте к нему только тогда, когда на диске нет ценных данных.
Если вы устанавливаете Windows и перед вами появляется ошибка, что ОС может быть установлена только на диск GPT — то можно преобразовать диск прямо в процессе установки (Внимание! Данные на нем будут удалены, если способ не подходит — воспользуйтесь первой рекомендацией из этой статьи).
Пример ошибки приведен на рисунке ниже.

Рис. 6. Ошибка с MBR при установке Windows.
Итак, когда увидите подобную ошибку, то можно сделать так:
1) Нажать кнопки Shift+F10 (если у вас ноутбук — то возможно стоит попробовать Fn+Shift+F10). После нажатия кнопок должна появиться командная строка!
2) Вводим команду Diskpart и нажимаем ENTER (рис. 7).

Рис. 7. Diskpart
3) Далее вводим команду List disk (это для просмотра всех дисков, которые есть в системе). Обратите внимание, что каждый диск будет помечен идентификатором: например, «Диск 0» (как на рис. 8).

Рис. 8. List disk
4) Следующий шаг — выбор диска, который вы хотите очистить (вся информация будет удалена!). Для этого введите команду select disk 0 (0 — это идентификатор диска, см. шаг 3 выше).
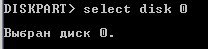
Рис. 9. Select disk 0
5) Далее очищаем его — команду clean (см. рис. 10).

Рис. 10. Clean
6) Ну и последнее, конвертируем диск в формат GPT — команда conver gpt (рис. 11).

Рис. 11. Convert gpt
Если все выполнено успешно — просто закройте командную строку (команда Exit). Далее просто обновите список дисков и продолжите установку Windows — больше никаких ошибок такого рода появляться не должно…
PS
Более подробно о разнице MBR и GPT можете узнать в этой статье: https://pcpro100.info/mbr-vs-gpt/. А на этом у меня все, удачи!
Оцените статью:
(46 голосов, среднее: 3.9 из 5)
Поделитесь с друзьями!

 Доброго времени суток!
Доброго времени суток!
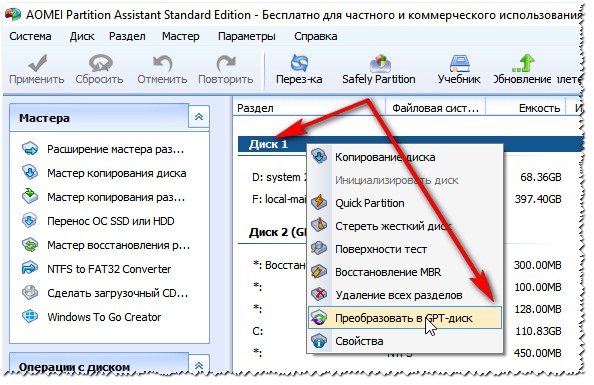

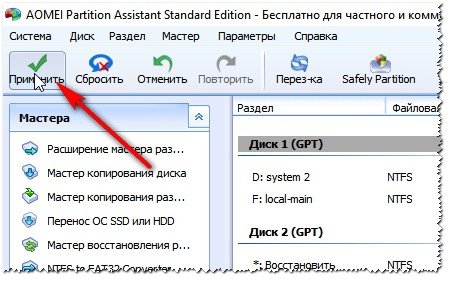
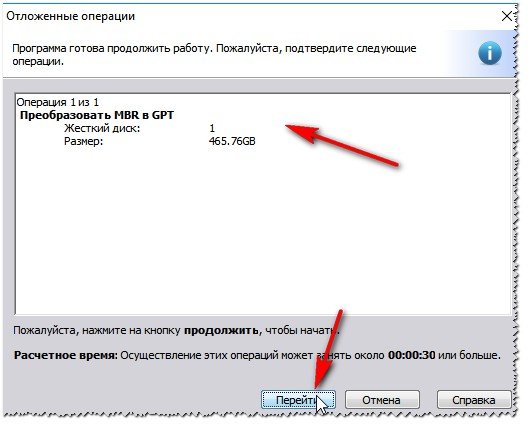
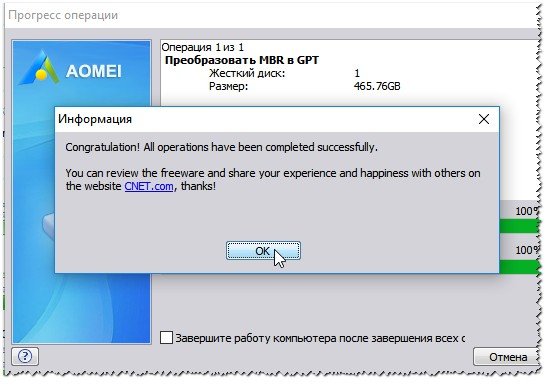



16 комментариев