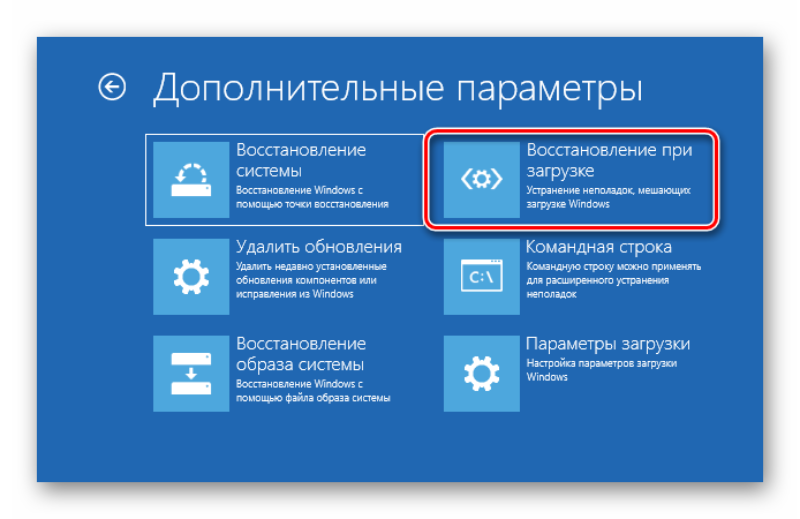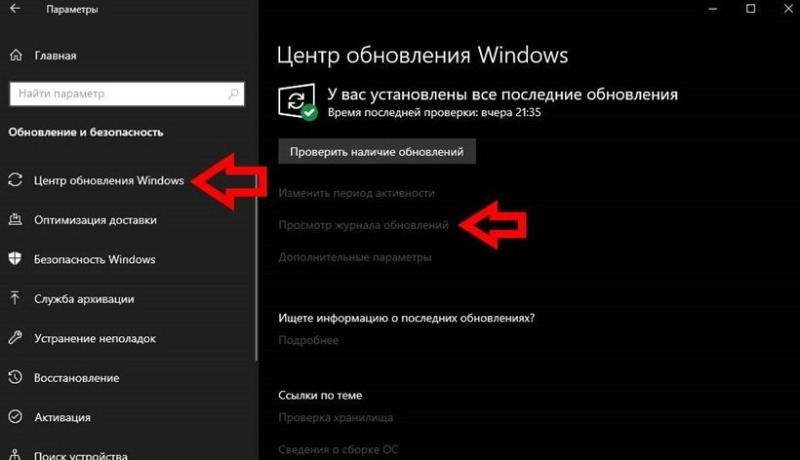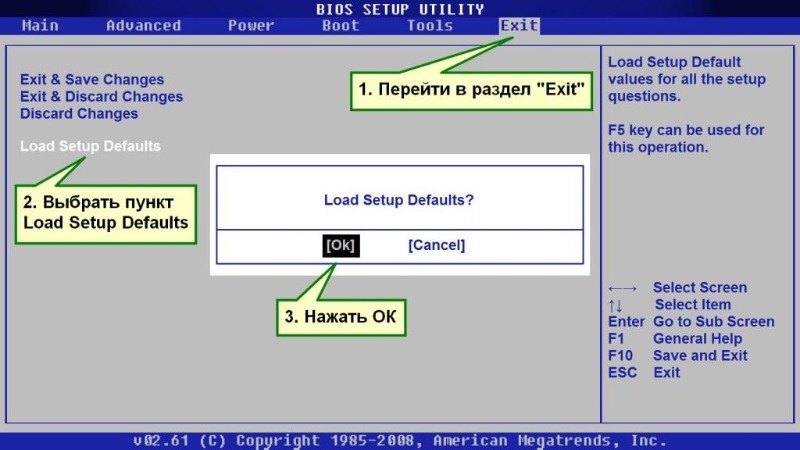Пользователи ОС Windows 10 нередко сталкиваются с «зависанием» системы при загрузке. Обычно бегающие по кругу точки на мониторе свидетельствуют либо о диагностике ОС, либо о стабилизации системы после некорректного завершения работы. Если загрузка слишком затянулась, можно решить проблему самостоятельно.
Подключение устройства к интернету с помощью LAN-кабеля

Этот вариант подходит в том случае, если на устройстве некорректно установились пакеты обновлений. В ряде случаев ПК в процессе включения требуется выход в интернет, чтобы исправить файлы обновлений или заменить их.
Через Wi-Fi это возможно далеко не всегда, однако через LAN-кабель система обнаружит выход в сеть и решит проблемы с обновлениями.
Восстановление при загрузке
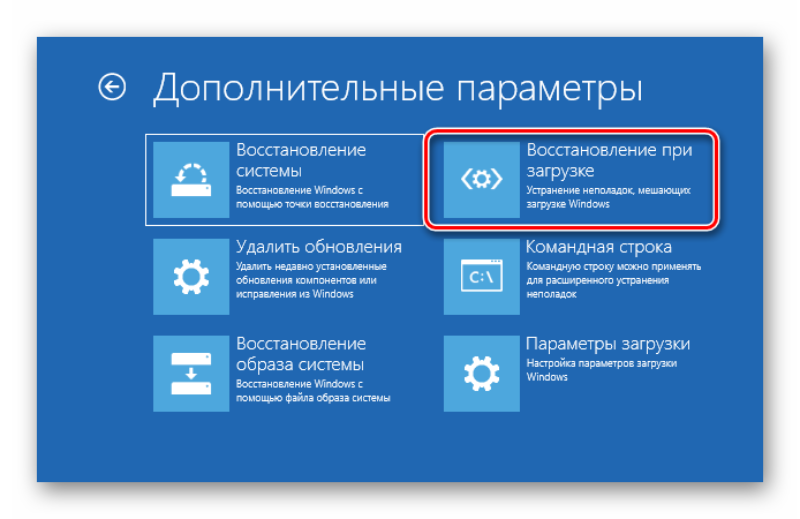
Причиной некорректного запуска ОС могут быть конфликты в системе, которые влияют на работоспособность устройства. В этой ситуации один из наиболее распространенных инструментов — «Восстановление при загрузке». Обязательное условие — наличие загрузочной флешки с Windows 10. Если коротко, такую флешку можно организовать двумя способами: либо с помощью сторонних утилит (Rufus, UltraISO, WinSetupFromUSB и т. д.), либо штатным методом, при помощи утилиты, уже интегрированной в ОС.
Описанный ниже вариант подразумевает наличие носителя с загрузкой Windows 10.
После запуска установки с флешки нужно выбрать язык интерфейса и далее выбрать опцию «Восстановление системы». В новом окне нужно выбрать «Поиск и устранение неисправностей», где в качестве дополнительного параметра необходимо указать «Восстановление при загрузке». Запустится диагностика системы (обычно она осуществляется после автоматической перезагрузки ОС), появится сообщение об успешном завершении диагностики. Теперь можно запустить устройство в штатном режиме.
Если Windows 10 вновь «зависла» в сопровождении с анимированным значком загрузки, значит, проблема не решена, и пора переходить к следующему варианту ее решения.
Откат последних обновлений
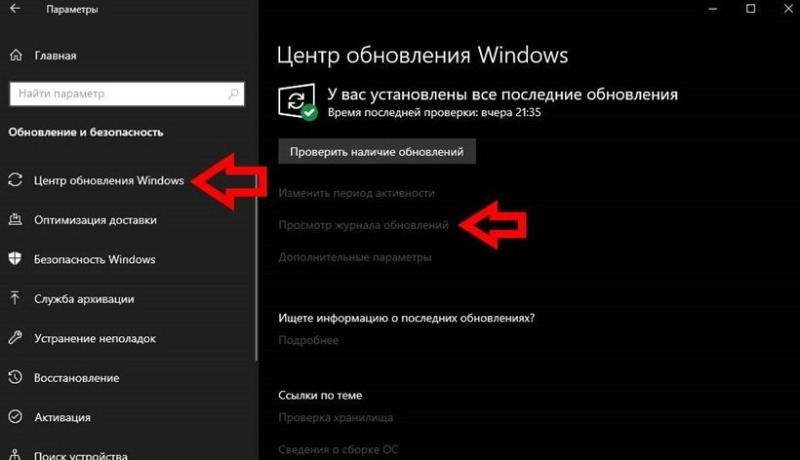
Обновление ОС — важное и необходимое дело, однако иногда новые пакеты с апдейтами конфликтуют со старыми, либо просто не могут установиться по ряду причин. Автоматическая диагностика не всегда может обнаружить эту неисправность, в связи с чем последние обновления необходимо удалить вручную.
Начало в этом случае такое же, как и в предыдущем пункте — через загрузочную флешку. Нужно войти в меню «Дополнительные параметры» и выбрать «Удалить обновления» — «Удалить последнее обновление компонентов» — «Удалить обновление компонентов». Процесс займет некоторое время, система автоматически перезагрузится, и загрузится последняя корректная версия Windows 10.
По завершении загрузки рекомендуется проверить состояние ОС, чтобы убедиться в ее корректной работе.
Проверка HDD на работоспособность

Это не программная, а аппаратная проблема (т. е. проблема с «железом»). Медленную загрузку Windows 10 может вызвать некорректная работа HDD, которую, в свою очередь, провоцируют битые сектора, нехватка места и т. д. Как и с созданием загрузочной флешки, проблему с нестабильной работой жесткого диска могут решить либо сторонние утилиты (HDD Health, Victoria, HDDScan и т.д.), либо «родная» утилита, встроенная в Windows 10.
Следует подчеркнуть, что упомянутые способы затрагивают программные неисправности жесткого диска. Если речь идет о физических повреждениях, с ними не справится ни одно ПО (даже если об этом заявляют сами производители). В случае с повреждениями на физическом уровне необходимо заменить HDD.
Сброс настроек BIOS
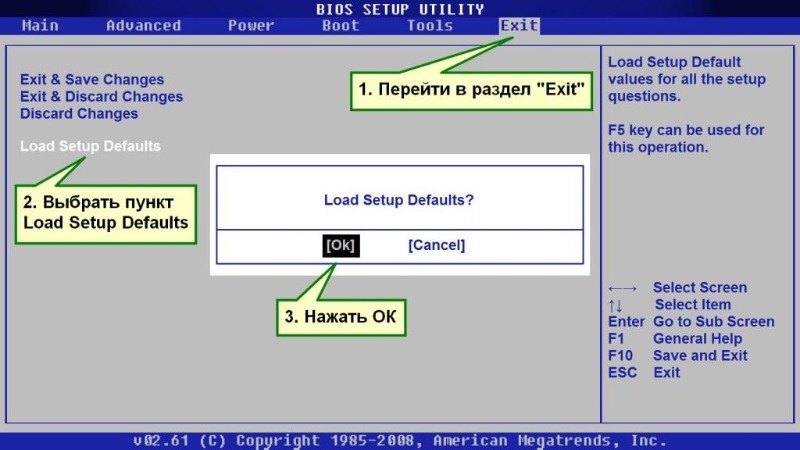
BIOS — микропрограммное обеспечение устройства, и конфликты в его работе тормозят загрузку ОС достаточно редко, тем не менее, такая проблема имеет место быть. Проще всего сбросить настройки BIOS до заводских (по умолчанию) и проверить, как это отразится на загрузке Windows 10. Осуществляется это путем извлечения батарейки из материнской платы (в зависимости от модели «материнки» может присутствовать либо специальная перемычка, либо кнопка), однако есть и другие варианты, например, сброс до состояния по умолчанию непосредственно в самом BIOS.
Во втором варианте после выходы в BIOS необходимо найти пункт Load Setup Defaults — именно он отвечает за сброс системы до заводских настроек. Если вы решились на сброс настроек BIOS, рекомендуется соблюдать определённую осторожность. Несмотря на простоту осуществления данной операции, есть риск нанести вред устройству.
Оцените статью:
(5 голосов, среднее: 3.2 из 5)
Поделитесь с друзьями!