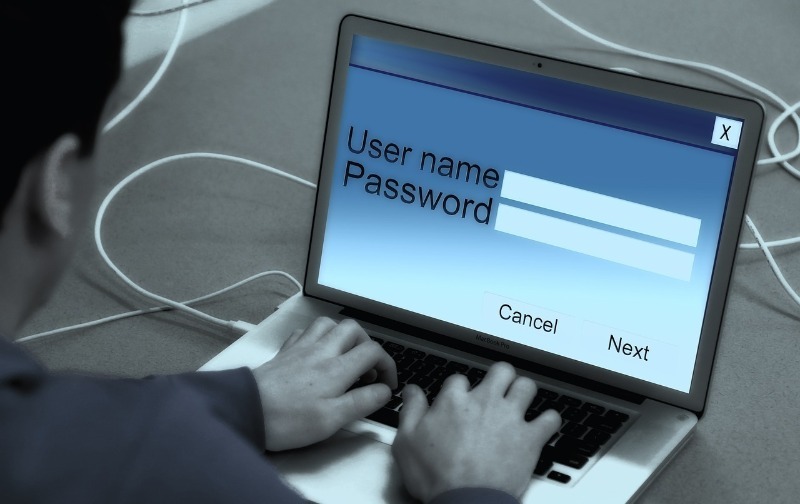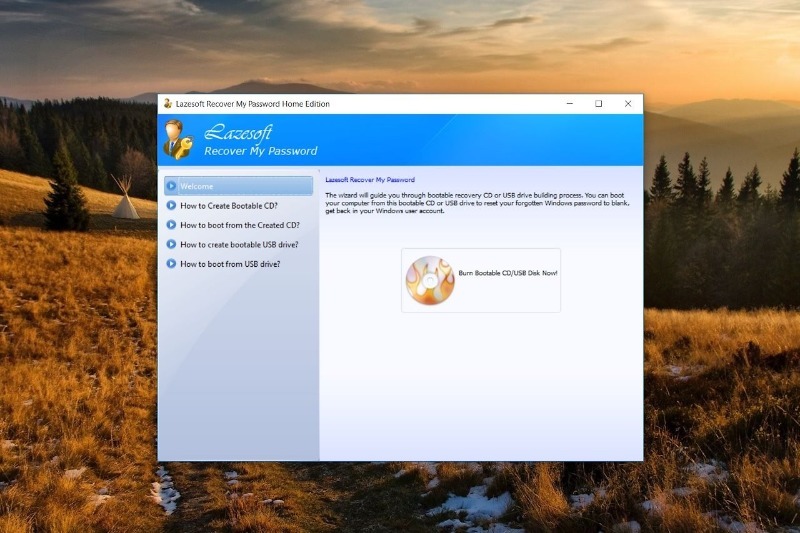Знакомая и неприятная ситуация, когда вы поставили пароль и не можете вспомнить его. Или ваш ребенок, баловался за компьютером, а в итоге заблокировал его, забыв пин-код. В таких ситуациях мы в первую очередь обращаемся к сайту Microsoft, на котором нам рекомендуют полностью сносить систему и переустанавливать ее заново.
К счастью, этот способ устарел десяток лет назад, потому что в наших ПК хранится гигантское количество важных данных, которые нельзя терять.
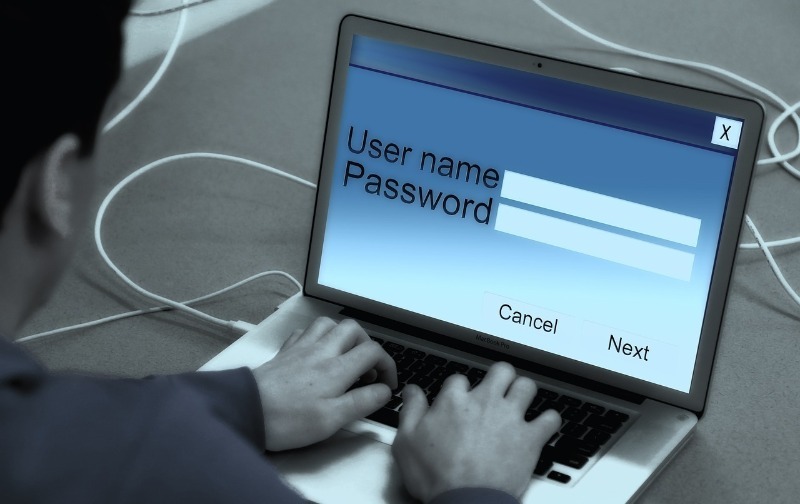
Через режим восстановления
Для этого варианта, в отличие от следующего, вам не нужны будут ни флеш-накопитель, с уже установленной операционной системой, ни ISO-образ, ни специальные программы.
Для начала следует добиться того, чтобы компьютер вошел в recovery mode.
Если у вас ноутбук, то перезагрузите его, и как только появится знак Windows, зажимайте кнопку питания в течении 5 или 10 секунд.
Далее появится надпись «Автоматическое восстановление» с двумя пунктами «Перезагрузить» и «Дополнительные параметры». Вам следует выбрать второй вариант. Затем «Поиск и устранение неисправностей», снова «Дополнительные параметры» и выбрать командную строку.
Теперь начнутся более сложные манипуляции, в которых обычный пользователь может запутаться. В командной строке нужно ввести следующее «C: cd Windows\system32», далее «ren Utilman Utilmanold.exe» и «copy cmd.exe Utilman.exe». В случае, если компьютер выдает ошибку, то возможно, что операционная система стоит на диске D, поэтому в первой строчке надо просто изменить команду. Далее выходим и жмем «Продолжить работу с компьютером».
Благодаря этим действиям мы добились того, что при нажатии на кнопку «Специальные возможности», будет запускаться командная строка. Теперь нам надо опять ее вызвать, нажав на пункт специальных возможностей и прописать это «C: \Windows\system32>net user (имя пользователя) (пароль)».
С помощью утилиты Lazesoft Recover My Password
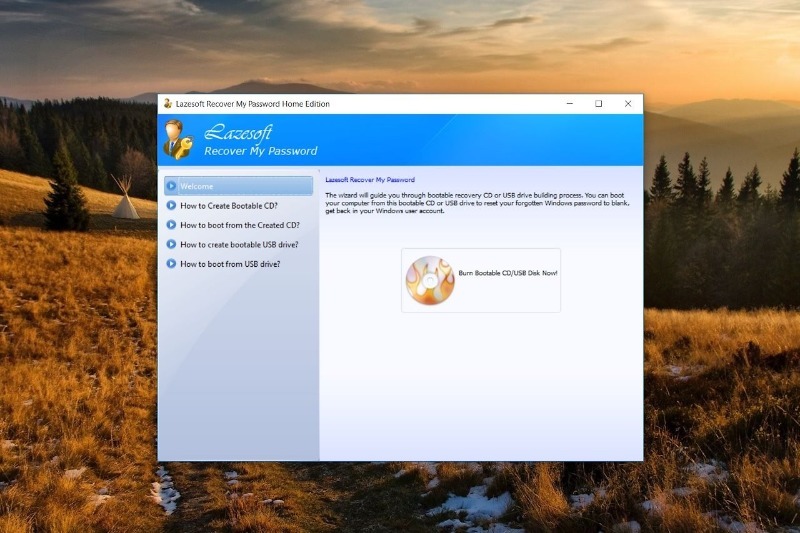
Прочитав название этого приложения, мы уже понимаем, что оно предназначено для сброса пароля. При помощи этой утилиты легко создать загрузочный диск или ISO-образ, который затем пригодится для восстановления системы.
Установите программу на другом устройстве, зайдите в нее, выберете накопитель, на который будете записывать ОС. Далее укажите тип операционной системы, которая стоит у вас на основном ПК. Когда утилита спросит о форматировании, вы соглашаетесь и теперь вставляете, к примеру, флеш-карту с ОС в целевой компьютер.
Теперь наша главная задача — это зайти в BIOS устройства при помощи клавиш F1, F8 или специальной кнопки на боковой панели ноутбука. Далее выбираем наш накопитель и загружаем ПК через Lazesoft cd. Как только устройство откроется, то высветится интерфейс утилиты, следует выбрать «Восстановление пароля» и затем изменить пароль для необходимого пользователя.
Оцените статью:
(1 голос, среднее: 5 из 5)
Поделитесь с друзьями!