 Доброго времени суток.
Доброго времени суток.
Многим пользователям часто недостаточно одного диска для повседневной работы на ноутбуке. Варианты решения вопроса есть, конечно, разные: купить внешний жесткий диск, флешку, и пр. носители (этот вариант рассматривать в статье не станем).
А можно установить второй жесткий диск (или SSD (твердотельный)) вместо дисковода для оптических дисков. Например, я им очень редко пользуюсь (за последний год пару раз использовал, а если бы не было его, то, наверное, не вспомнил бы о нем).
В этой статье хочу разобрать основные вопросы, которые могут возникнуть при подключении второго диска к ноутбуку. И так…
1. Выбор нужного «переходника» (который ставиться вместо дисковода)
Это первый вопрос и самый главный! Дело в том, что многие не подозревают, что толщина у дисководов в разных ноутбуках может быть разная! Самые распространенные толщины — это 12,7 мм и 9,5 мм.
Чтобы узнать толщину своего дисковода, есть 2 пути:
1. Открыть какую-нибудь утилиту, типа AIDA (бесплатные утилиты: https://pcpro100.info/harakteristiki-kompyutera/#i), далее узнать в ней точную модель дисковода, а затем найти его характеристики на сайте производителя и посмотреть там на размеры.
2. Замерить толщину дисковода, вынув его из ноутбука (это 100% вариант, рекомендую его, чтобы не ошибиться). Этот вариант рассматривается чуть ниже в статье.
Кстати, обратите внимание, что такой «переходник» правильно называется несколько иначе: «Caddy for Laptop Notebook» (см. рис. 1).

Рис. 1. Переходник для ноутбука под установку второго диска. 12.7mm SATA to SATA 2nd Aluminum Hard Disk Drive HDD Caddy for Laptop Notebook)
2. Как вынуть дисковод из ноутбука
Делается это достаточно просто. Важно! Если ваш ноутбук на гарантии — такая операция может стать причиной отказа в гарантийном обслуживании. Все что будете делать дальше — делаете на свой страх и риск.
1) Выключаете ноутбук, отключаете от него все провода (питания, мышки, наушники и пр.).
2) Переворачиваете его и вынимаете аккумулятор. Обычно его крепление представляет простую защелку (их иногда может быть 2).
3) Чтобы снять дисковод, как правило, достаточно выкрутить 1 винтик, который держит его. В типовой конструкции ноутбуков, этот винтик находится примерно по центру. Когда вы его выкрутите, будет достаточно слегка потянуть за корпус дисковода (см. рис. 2) и он должен легко «выехать» из ноутбука.
Подчеркиваю, действуйте аккуратно, как правило, дисковод достается из корпуса очень легко (без каких-либо усилий).

Рис. 2. Ноутбук: крепление дисковода.
4) Замерять толщину желательно при помощи штанг-циркуля. Если его нет, можно линейкой (как на рис. 3). В принципе, чтобы отличить 9,5 мм от 12,7 — линейки более, чем достаточно.

Рис. 3. Замер толщины дисковода: ясно видно, что дисковод толщиной около 9 мм.
Подключение второго диска в ноутбук (пошагово)
Будем считать, что с переходником определились и он у нас уже есть 🙂
Для начала хочу обратить внимание на 2 нюанса:
— многие пользователи жалуются, что у ноутбука несколько теряется внешний вид после установки такого переходника. Но в большинстве случаев, старую панельку от дисковода можно аккуратно снять (иногда могут ее держать небольшие винтики) и установить ее на переходник (красная стрелка на рис. 4);
— перед установкой диска снимите упор (зеленая стрелка на рис. 4). Некоторые задвигают диск «сверху» под наклоном, не убирая упор. Часто это приводит к повреждению контактов диска или переходника.

Рис. 4. Вид переходника
Как правило, диск достаточно легко заходит в гнездо переходника и проблем с установкой диска в сам переходник не возникает (см. рис. 5).

Рис. 5. Установлен SSD диск в переходник
Проблемы часто возникают, когда пользователи пытаются установить переходник на место оптического дисковода в ноутбук. Чаще всего проблемы в следующем:
— был выбран неправильно переходник, например, он оказался толще чем нужен. Задвигать силой переходник в ноутбук — чревато поломкой! Вообще, сам переходник должен «заехать» как по рельсам в ноутбук, без малейших усилий;
— на таких переходниках часто можно встретить винты-компенсаторы. Польза, на мой взгляд, от них никакой, рекомендую их сразу же снять. Кстати, часто бывает, что именно они и упираются в корпусе ноутбука, не давая установить переходник в ноутбук (см. рис. 6).

Рис. 6. Регулировочный винт, компенсатор
Если все сделать аккуратно, то ноутбук будет иметь свой первозданный вид после установки второго диска. Все будут «считать», что у ноутбука есть дисковод под оптические диски, а на самом деле там еще один HDD или SSD (см. рис. 7) …
Далее останется только поставить на место заднюю крышку и аккумулятор. И на этом, собственно, все, можно приступать к работе!

Рис. 7. Переходник вместе с диском установлен в ноутбук
Рекомендую после установки второго диска, зайти в BIOS ноутбука и проверить, определился ли там диск. В большинстве случаев (если установленный диск рабочий и ранее проблем с дисководом не было) BIOS правильно определяет диск.
Как войти в BIOS (клавиши к разным производителям устройств): https://pcpro100.info/kak-voyti-v-bios-klavishi-vhoda/
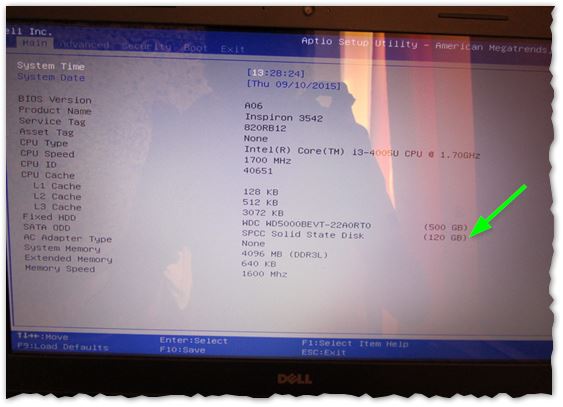
Рис. 8. BIOS распознал установленный диск
Подводя итог, хочу сказать, что установка сама по себе — дело простое, справиться любой. Главное не торопиться и действовать аккуратно. Часто проблемы возникают из-за поспешности: сначала не замерили дисковод, затем купили не тот переходник, затем стали ставить его «силой» — в результате понесли ноутбук в ремонт…
На этом у меня все, постарался разобрать все «подводные» камни, которые могут быть при установке второго диска.
Good Luck 🙂
Оцените статью:
(13 голосов, среднее: 4.6 из 5)
Поделитесь с друзьями!









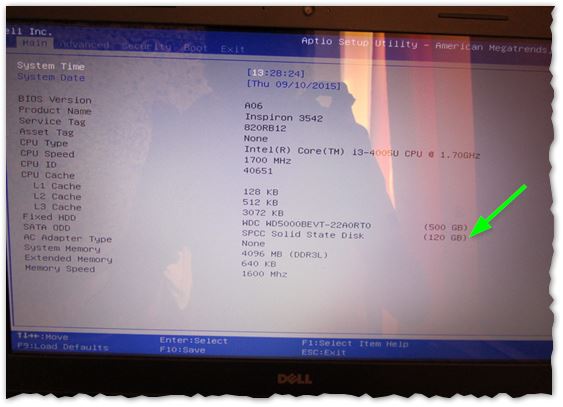
3 комментария