 Здравствуйте.
Здравствуйте.
Очень многие пользователи полюбили один из режимов выключения компьютера — ждущий режим (позволяет быстро выключить и включить ПК, за 2-3 сек.). Но есть один нюанс: некоторым не нравится, что ноутбук (например) нужно пробуждать по кнопке питания, а мышка не позволяет этого сделать; другие пользователи наоборот просят отключить мышку, так как в доме кошка и когда она случайно задевает мышь — компьютер просыпается и начинает работать.
В этой статье я хочу затронуть этот вопрос: как позволить мышке выводить (или не выводить) компьютер из спящего режима. Делается это все идентично, поэтому затрону сразу оба вопроса. Итак…
1. Настройка мышки в панели управления Windows
В большинстве случаев проблема с включением/отключением пробуждения по движению мышки (или клику) задана в настройках параметров Windows. Чтобы их изменить, зайдите по следующему адресу: Панель управления\Оборудование и звук. Далее откройте вкладку «Мышь» (см. скриншот ниже).
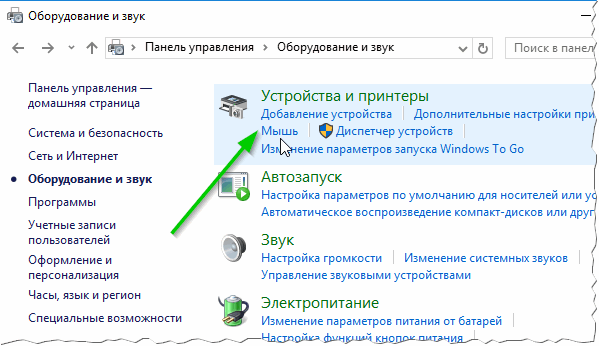
Затем нужно открыть вкладку «Оборудование«, далее выбрать мышку или тачпад (в моем случае подключена мышка к ноутбуку, именно поэтому я ее и выбрал) и перейти в ее свойства (скрин ниже).
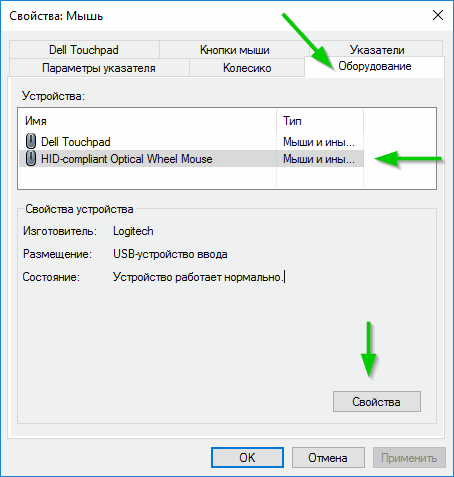
После этого во вкладке «Общие» (она открывается по умолчанию), нужно нажать кнопку «Изменить параметры» (кнопка в нижней части окна, см. скриншот ниже).
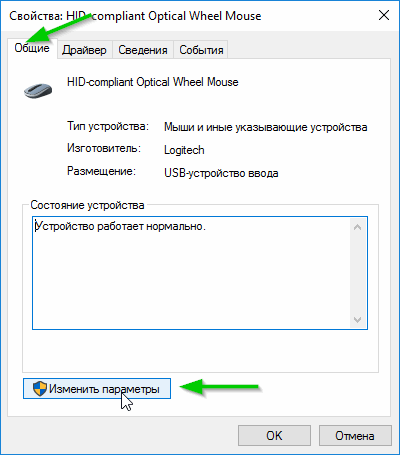
Далее открываете вкладку «Управление электропитанием«: в ней и будет заветная галочка:
— разрешить этому устройству выводить компьютер из ждущего режима.
Если хотите, чтобы ПК пробуждался с помощью мышки: то поставьте галочку, если нет — уберите ее. Затем сохраните настройки.
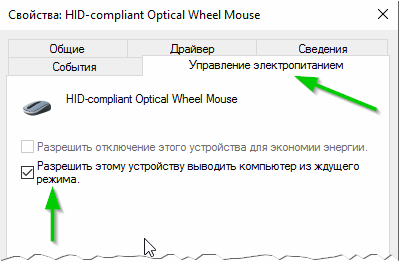
Собственно, в большинстве случаев делать более ничего не нужно: теперь мышка будет пробуждать (или не пробуждать) ваш ПК. Кстати, для более тонкой настройки ждущего режима (да и вообще, параметров электропитания) рекомендую зайти в раздел: Панель управления\Оборудование и звук\Электропитание\Изменение параметров схемы и изменить параметры текущей схемы питания (скрин ниже).
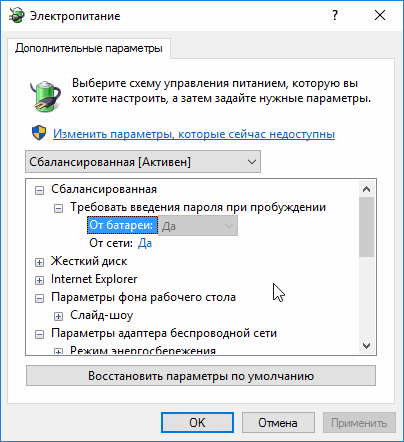
2. Настройка работы мышки в BIOS
В некоторых случаях (особенно в ноутбуках) изменение галочки в настройках мышки — не дает ровным счетом ничего! То есть, например, поставили вы галочку, разрешающую будить компьютер из ждущего режима — а он все равно не просыпается…
В этих случаях, возможно, виновата дополнительная опция в BIOS, которая ограничивает данную возможность. Например, подобное есть в ноутбуках некоторых моделей Dell (а так же HP, Acer).
Итак, попробуем отключить (или включить) данную опцию, отвечающую за пробуждение ноутбука.
1. Сначала необходимо войти в BIOS.
Делается это просто: при включении ноутбука, сразу же нажимайте кнопку входа в настройки BIOS (обычно это кнопка Del или F2). Вообще, этому у меня посвящена целая отдельная статья на блоге: https://pcpro100.info/kak-voyti-v-bios-klavishi-vhoda/ (там вы найдете кнопки для разных производителей устройств).
2. Вкладка Advanced.
Затем во вкладке Advanced ищите «что-нибудь» со словом «USB WAKE» (т.е. пробуждение, связанное с USB портом). На скрине ниже показана данная опция на ноутбуке фирмы Dell. Если включить эту опцию (перевести в режим Enabled) «USB WAKE SUPPORT» — то ноутбук будет «просыпаться» по клику мышки, подключенной к USB порту.
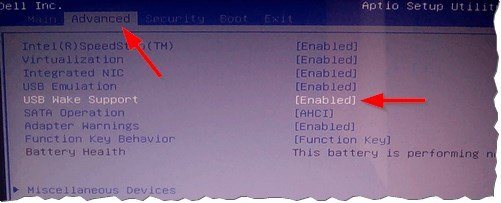
3. После внесения правок в настройки, сохраните их и перезагрузите ноутбук. После этого, пробуждаться он должен начать как нужно Вам…
На этом у меня все, за дополнения по теме статьи — заранее благодарен. Всего хорошего!
Оцените статью:
(21 голос, среднее: 4 из 5)
Поделитесь с друзьями!


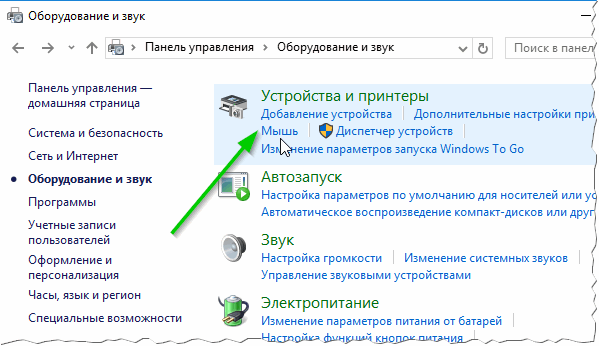
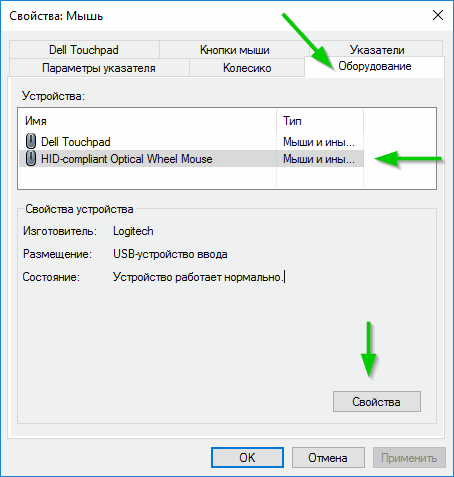
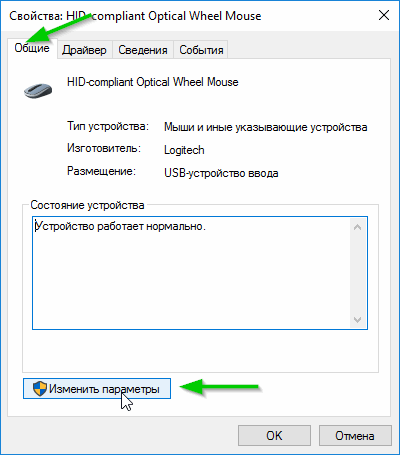
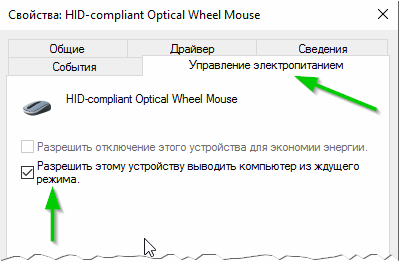
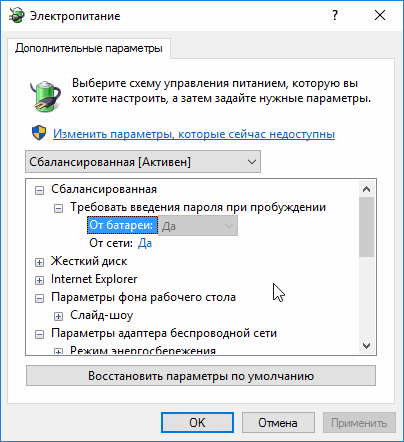
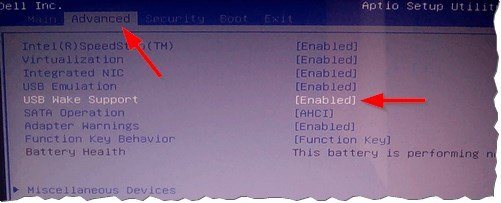
3 комментария