 Здравствуйте.
Здравствуйте.
Сегодня каждый компьютер оборудован USB-портами. Устройств, которые подключаются к USB, исчисляются десятками (если не сотнями). И если часть устройств не требовательна к скорости порта (мышка и клавиатура, например), то некоторые другие: флешка, внешний жесткий диск, фотоаппарат — очень требовательны к скорости. Если порт будет работать медленно: передача файлов с ПК на флешку (к примеру) и наоборот — превратится в настоящий кошмар…
В этой статье я хочу разобрать основные причины, по которым USB-порты могут работать медленно, а так же привести несколько советов, чтобы ускорить работу с USB. Итак…
1) Отсутствие «быстрых» портов USB
В начале статьи хочу сделать небольшую сноску… Дело в том, что USB-портов сейчас есть 3 вида: USB 1.1, USB 2.0 и USB 3.0 (USB3.0 — помечается синим цветом, см. рис. 1). Скорость работы у них разная!

Рис. 1. USB 2.0 (слева) и USB 3.0 (справа) порты.
Так вот,если подключить устройство (например, флешку), поддерживающую USB 3.0 к порту компьютера USB 2.0 — то работать они будут на скорости порта, т.е. не на максимально возможную! Ниже приведу некоторые технические характеристики.
Технические характеристики USB 1.1:
- высокая скорость обмена — 12 Мбит/с;
- низкая скорость обмена — 1,5 Мбит/с;
- максимальная длина кабеля для высокой скорости обмена — 5 м;
- максимальная длина кабеля для низкой скорости обмена — 3 м;
- максимальное количество подключённых устройств — 127.
USB 2.0
USB 2.0 отличается от USB 1.1 только большей скоростью и небольшими изменениями в протоколе передачи данных для режима Hi-speed (480Мбит/сек). Существуют три скорости работы устройств USB 2.0:
- Low-speed 10—1500 Кбит/c (используется для интерактивных устройств: Клавиатуры, мыши, джойстики);
- Full-speed 0,5—12 Мбит/с (аудио/видео устройства);
- Hi-speed 25—480 Мбит/с (видео устройства, устройства хранения информации).
Преимущества USB 3.0:
- Возможности передачи данных на скорости до 5 Гбит/с;
- Контроллер способен одновременно принимать и отправлять данные (полнодуплексный режим), что увеличило скорость работы;
- USB 3.0 обеспечивает более высокую силу тока, что упрощает подключение таких устройств, как, например, жесткие диски. Увеличенная сила тока сокращает время зарядки мобильных устройств от USB. В некоторых случаях силы тока может быть достаточно для подключения даже мониторов;
- USB 3.0 совместим со старыми стандартами. Имеется возможность подключать старые устройства в новые порты. Устройства USB 3.0 можно подключать к порту USB 2.0 (в случае достаточности электропитания), но скорость работы устройства будет ограничена скоростью работы порта.
Как узнать какие USB-порта есть на вашем компьютере?
1. Самый простой вариант — взять документацию к вашему ПК и посмотреть технические характеристики.
2. Второй вариант — установить спец. утилиту для определения характеристик компьютера. Рекомендую AIDA (или EVEREST).
 AIDA
AIDA
Офиц. сайт: http://www.aida64.com/downloads
После установки и запуска утилиты, просто зайдите в раздел: «Устройства/Устройства USB» (см. рис. 2). В этом разделе будут показаны USB-порты, которые есть на вашем компьютере.
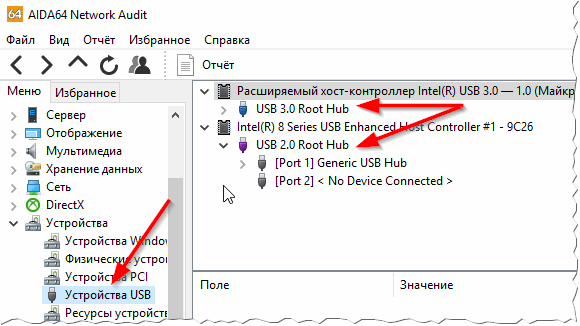
Рис. 2. AIDA64 — на ПК есть порты USB 3.0 и USB 2.0.
2) Настройки BIOS
Дело в том, что в настройках BIOS может быть не включена максимальная скорость для USB-портов (например, Low-speed для порта USB 2.0). Рекомендуется проверить это в первую очередь.
После включения компьютера (ноутбука) сразу нажимайте кнопку DEL (или F1, F2) для входа в настройки BIOS. В зависимости от версии оного, настройка скорости порта может быть в разных разделах (например, на рис. 3 настройка USB-портов находится в разделе Advanced).
Кнопки для входа в BIOS разных производителей ПК, ноутбуков: https://pcpro100.info/kak-voyti-v-bios-klavishi-vhoda/
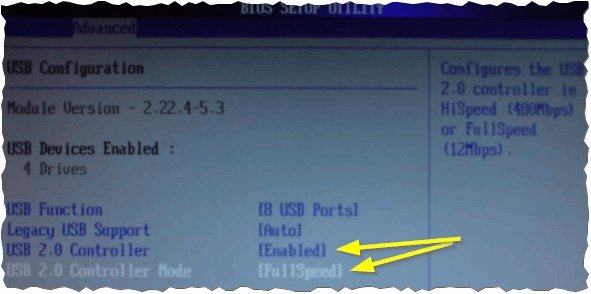
Рис. 3. Настройка BIOS.
Обратите внимание, что нужно установить максимальное значение: скорее всего это FullSpeed (или Hi-speed, объяснения см. выше в статье) в графе USB Controller Mode.
3) Если на компьютере нет портов USB 2.0/USB 3.0
В этом случае можно установить в системный блок специальную плату — контроллер PCI USB 2.0 (или PCIe USB 2.0/PCIe USB 3.0 и т.д.). Стоят они, сравнительно не дорого, а скорость при обмене с USB-устройствами возрастает в разы!
Их установка в системный блок очень простая:
- сначала выключаете компьютер;
- открываете крышку системного блока;
- подключаете плату к слоту PCI (обычно в нижней левой части материнской платы);
- фиксируете ее винтом;
- после включения ПК, Windows автоматически установит драйвера и можно будет приступить к работе (если не найдет, используйте утилиты из этой статьи: https://pcpro100.info/obnovleniya-drayverov/).

Рис. 4. Контроллер PCI USB 2.0.
4) Если устройство работает на скорости USB 1.1, но подключено к порту USB 2.0
Такое иногда бывает, причем часто в этом случае появляется ошибка вида: «USB-устройство сможет работать быстрее, если его подключить к высокоскоростному порту USB 2.0»…
Случается подобное, обычно, из-за проблем с драйверами. В этом случае можно попробовать: либо обновить драйвера с помощью спец. утилит (https://pcpro100.info/obnovleniya-drayverov/), либо удалить их (чтобы система автоматически их переустановила). Как это делается:
- сначала нужно зайти в диспетчер устройств (просто воспользуйтесь поиском в панель управления Windows);
- далее найти вкладку со всеми USB-устройствами;
- все их удалить;
- затем обновить конфигурацию оборудования (см. рис. 5).
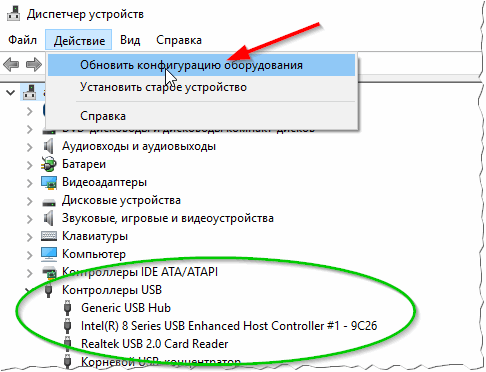
Рис. 5. Обновить конфигурацию оборудования (Диспетчер устройств).
PS
Еще один важный момент: при копировании множества мелких файлов (в отличие от одного большого) — скорость копирования будет в 10-20 раз ниже! Связано это с поиском под каждый отдельный файл свободных блоков на диске, их выделение и обновление дисковых таблиц (и пр. тех. моменты). Поэтому, если возможно, желательно кучу мелких файлов, перед копированием на флешку (или внешний жесткий диск) сжать в один файл-архив (благодаря этому скорость копирования возрастет в разы! Лучшие архиваторы — https://pcpro100.info/vyibor-arhivatora-luchshie-besplatnyie-arhivatoryi/).
На этом у меня все, удачной работы 🙂
Оцените статью:
(35 голосов, среднее: 4.2 из 5)
Поделитесь с друзьями!



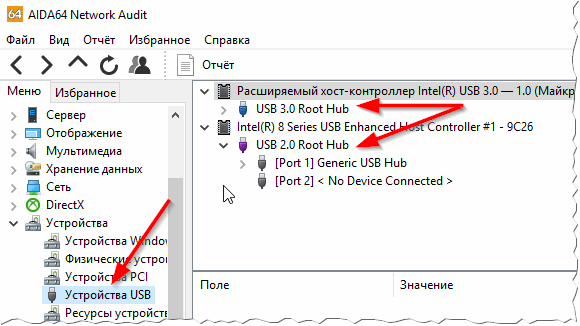
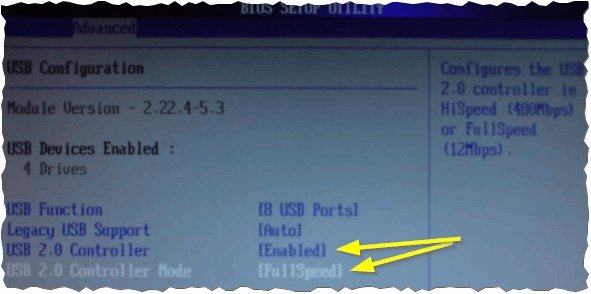

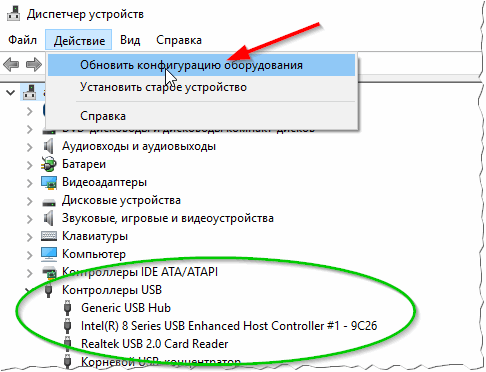
4 комментария