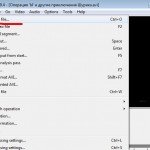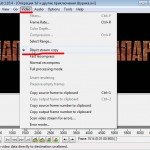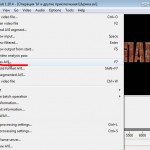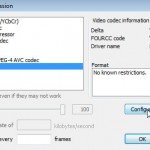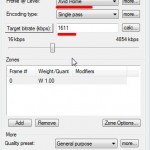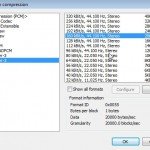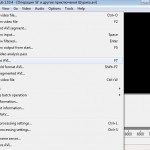В этой статье рассмотрим по шагам, как можно резать видео-файл формата avi, а так же несколько вариантов его сохранения: с конвертацией и без нее. Вообще, для решения подобной задачи существуют десятки программ, если не сотни. Но одна из лучших в своем роде — это VirtualDub.
В этой статье рассмотрим по шагам, как можно резать видео-файл формата avi, а так же несколько вариантов его сохранения: с конвертацией и без нее. Вообще, для решения подобной задачи существуют десятки программ, если не сотни. Но одна из лучших в своем роде — это VirtualDub.
VirtualDub — программа для обработки avi видео файлов. Может не только конвертировать их, но и вырезать фрагменты, накладывать фильтры. В общем, любой файл может быть подвергнут очень серьезной обработке!
Ссылка для скачивания: http://www.virtualdub.org/. Кстати, на этой странице вы сможете найти несколько версий программы, в том числе и для 64-битных систем.
Еще одна важная деталь. Для полноценной работы с видео, вам понадобиться хорошая версия кодеков. Один из лучших наборов — это K lite codec pack. На странице http://codecguide.com/download_kl.htm можно найти несколько наборов кодеков. Лучше выбрать версию Mega, включающую в себя огромную коллекцию различных аудио-видео кодеков. Кстати, перед установкой новых кодеков, удалите свои старые в вашей ОС, иначе возможен конфликт, ошибки и пр.
Кстати, картинки все в статье кликабельные (с увеличением).
Резка видео-файла
1. Открытие файла
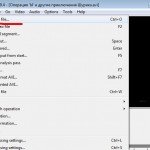 Для начала, вам необходимо открыть файл, который вы хотите редактировать. Нажимайте на кнопку File/open video file. Если в вашей системе установлен кодек, который использован в этом видео файле — вы должны увидеть два окна, в которых будут отображаться кадры.
Для начала, вам необходимо открыть файл, который вы хотите редактировать. Нажимайте на кнопку File/open video file. Если в вашей системе установлен кодек, который использован в этом видео файле — вы должны увидеть два окна, в которых будут отображаться кадры.
Кстати, важный момент! Программа работает преимущественно с avi файлами, поэтому если в ней попытаться открыть dvd форматы — вы увидите ошибку о недопустимости, или вообще пустые окна.
2. Основные опции. Начало резки

1) Под красной чертой-1 вы можете увидеть кнопки воспроизведения файла и остановки. При поиске нужного фрагмента — очень пригодятся.
2) Ключевая кнопка для обрезки ненужных кадров. Когда найдете в видео то место, откуда хотите отрезать ненужный кусок — нажмите на эту кнопку!
3) Ползунок видео, перемещая который, можно быстро добраться до любого фрагмента. Кстати, можно переместить примерно в то место где примерно должен быть ваш кадр, а затем нажать клавишу воспроизведения видео и быстро найти нужный момент.
3. Конец резки

Здесь при помощи кнопки задания конечной метки, мы указываем программе ненужный нам фрагмент в видео. Он будет помечен серым цветом на ползунке перемещения по файлу.
4. Удаляем фрагмент
 Когда нужный фрагмент выделен — его можно удалить. Для этого нажимаем по кнопке Edit/delete (или просто на клавиатуре клавишу Del). Выделенный фрагмент должен исчезнуть в видео-файле.
Когда нужный фрагмент выделен — его можно удалить. Для этого нажимаем по кнопке Edit/delete (или просто на клавиатуре клавишу Del). Выделенный фрагмент должен исчезнуть в видео-файле.
Кстати, так удобно быстро вырезать рекламу в файле.
Если у вас в файле есть еще ненужные кадры, которые необходимо вырезать — повторите шаги 2 и 3 (начало и конец резки), а затем этот шаг. Когда резка видео будет завершена, можете переходить к сохранению готового файла.
Сохранение без сжатия
Этот вариант сохранения позволяет очень быстро получить готовый файл. Судите сами, программа не конвертирует ни видео, ни аудио, просто копируя в том же качестве, в котором они и были. Единственное, без тех мест, которые вы вырезали.
1. Настройка видео
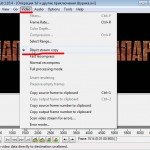
Первым делом зайдите в настройки видео и отключите обработку: video/direct stream copy.
Стоит отметить, что в таком варианте, вы не можете поменять разрешение видео, поменять кодек, которым был сжат файл, наложить фильтры и т.д. В общем, вы ничего не можете, фрагменты видео будут полностью скопированы из оригинала.
2. Настройка аудио
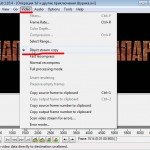
То же самое, что вы сделали во вкладку video, следует сделать и здесь. Ставите галочку напротив direct stream copy.
3. Сохранение
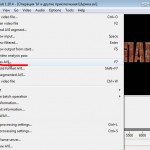
Теперь можно сохранить файл: нажимайте на File/Save as Avi.
После этого вы должны увидеть окно со статистикой сохранения, в которой будет отображаться время, кадры и прочая информация.
Сохранение с конвертацией видео
Этот вариант позволяет накладывать фильтры при сохранении, конвертировать файл другим кодеком, причем не только видео, но и аудио содержимое файла. Правда, стоит отметить, что время, которые затрачивается на этот процесс — может быть очень существенным!
С другой стороны, если файл был сжат слабо, то вы можете в несколько раз уменьшить размер файла, пережав его другим кодеком. В общем, здесь много нюансов, здесь мы только рассмотрим простейший вариант конвертирвоание файла популярными кодеками xvid и mp3.
1. Настройки видео и кодеков

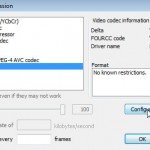
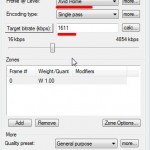 Первое, что делаете, это включаете галку полного редактирования видео дорожки файла: Video/Full processing mode. Далее заходите в настройки компрессии (т.е. выбор нужного кодека): Video/compression.
Первое, что делаете, это включаете галку полного редактирования видео дорожки файла: Video/Full processing mode. Далее заходите в настройки компрессии (т.е. выбор нужного кодека): Video/compression.
На втором скриншоте показан выбор кодека. Можете выбрать, в принципе, любой, который у вас есть в системе. Но чаще всего в avi файлах используют Divx и Xvid кодеки. они обеспечивают отличное качество картинки, быстро работают, содержат в себе кучу опций. На примере, как раз будет выбран этот кодек.
Далее в настройках кодека указываете качество сжатия: битрейт. Чем он больше — тем лучше качество видео, но и больше размер файла. Называть здесь какие-либо цифры бессмыслено. Обычно оптимальное качество подбирается опытным путем. К тому же, у всех разное требование к качеству картинки.
2. Настройка аудио кодеков

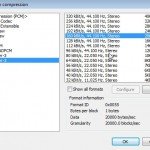
Так же включаете полную обработку и сжатие музыки: Audio/Full processing mode. Далее заходите в настройки компрессии: Audio/compression.
В списке аудио кодеков выберите нужный, а затем выберите нужный режим аудио-компрессии. На сегодняшний день один из лучших аудио-кодеков — это mp3 формат. Именно его обычно и используют в avi файлах.
Битрейт можно выбрать любой из доступных. Для хорошего звучания не рекомендуется выбирать ниже, чем 192 к/битс.
3. Сохранение файла avi
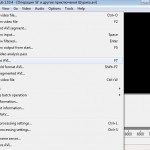

Жмете на Save as Avi, выбираете место на жестком диске, где будет сохранен файл и ждете.
Кстати, во время сохранения вам будет показана небольшая табличка с кадрами, которые в данный момент кодируются, временем до окончания процесса. Очень удобно.
Время кодирования будет сильно зависеть от:
1) производительности вашего компьютера;
2) от того, какой кодек был выбран;
3) количества наложения фильтров.
Оцените статью:
(0 голосов, среднее: 0 из 5)
Поделитесь с друзьями!