 Доброго дня. Скорость работы диска зависит от того, в каком режиме он работает (например, разница в скорости работы современного SSD диска при подключении к порту SATA 3 против SATA 2 может достигать разницы в 1,5-2 раза!).
Доброго дня. Скорость работы диска зависит от того, в каком режиме он работает (например, разница в скорости работы современного SSD диска при подключении к порту SATA 3 против SATA 2 может достигать разницы в 1,5-2 раза!).
В этой, сравнительно не большой, статье я хочу рассказать, как легко и быстро определить, в каком режиме работает жесткий диск (HDD) или твердотельный диск (SSD).
Некоторые термины и определения в статье были несколько искажены для более простого пояснения для неподготовленного читателя.
Как посмотреть режим работы диска
Чтобы определить режим работы диска — потребуется спец. утилита. Я предлагаю использовать CrystalDiskInfo.
———————————————
CrystalDiskInfo
Официальный сайт: http://crystalmark.info/download/index-e.html
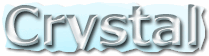
Бесплатная программа с поддержкой русского языка, которая не нуждается в установке (т.е. достаточно скачать и запустить (скачивать нужно portable версию)). Утилита позволяет быстро и легко узнать максимум информации о работе вашего диска. Работает с большинством железа: компьютеры ноутбуки, поддерживает как старые HDD, так и «новые» SSD. Рекомендую иметь такую утилиту «под рукой» на компьютере.
———————————————
После запуска утилиты сначала выберите диск, для которого вы хотите определить режим работы (если у вас в системе всего один диск — то он будет выбран программой по умолчанию). Кстати, помимо режима работы, утилита покажет информацию о температуре диска, скорости его вращения, общего времени работы, оценить его состояние, возможности.
В нашем случае, далее нужно найти строчку «Режим передачи» (как на рис. 1 ниже).
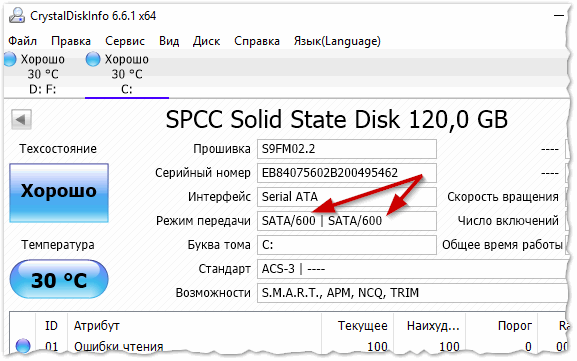
Рис. 1. CrystalDiskInfo: информация о дисках.
В строке указывается через дробь 2 значения:
SATA/600 | SATA/600 (см. рис. 1) — первое SATA/600 — это текущий режим работы диска, а второе SATA/600 — это поддерживаемый режим работы (они совпадают не всегда!).
Что означают эти цифры в CrystalDiskInfo (SATA/600, SATA/300, SATA/150)?
На любом боле-менее современном компьютере, вы, скорее всего, увидите несколько возможных значений:
1) SATA/600 — это режим работы SATA диска (SATA III), предусматривающий пропускную способность до 6 Гбит/с. Впервые был представлен в 2008г.
2) SATA/300 — режим работы SATA диска (SATA II), предусматривающий пропускную способность до 3 Гбит/с.
Если у вас подключен обычный жесткий диск HDD — то, в принципе, без разницы в каком режиме он работает: в SATA/300 или в SATA/600. Дело в том, что жесткий диск (HDD) не способен превзойти в скорости стандарт SATA/300.
Но если у вас SSD диск, то рекомендуется, чтобы он работал в режиме SATA/600 (если он, конечно, поддерживает SATA III). Разница в производительности может отличаться в 1,5-2 раза! Например, скорость чтения с диска SSD работающего в SATA/300 — 250-290 Мбайт/с, а в режиме SATA/600 — 450-550 Мбайт/с. Не вооруженным глазом заметна разница, например, при включении компьютера и загрузке Windows…
Более подробно о тестировании скорости работы HDD и SSD: https://pcpro100.info/ssd-vs-hdd/
3) SATA/150 — режим работы SATA диска (SATA I), предусматривающий пропускную способность до 1,5 Гбит/с. На современных компьютерах, кстати, почти не встречается.
Информация на материнской плате и диске
Достаточно легко узнать какой интерфейс поддерживает ваше оборудование — просто визуально, взглянув на наклейки на самом диске и материнской плате.
На материнской плате, как правило, есть и новые порты SATA 3 и старые SATA 2 (см. рис. 2). Если вы подключите новый SSD, поддерживающий SATA 3, к порту SATA 2 на материнской плате — то диск будет работать в режиме SATA 2 и естественно весь свой потенциал скорости не раскроет!

Рис. 2. Порты SATA 2 и SATA 3. Материнская плата Gigabyte GA-Z68X-UD3H-B3.
Кстати, на упаковке и на самом диске, обычно, всегда указывается не только максимальная скорость чтения и записи, но и режим работы (как на рис. 3).

Рис. 3. Упаковка с диском SSD.
Кстати, если у вас не очень новый ПК и на нем нет интерфейса SATA 3 — то установка SSD диска, даже подключив его к SATA 2 — даст существенный прирост в быстродействии. Причем, заметно это будет везде и невооруженным глазом: при загрузке ОС, при открытии и копировании файлов, в играх и т.д.
На этом я отклоняюсь, всем удачной работы 🙂
Оцените статью:
(27 голосов, среднее: 4.4 из 5)
Поделитесь с друзьями!


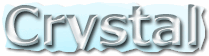
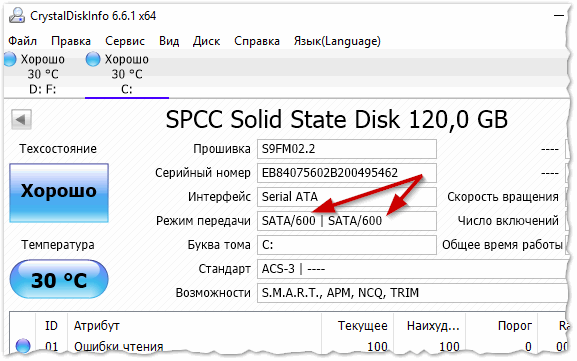


8 комментариев