 Здравствуйте.
Здравствуйте.
Сегодня веб камера есть почти на всех современных ноутбуках, нетбуках, планшетах. Многие владельцы стационарных ПК так же обзавелись этой полезной вещью. Чаще всего веб камеру используют для разговоров по интернету (например, по Скайпу).
Но при помощи веб камеры можно, например, записать видео-обращение или сделать просто запись для дальнейшей обработки. Для осуществления такой записи с веб камеры понадобятся специальные программы, собственно, об этом и пойдет речь в этой статье.
1) Киностудия Windows.
Первая программа, с которой хочу начать данную статью — это «Киностудия Windows»: программа от Microsoft для создания и редактирования видео. Большинству пользователей ее возможностей будет предостаточно…
—————————
 Для того, чтобы скачать и установить «Киностудию» перейдите на официальный сайт Microsoft по следующей ссылке: http://windows.microsoft.com/ru-ru/windows-live/movie-maker
Для того, чтобы скачать и установить «Киностудию» перейдите на официальный сайт Microsoft по следующей ссылке: http://windows.microsoft.com/ru-ru/windows-live/movie-maker
Кстати, работать она будет в ОС Windows 7, 8 и выше. В ОС Windows XP уже есть встроенная программа Movie Maker.
—————————
Как записать видео в Киностудии?
1. Запустить программу и выбрать опцию «Видео с веб камеры».
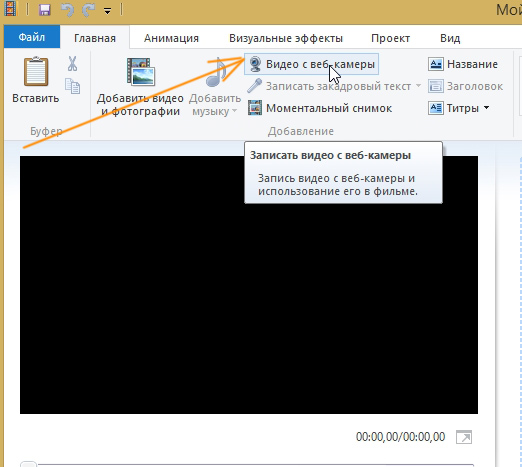
2. Примерно через 2-3 секунд на экране должно появиться изображение, передаваемой веб камерой. Когда оно появиться, можно нажать кнопку «Записать». Начнется процесс записи видео, пока вы не остановите его.
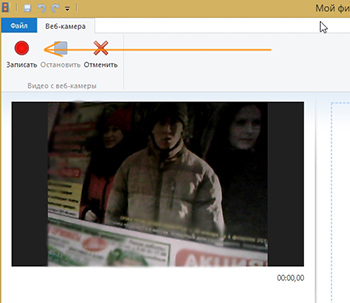
Когда остановите запись, «Киностудия» предложит вам сохранить полученное видео: от Вас требуется только указать место на жестком диске, где будет сохранено видео.
Преимущества программы:
1. Официальная программа от Microsoft (значит, количество ошибок и конфликтов должно быть минимальным);
2. Полная поддержка русского языка (чего так многим утилитам не хватает);
3. Видео сохраняется в формате WMV — одним из самых популярных форматов для хранения и передачи видео материалов. Т.е. такой формат видео вы можете просмотреть на любых компьютерах и ноутбуках, в большинстве телефонах и пр. устройствах. Так же почти все редакторы видео с легкостью открывают данный формат. К тому же нельзя забывать о хорошей компрессии видео в этом формате с одновременно не плохой по качеству картинкой;
4. Возможность редактирования полученного видео (т.е. не нужно искать дополнительные редакторы).
2) Лучшие сторонние программы для записи с веб камеры.
Бывает так, что возможностей программы «Киностудия» (или Movie Maker) недостаточно (ну или просто программа эта не работает, не переустанавливать же из-за нее Windows?).
1. AlterCam
Оф. сайт программы: http://altercam.com/rus/
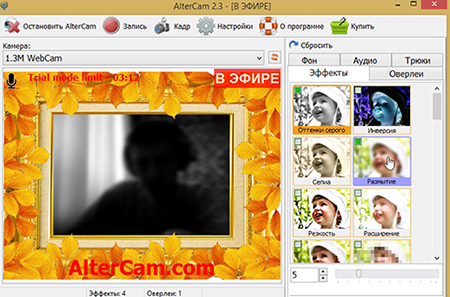
Весьма интересная программа для работы с веб-камерой. Во многом ее опции схожи с «Киностудией», но есть, кое-что из особенного:
— есть десятки «своих» эффектов (размытие, переключения из цветного изображения в черно белое, инверсия цвета, повышение резкости и пр. — можно настроить картинку так, как вам нужно);
— оверлеи (это когда изображение с камеры обрамляется в рамочку (см. скриншот выше);
— возможность записи видео в формат AVI — запись будет вестись со всеми настройками и эффектами видео, которые вы сделаете;
— программа поддерживает русский язык в полном объеме (не все утилиты с таким набором опций могут похвастать великим и могучим…).
2. WebcamMax
Официальный сайт: http://www.webcammax.com/
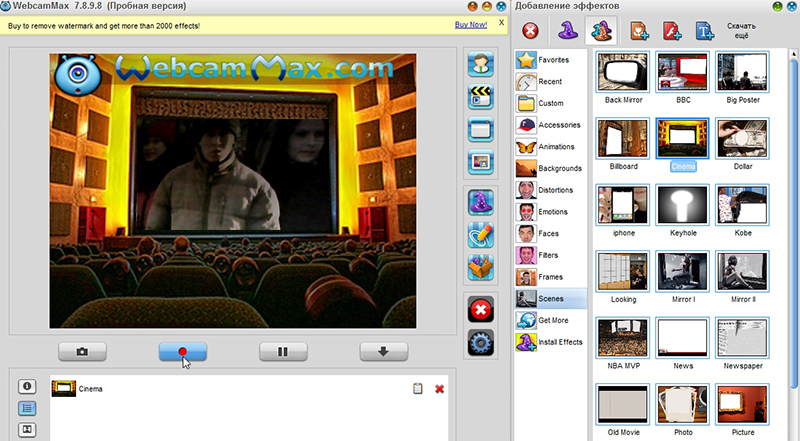
Условно бесплатная программа для работы с веб камерой. Позволяет получать видео с веб камеры, записывать его, на лету применять эффекты к своему изображению (супер интересная штука, представьте, вы сможете поместить себя в кинотеатр, увеличить свое изображение, сделать смешную рожицу, наложить эффекты и пр), кстати, эффекты можно применить, например в Скайпе — представьте как удивятся те, с кем вы разговариваете…
———————
При установке программы: обратите внимание на галочки, которые стоят по умолчанию (не забудьте отключить часть из них, если не хотите появления тулбаров в браузере).
———————
Кстати, программа поддерживает русский язык, для этого нужно включить его в настройках. Запись с веб камеры программа ведет в формат MPG — весьма популярный, поддерживается большинством редакторов и проигрывателей видео.
Единственный недостаток у программы — она платная, и из-за этого на видео будет присутствовать логотип (хотя он и не большой, но все же).
3. ManyCam
Оф. сайт: https://manycam.com/
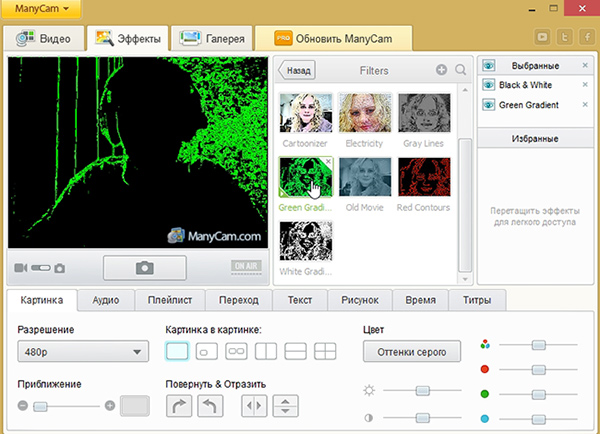
Еще одна программа с обширными настройками передаваемого видео с веб камеры:
— возможность выбора разрешения видео;
— возможность создания скриншотов и видео-записей с веб камеры (сохраняются в папку «мои видеозаписи»);
— большое числе эффектов наложения на видео;
— регулировка контрастности, яркости и пр., оттенков: красного, синего, зеленого цветов;
— возможность приближения/удаления видео с веб камеры.
Еще одним достоинством программы является — полная поддержка русского языка. В общем-то из минусов даже выделить нечего, кроме небольшого логотипа в правом нижнем углу, которая программа накладывает в процессе воспроизведения/записи видео.
3) Почему с веб камеры не видно видео/черный экран?
Довольно часто происходит следующая ситуация: скачали и установили одну из программ для просмотра и записи видео с веб камеры, включили ее — а вместо видео, наблюдаете просто черный экран… Что делать в этом случае? Рассмотрим самые распространенные причины, почему так может происходить.
1. Время передачи видео
При подключении программы к камере для получения с нее видео может пройти от 1-2 до 10-15 сек. Не всегда и не сразу камера передает изображение. Зависит как от модели самой камеры, так и от драйверов и программы, используемой для записи и просмотра видео. Поэтому пока не прошло 10-15 сек. делать выводы о «черном экране» — преждевременно!
2. Веб камера занята другим приложением
Тут дело в том, что если изображение с веб камеры передается в одно из приложений (например идет захват с нее в «Киностудию») — то при запуске другого приложения, скажем того же Скайпа: с высокой долей вероятности увидите черный экран. Для того, чтобы «освободить камеру» просто закройте одно из двух (или более) приложений и пользуйтесь только одним в данный момент. Можно перезагрузить ПК, если закрытие приложения не помогает и процесс висит в диспетчере задач.
3. Не установлены драйвера веб камеры
Обычно, новые ОС Windows 7, 8 могут автоматически установить драйвера для большинства моделей веб камер. Однако, это происходит не всегда (чего уж говорить о более старых ОС Windows). Поэтому, в одну из первых очередей советую обратить внимание на драйвер.
Самый простой вариант, установить одну из программ для автоматического обновления драйверов, просканировать ей компьютер и обновить драйвер для веб камеры (либо установить его, если оного вообще не было в системе). На мой взгляд, искать «вручную» драйвер по сайтам — это долго и обычно используют если программы для автоматического обновления не справляются.
————————
Статья об обновлении драйверов (лучшие программы): https://pcpro100.info/obnovleniya-drayverov/
Рекомендую обратить внимание на Slim Driver, либо на Driver Pack Solution.
————————
4. Наклейка на веб камере
Один раз со мной произошел забавный случай… Никак не мог настроить камеру на одном из ноутбуков: уже поменял пяток драйверов, установил несколько программ — камера не работала. Что странно: Windows сообщала, что с камерой все в порядке, конфликта драйверов не было, никаких восклицательных знаков и пр. В итоге случайно обратил внимание на упаковочную пленку, которая осталась на месте веб камеры (причем, эта «наклейка» так аккуратно висела, что так сразу и не обратишь внимание).
5. Кодеки
При записи видео с веб камеры могут возникнуть ошибки, если в вашей системе не установлены кодеки. В этом случае самый просто вариант: удалить старые кодеки из системы полностью; перезагрузить ПК; а затем установить новые кодеки на «полную» (FULL версию).
————————
Рекомендую воспользоваться вот этими кодеками: https://pcpro100.info/luchshie-kodeki-dlya-video-i-audio-na-windows-7-8/#K-Lite_Codec_Pack
Так же обратите внимание на то, как их устанавливать: https://pcpro100.info/ne-vosproizvoditsya-video-na-kompyutere/
————————
На этом все. Удачной записи и трансляции видео…
Оцените статью:
(4 голоса, среднее: 3 из 5)
Поделитесь с друзьями!


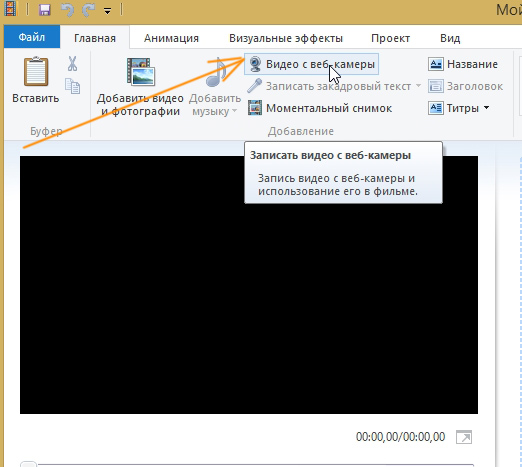
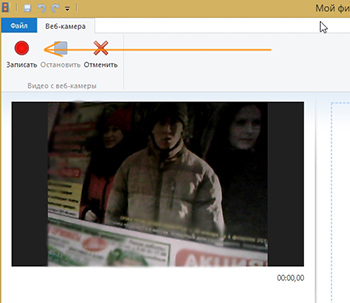
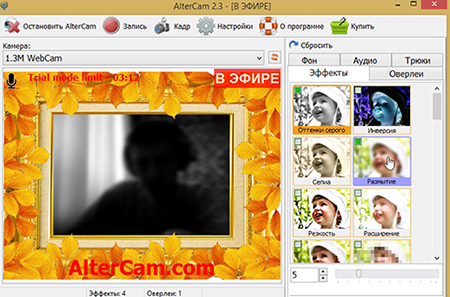
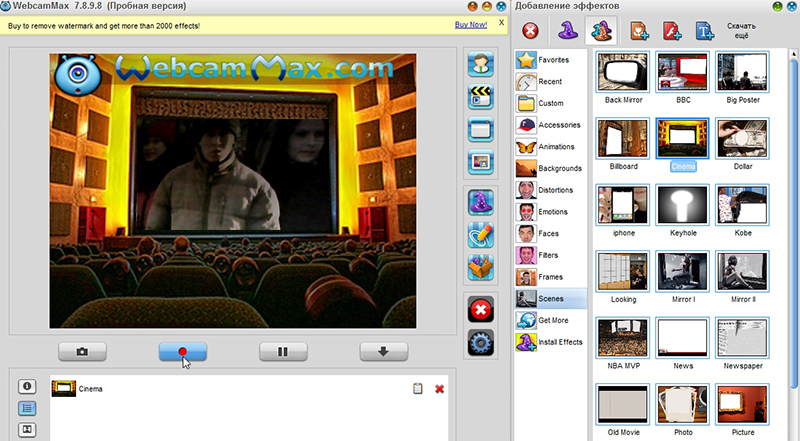
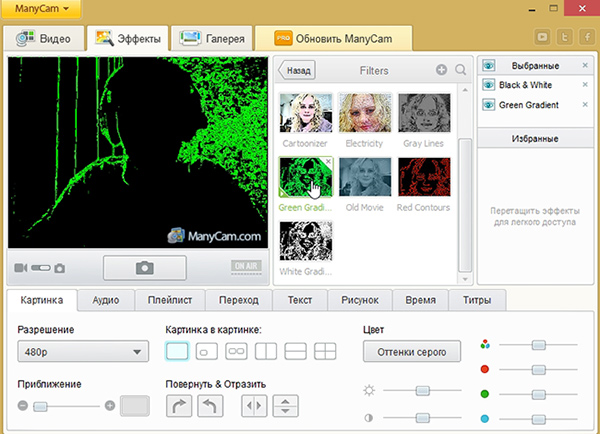
2 комментария