 Доброго времени суток.
Доброго времени суток.
Работая за компьютером, почти всем пользователям без исключения, приходится удалять различные файлы. Обычно все проходит достаточно просто, но иногда…
Иногда файл просто не удаляется, несмотря ни на что, чтобы вы не делали. Чаще всего это происходит из-за того, что файл используется каким-то процессом или программой, а Windows не в состоянии удалить такой заблокированный файл. Мне довольно таки часто задают подобные вопросы и я решил посвятить подобной теме эту небольшую статью…
Как удалить файл, который не удаляется — несколько проверенных способов
Чаще всего при попытки удаления файла — Windows сообщает в каком приложении открыт оный. Например на рис. 1 показана самая распространенная ошибка. Удалить в таком случае файл достаточно просто — закройте приложение Word, а затем удалите файл (извиняюсь за тавтологию).
Кстати, если у вас не открыто приложение Word (к примеру), возможно у вас просто завис процесс, который блокирует этот файл. Для завершения процесса зайдите в диспетчер задач (Ctrl+Shift+Esc — актуально для Windows 7, 8), затем во вкладке процессы найдите данный процесс и закройте его. После этого файл можно удалить.
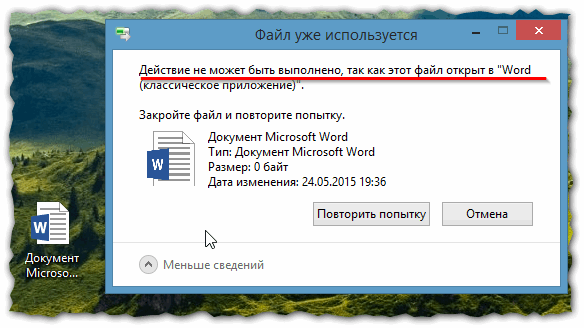
Рис. 1 — типичная ошибка при удалении. Здесь, кстати, хотя бы указана программа, которая блокировала данный файл.
Способ №1 — использование утилиты Lockhunter
На мой скромный взгляд утилита Lockhunter — одна из лучших в своем роде.
Lockhunter
Официальный сайт: http://lockhunter.com/
Плюсы: бесплатная, удобно встраивается в проводник, удаляет файлы и разблокирует любые процессы (удаляет даже те файлы, которые не удаляет Unlocker!), работает во всех версиях Windows: XP, Vista, 7, 8 (32 и 64 bits).
Минусы: нет поддержки русского (но программа очень простая, для большинства это не минус).
После установки утилиты, просто щелкаете правой кнопкой мышки по файлу и выбираете в контекстном меню «What is locking this file» (что блокирует данный файл).
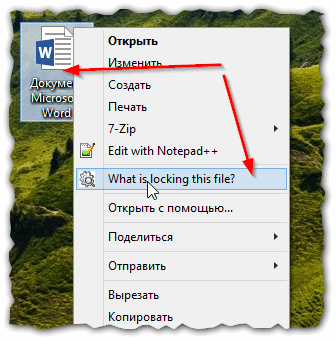
Рис. 2 lockhunter начнет искать процессы для разблокирования файла.
Далее просто выбираете что делать с файлом: либо удалить его (тогда жмете на Delete It!), либо разблокировать (жмете Unlock It!). Кстати, программа поддерживает удаление файлов и после перезагрузки Windows, для этого откройте вкладку Other.
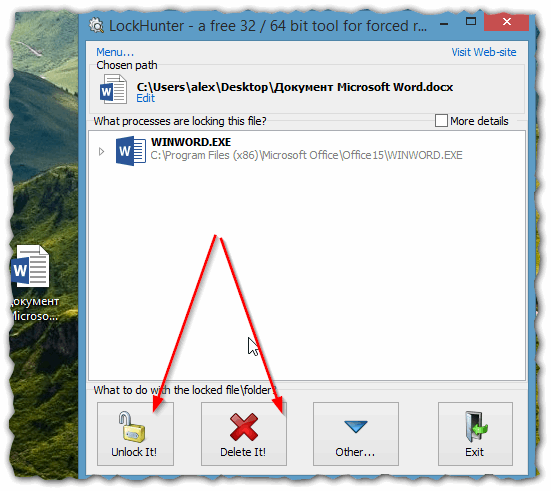
Рис. 3 выбор варианта действий при удалении не удаляемого файла.
Будьте внимательны — Lockhunter удаляет файлы легко и быстро, даже системные файлы Windows для него не помеха. При не аккуратном обращении, возможно придется восстанавливать систему!
Способ №2 — использование утилиты fileassassin
fileassassin
Официальный сайт: http://www.malwarebytes.org/fileassassin/
Очень и очень не плохая утилита, для легкого и быстрого удаления файлов. Из главного минуса, который бы я выделил — отсутствие контекстного меню в проводнике (каждый раз нужно запускать утилиту «вручную».
Для удаления файла в fileassassin запустите утилиту, а затем укажите ей нужный файл. Далее просто поставьте галочки напротив четырех пунктов (см. рис. 4) и нажмите кнопку Execute.
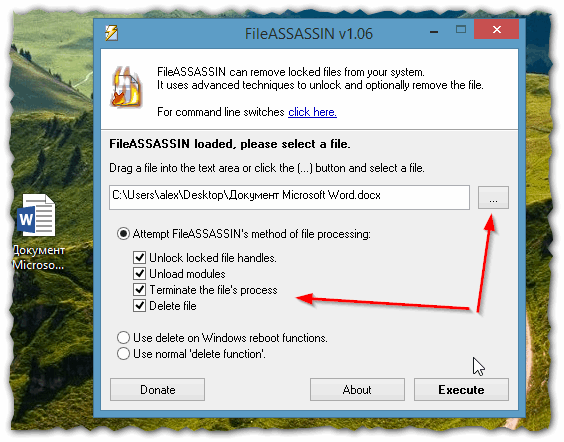
Рис. 4 удаление файла в fileassasin
В большинстве случаев программа легко удаляет файл (правда, иногда сообщает об ошибках доступа, но бывает это крайне редко…).
Способ №3 — использование утилиты Unlocker
Широко разрекламированная утилита для удаления файлов. Ее рекомендуют буквально на каждом сайте и каждый автор. Именно поэтому я не мог ее не включить в подобную статью. Тем более, что в большинстве случаев она все же помогает решить проблему…
Unlocker
Официальный сайт: http://www.emptyloop.com/unlocker/
Минусы: нет официальной поддержки Windows 8 (по крайней мер пока). Хотя на мою систему Windows 8.1 установилась без проблем и вполне не плохо работает.
Для удаления файла — просто щелкните по проблемному файлу или папке, а затем в контекстном меню выберите «волшебную палочку» — Unlocker.
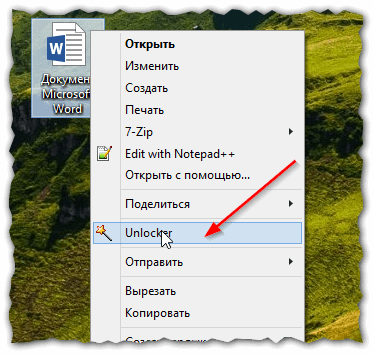
Рис. 5 Удаление файла в Unlocker.
Теперь просто выбираете, что хотите сделать с файлом (в данном случае — удалить). Далее программа попытается выполнить ваше требование (иногда Unlocker предлагает удалить файл после перезагрузки Windows).
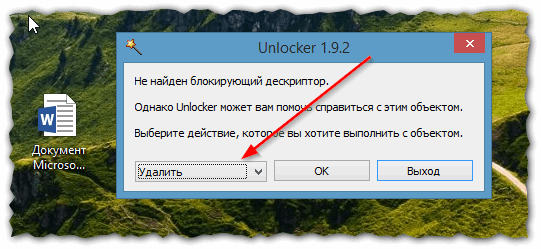
Рис. 6 Выбор действия в Unlocker.
Способ №4 — удаляем файл в безопасном режиме
Все операционные системы Windows поддерживают возможность загрузки в безопасном режиме: т.е. загружаются лишь самые необходимые драйвера, программы и службы, без которых просто невозможна работа ОС.
Для Windows 7
Чтобы зайти в безопасный режим, при включении компьютера нажимайте клавишу F8.
Можете вообще нажимать ее каждую секунду пока перед вами не появиться меню выбора на экране, в котором будет возможность загрузки системы в безопасном режиме. Выбирайте ее и нажимайте клавишу Enter.
Если перед вами не отображается такое меню — прочитайте статью о том, как войти в безопасный режим.
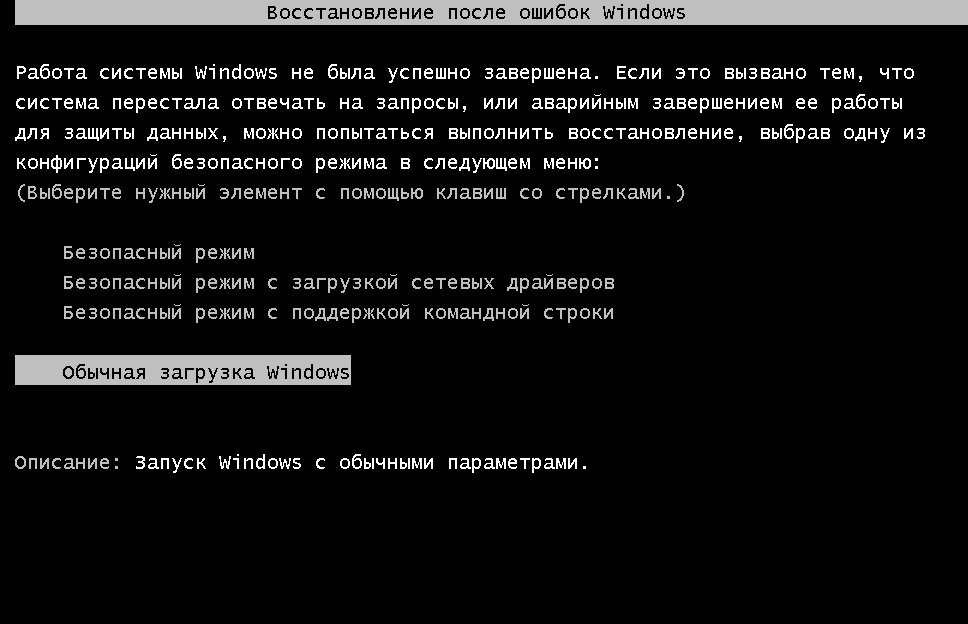
Рис. 7 Безопасный режим в Windows 7
Для Windows 8
На мой взгляд самый простой и быстрый вариант входа в безопасный режим в Windows 8 выглядит так:
- нажать кнопки Win+R и ввести команду msconfig, далее Enter;
- затем перейти в раздел загрузка и выбрать загрузку в безопасном режиме (см. рис. 8);
- сохранить настройки и перезагрузить компьютер.
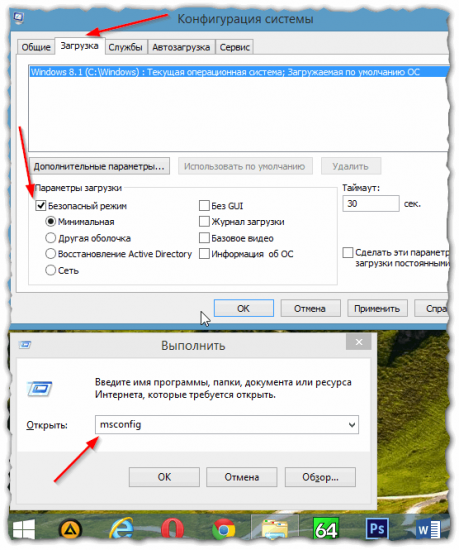
Рис. 8 Запуск безопасного режима в Windows 8
Если загрузиться в безопасном режиме, то все ненужные утилиты, сервисы и программы, не используемые системой — не будут загружены, а значит что наш файл, скорее всего, не будет использоваться никакими сторонними программами! Поэтому в этом режиме можно исправить неправильно работающий софт, ну и соответственно, удалить файлы, которые в обычном режиме не удаляются.
Способ №5 — использование загрузочных LiveCD
Такие диски можно скачать, например, на сайтах популярных антивирусов:
DrWeb (http://www.freedrweb.com/livecd/);
Nod 32 (http://www.esetnod32.ru/download/utilities/livecd/).
LiveCD/DVD — это загрузочный диск, который позволяет загрузиться в операционной системе, не прибегая к загрузке с вашего жесткого диска! Т.е. если даже ваш жесткий диск чистый, то система все равно загрузиться! Это очень удобно, когда нужно что-либо скопировать или посмотреть на компьютере, а Windows полетела, либо нет времени на ее установку.
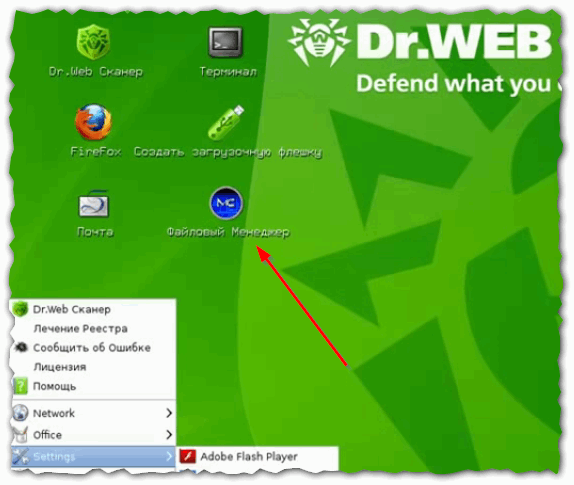
Рис. 9 Удаление файлов и папок с помощью Dr.Web LiveCD
После загрузки с такого диска, можно удалить любые файлы! Будьте осторожны, т.к. в этом случае никакие системные файлы не будут от вас скрыты и не будут защищаться и блокироваться, как это было бы, если бы вы работали в своей операционной системе Windows.
Как записать аварийный загрузочный диск LiveCD — статья поможет вам, если у вас проблемы с этим вопросом.
Как записать LiveCD на флешку: https://pcpro100.info/zapisat-livecd-na-fleshku/
Вот собственно и все. Используя несколько способов выше, можно удалить практически любой файл с компьютера.
Статья полностью переработана после первой ее публикации в 2013г.
Удачной работы!
Оцените статью:
(1 голос, среднее: 5 из 5)
Поделитесь с друзьями!


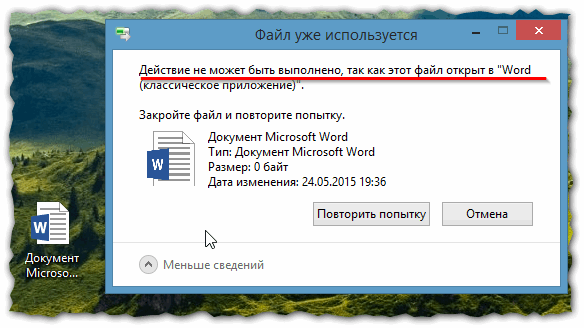
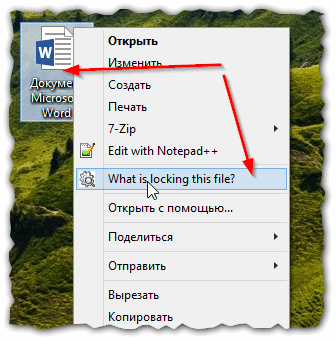
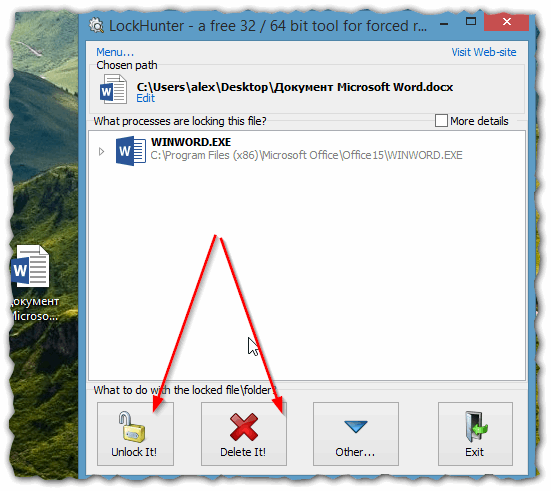
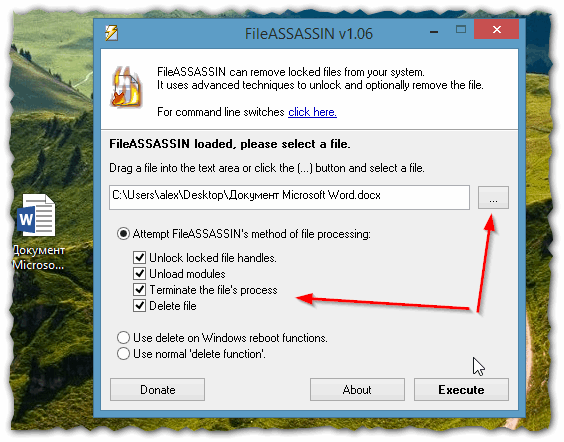
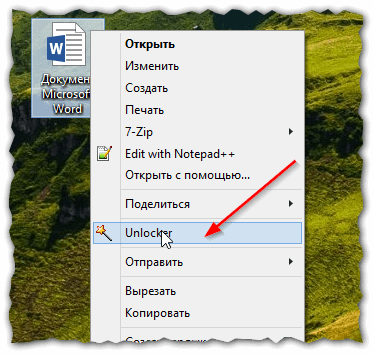
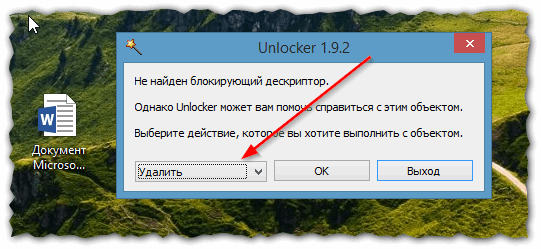
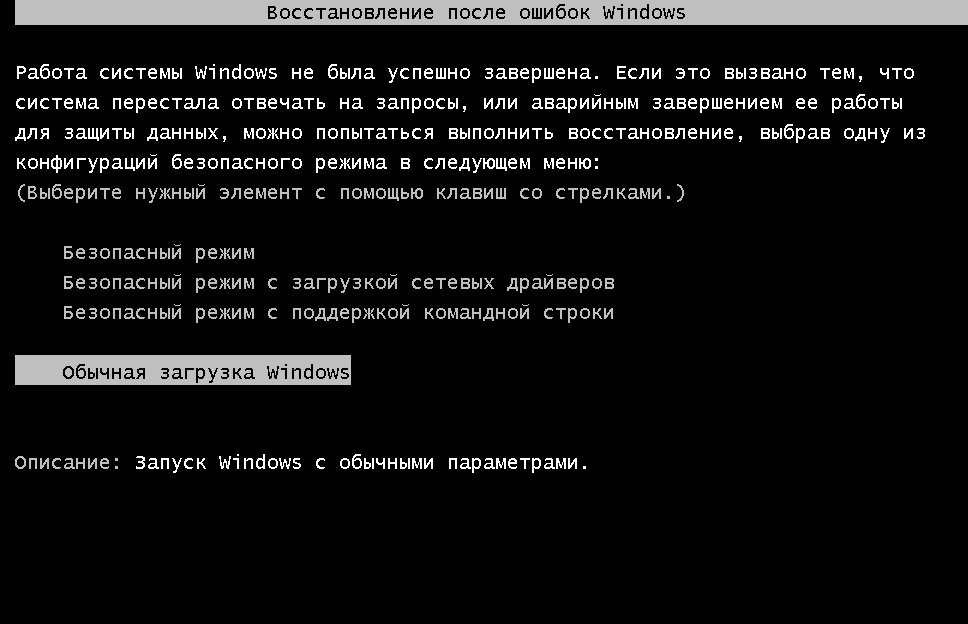
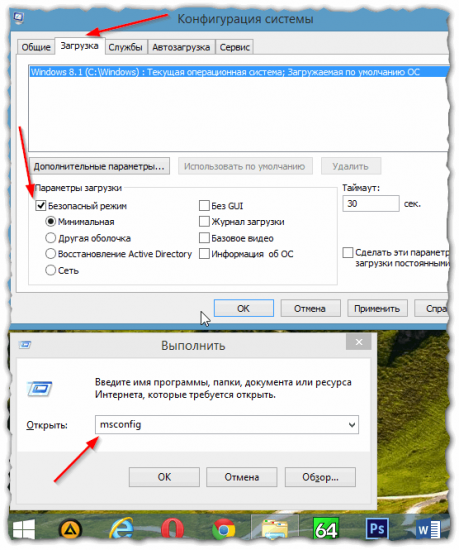
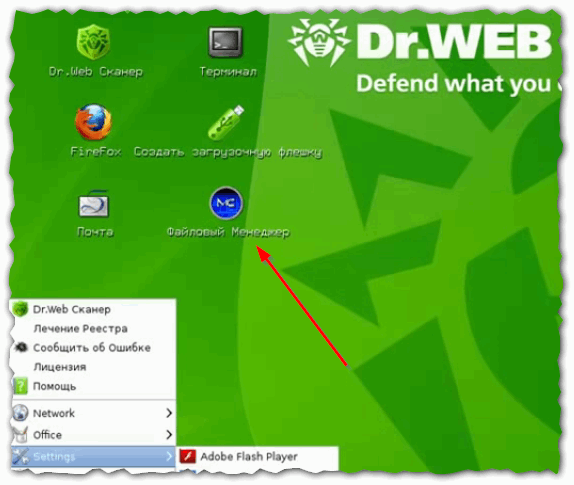
2 комментария