 Добрый день.
Добрый день.
В сегодняшней статье хотелось бы остановиться на настройках роутера ZyXEL Keenetic. Такой роутер очень удобен в домашних условиях: позволяет обеспечить все ваши мобильные устройства (телефоны, нетбуки, ноутбуки и пр.) и компьютер(ы) интернетом. Так же все устройства, подключенные к роутеру, будут находится в локальной сети, чем существенно облегчится передача файлов.
В роутере ZyXEL Keenetic реализована поддержка самых встречаемых в России типов соединения: PPPoE (наверное, самый популярный тип, вам при каждом соединение выдается динамический IP адрес), L2TP и PPTP. О типе соединения должно быть указано в договоре с интернет-провайдером (кстати, в нем должны быть указаны и необходимые данные для подключения: логин, пароль, IP, DNS и пр., которые нам понадобятся для настройки роутера).
И так, начнем…
1. Пару слов о подключении роутера к компьютеру
Здесь все стандартно. Как и на любом другом роутере подобного типа, один из выходов LAN (их 4 на задней стенке роутера) необходимо подключить к компьютеру (к его сетевой карте) при помощи кабеля «витая пара» (всегда идет в комплекте). Провод провайдера, который раньше соединялся с сетевой картой компьютера — соедините с гнездом «WAN» роутера.

Zyxel keenetic: вид маршрутизатора сзади.
Если все соединили правильно, то на корпусе маршрутизатора должны начать мигать светодиоды. После этого, можно переходить к настройке сетевого подключения в Windows.
2. Настройка сетевого подключения в Windows
Настройка сетевого подключения будет показана на примере ОС Windows 8 (то же самое и в ОС Windows 7).
1) Заходим в панель управления ОС. Нас интересует раздел «Сеть и интернет», а точнее «просмотр состояния сети и задач«. Переходим по этой ссылке.
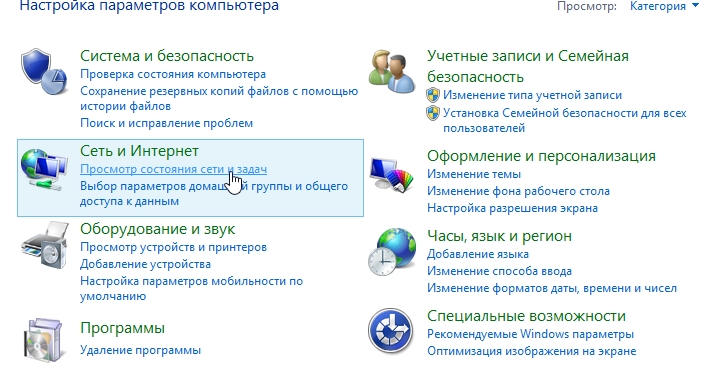
2) Далее слева щелкаем по ссылке «изменение параметров адаптера«.
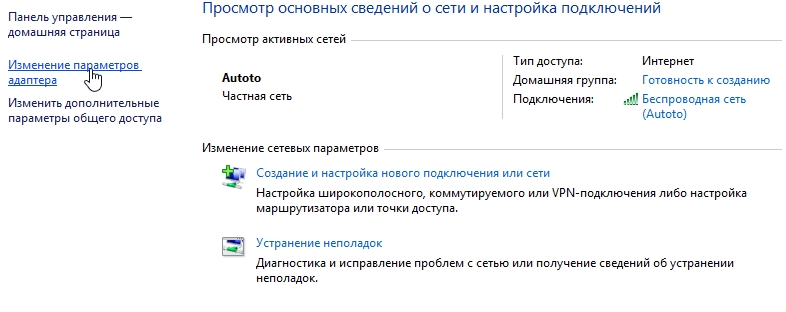
3) Здесь у вас будет, скорее всего, несколько сетевых адаптеров: по крайней мере 2 — Ethernet, и беспроводное соединение. Если вы подключены через провод, заходите в свойства адаптера с названием Ethernet (соответственно, если хотите настраивать роутер по Wi-Fi — выбираете свойства беспроводного соединения. Рекомендую настройку вести с компьютера, который подключен по кабелю к LAN порту роутера).
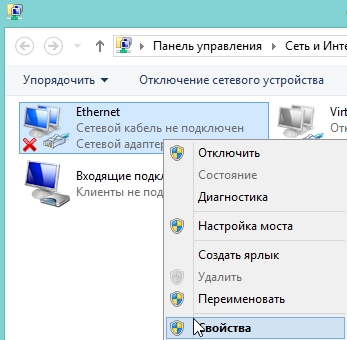
4) Далее отыскиваете строчку (обычно, в самом низу) «Протокол интернета версии 4 (TCP/IPv4)» и жмете «свойства».
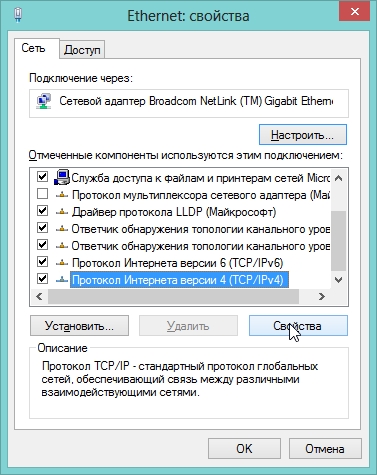
5) Здесь нужно поставить автоматическое получение IP адреса и DNS и нажать OK.
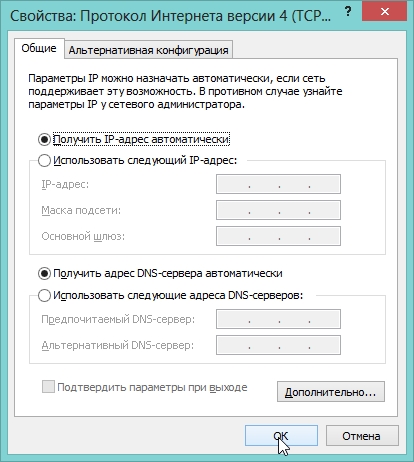
На этом настройка сетевых подключения в ОС завершена.
3. Настройка роутера: беспроводное соединение Wi-Fi, PPOE, IP — телевидение
Чтобы зайти в настройки роутера, достаточно запустить любой из браузеров, установленных на вашем компьютере и в адресной строке набрать: http://192.168.1.1
Далее должно появиться окно с вводом логина и пароля. Вводим следующее:
— логин: admin
— пароль: 1234
Затем открываем вкладку «интернет«, «авторизация». Перед вами должно открыться примерно такое же окно, как на картинке ниже.
Ключевое здесь, что нужно ввести:
—протокол соединения: в нашем примере будет PPoE (у вашего провайдера, возможно другой тип соединения, в прицнипе, многие пункты настроек будут похожими);
— имя пользователя: вводите логин, предоставленный вашим провайдером для соединения с сетью интернет;
— пароль: пароль идет вместе с логином (должен быть так же в договоре с вашим интернет-провайдером).
После этого, можно нажать кнопку применить, сохранив настройки.
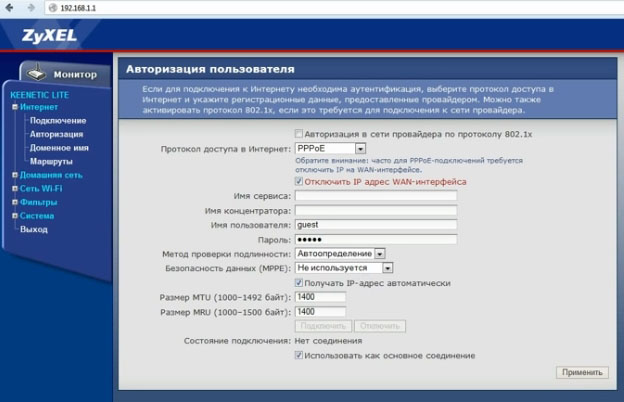
Затем открываем раздел «Сеть Wi-Fi«, и вкладку «соединение«. Здесь нужно задать основные настройки, которые будут использоваться при каждом подключении по сети Wi-Fi.
Имя сети (SSID): «internet» (вводите любое имя, оно будет отображаться среди найденных сетей Wi-Fi с которыми можно соединиться).
Остальное можно оставить как по умолчанию и нажать на кнопку «применить».
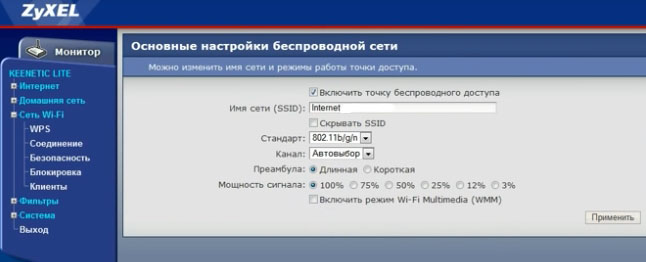
Не забудьте зайти во вкладку «безопасность» (она в этом же разделе сети Wi-Fi). Здесь нужно выбрать проверку подлинности по WPA-PSK/WPA2-PSK и ввести ключ защиты (т.е. пароль). Это нужно, чтобы никто кроме вас не смог пользоваться вашей сетью Wi-Fi.
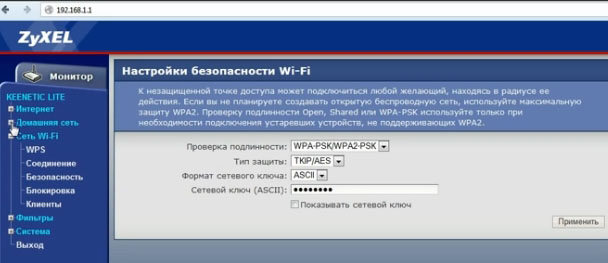
Открываем раздел «домашняя сеть«, затем вкладку «IP-телевидение«.
Эта вкладка позволяет настроить прием IP-телевидения. В зависимости от того, как ваш провайдер предоставляет услугу, настройки могут быть разными: можно выбрать автоматический режим, а можно указать настройки вручную, как на примере ниже.
Режим TVport: на базе 802.1Q VLAN (более подробно о 802.1Q VLAN);
Режим для ресивера IPTV: LAN1 (если вы подключили приставку к первому порту роутера);
VlAN ID для интернета и VLAN ID для IP-телевидения уточняются у вашего провайдера (скорее всего прописаны в договоре на предоставление соответствующей услуги).
Собственно на этом настройка IP-телевидения завершена. Жмем применить для сохранения параметров.
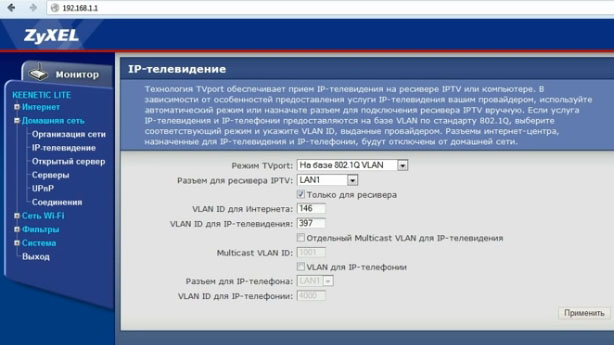
Не лишним еще будет зайти в раздел «домашняя сеть«, вкладка «UPnP» (разрешить эту возможность). Благодаря этому роутер сможет автоматически находить и настраивать любые устройства в локальной сети. Более подробно об этом здесь.
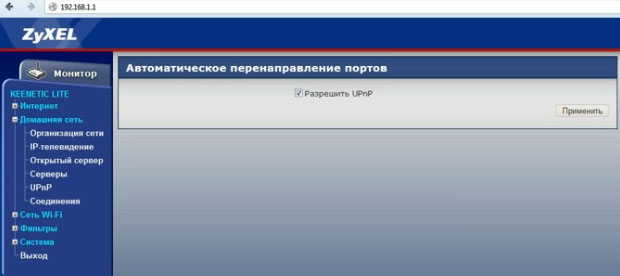
Собственно, после всех произведенных настроек, вам осталось только перезагрузить роутер. На компьютере, подключенным проводом к роутеру, уже должна функционировать локальная сеть и интернет, в ноутбуке (который будет подключаться по Wi-Fi) — должны увидеть возможность присоединиться к сети, название которой мы дали чуть ранее (SSID). Присоединяетесь к ней, вводите пароль и так же начинается пользоваться локальной сетью и интернетом…
4. Заключение
На этом настройка роутера ZyXEL Keenetic для работы в интернете и организации домашней локальной сети завершена. Чаще всего трудности возникают из-за того, что пользователи указывают неверные логины и пароли, не всегда правильно указывают клонируемый MAC адрес.
Кстати, простой совет. Иногда, соединение пропадает и значок в трее будет писать, что «вы подключены к локальной сети без доступа к интернету». Чтобы это довольно быстро исправить и не «ковыряться» в настройках — можно просто перезагрузить и компьютер (ноутбук) и роутер. Если не помогло — вот статья, в которой мы разбирали более подробно эту ошибку.
Удачи!
Оцените статью:
(3 голоса, среднее: 3.7 из 5)
Поделитесь с друзьями!



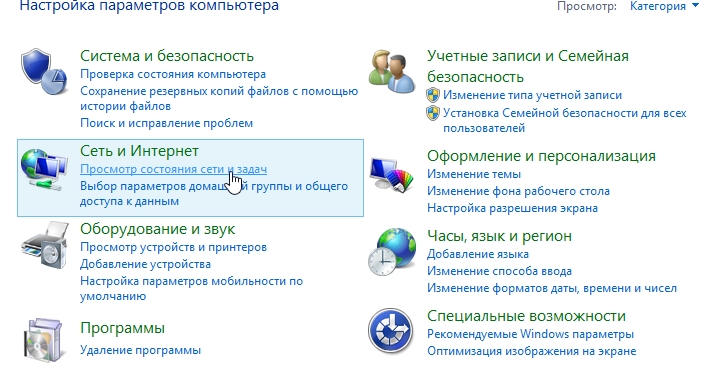
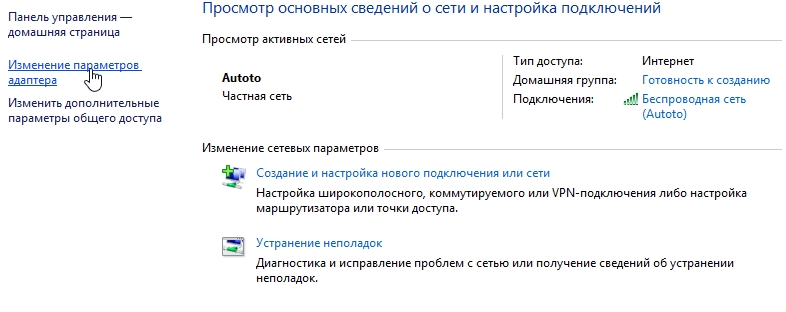
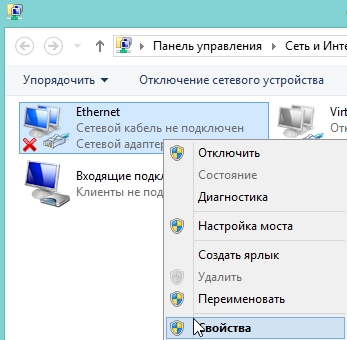
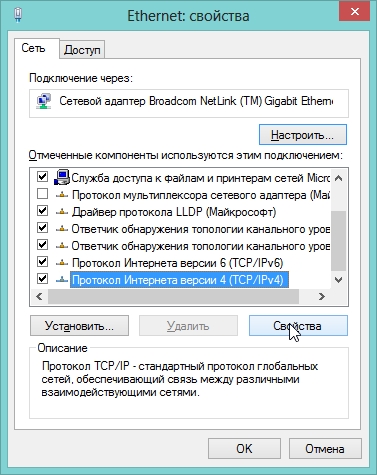
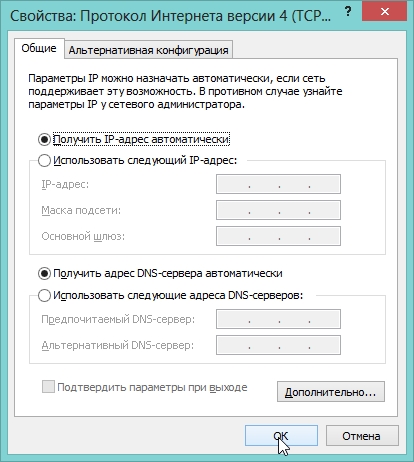
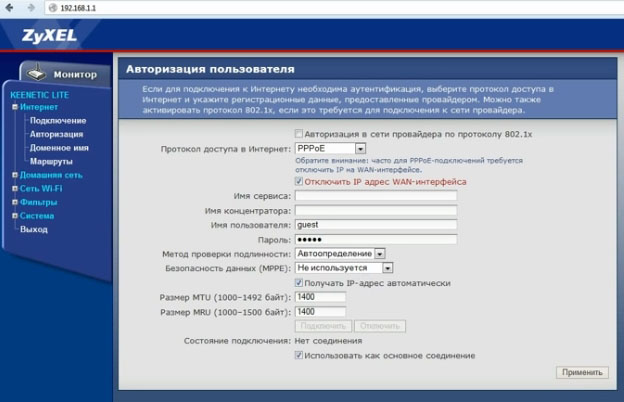
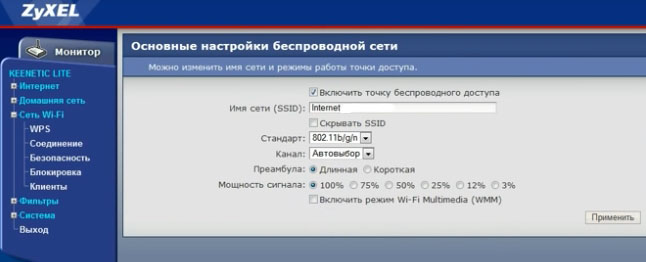
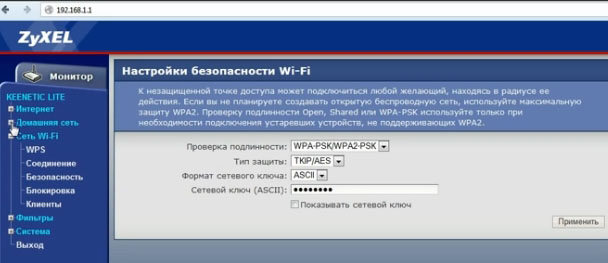
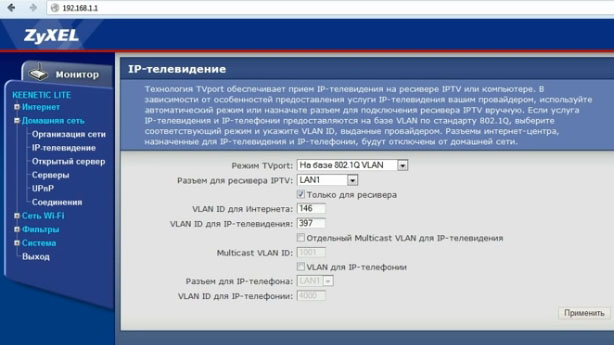
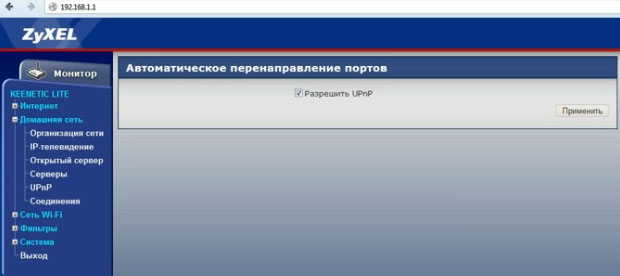
5 комментариев