 Здравствуйте.
Здравствуйте.
Довольно часто при работе на компьютере (или ноутбуке) требуется узнать точную модель и название материнской платы. Например, это требуется в случаях проблем с драйверами (те же проблемы со звуком: https://pcpro100.info/net-zvuka-na-kompyutere/).
Хорошо, если у вас остались документы после покупки (но чаще всего либо их нет, либо в них не указана модель). Вообще, есть несколько способов узнать модель материнской платы компьютера:
- с помощью спец. программ и утилит;
- визуально посмотреть на плату, открыв системный блок;
- в командной строке (Windows 7, 8);
- в Windows 7, 8 при помощи системной утилиты.
Рассмотрим более подробно каждый из них.
Специальный программы для просмотра характеристик ПК ( в том числе материнской платы).
Вообще, таких утилит десятки (если не сотни). На каждой из них останавливаться, наверное, большого смысла нет. Приведу здесь несколько программ (лучшие на мой скромный взгляд).
1) Speccy
Более подробно о программе: https://pcpro100.info/harakteristiki-kompyutera/#1_Speccy
Чтобы узнать производителя и модель материнской платы — достаточно войти во вкладку «Motherboard» (это слева в столбике, см. скриншот ниже).
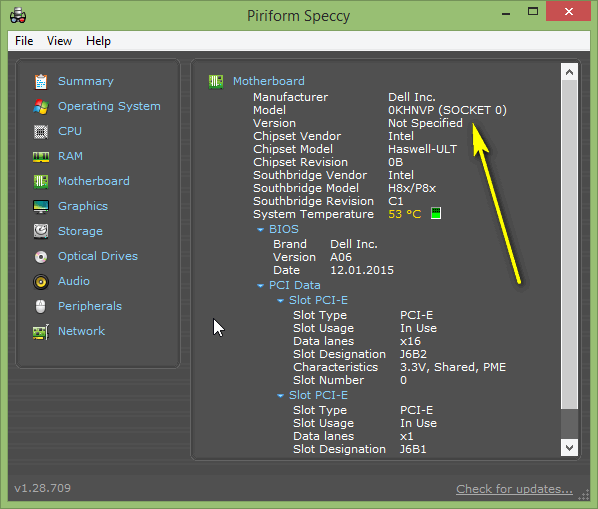
Кстати, программа еще удобна тем, что модель платы можно сразу скопировать в буфер, а затем вставить в поисковик и искать для нее драйвера (к примеру).
2) AIDA
Официальный сайт: http://www.aida64.com/
Одна из лучших программ для того, чтобы узнать любые характеристики компьютера или ноутбука: температуру, информацию по любым комплектующим, программам и т.д. Список отображаемых характеристик просто поражает!
Из минусов: программа платная, но есть демо версия.
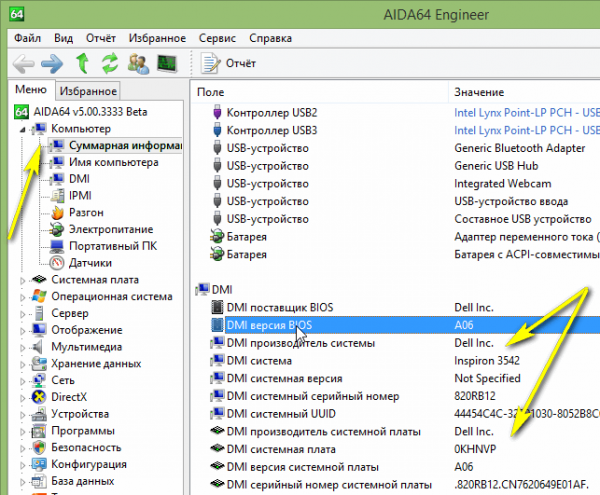
AIDA64 Engineer: производитель системы: Dell (Inspirion 3542 модель ноутбука), модель материнской платы ноутбука: «OkHNVP».
Визуальный осмотр материнской платы
Узнать модель и производителя материнской платы можно просто взглянув на нее. На большинстве плат нанесена маркировка с моделью и даже годом выпуска (исключением могут быть дешевые китайские варианты, на которых если и нанесено что-нибудь, то может не соответствовать действительности).
Например, берем популярного производителя материнских плат ASUS. На модели «ASUS Z97-K» примерно в центре платы указана маркировка (перепутать и скачать для такой платы другие драйвера или BIOS практически невозможно).

Материнская плата ASUS-Z97-K.
В качестве второго примера взял производителя Gigabyte. На относительно новой плате так же примерно в центре указана маркировка: «GIGABYTE-G1.Sniper-Z97» (см. скриншот ниже).

Материнская плата GIGABYTE-G1.Sniper-Z97.
В принципе, открыть системный блок и посмотреть маркировку — дело нескольких минут. Здесь проблемы могут быть с ноутбуками, где добраться до материнской платы, порой, не так просто и придется разобрать почти все устройство. Но тем не менее, способ определения модели практически безошибочный.
Как узнать модель материнской платы в командной строке
Чтобы узнать модель материнской платы без сторонних программ вообще, можно воспользоваться обычной командной строкой. Работает такой способ в современных ОС Windows 7, 8 (в Windows XP не проверял, но думаю, работать должно).
Как открыть командную строку?
1. В Windows 7 можно через меню «Пуск», либо в меню выполнить ввести команду «CMD» и нажать на Enter.
2. В Windows 8: сочетание кнопок Win+R открывает меню выполнить, вводите туда «CMD» и нажимаете на Enter (скриншот ниже).
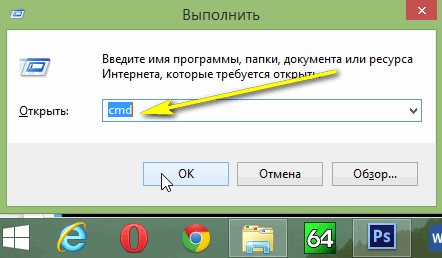
Windows 8: запуск командной строки
Далее нужно ввести последовательно две команды (после ввода каждой нажимайте на Enter):
- первая: wmic baseboard get manufacturer;
- вторая: wmic baseboard get product.
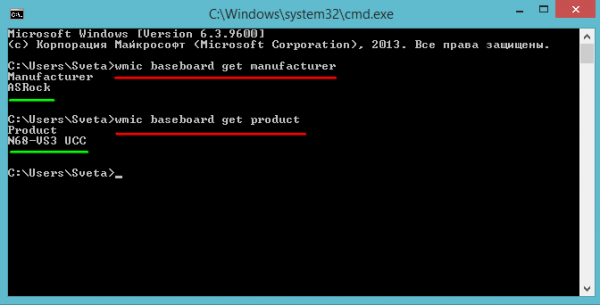
Стационарный компьютер: материнская плата «AsRock», модель — «N68-VS3 UCC».
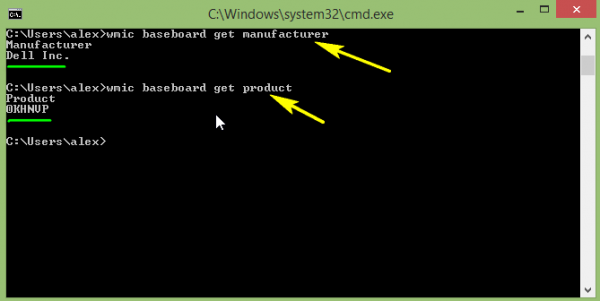
Ноутбук DELL: модель мат. платы: «OKHNVP».
Как определить модель мат. платы в Windows 7, 8 без программ?
Сделать это достаточно просто. Открываете окно «выполнить» и вводите команду: «msinfo32» (без кавычек).
Для открытия окна выполнить в Windows 8 нажмите WIN+R (в Windows 7 можно найти в меню Пуск).
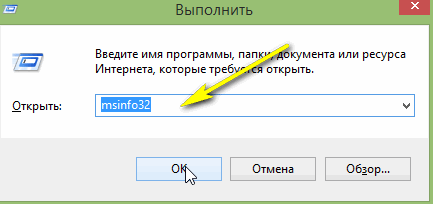
Далее в открывшемся окне выберите вкладку «Сведения о системе» — будет представлена вся необходимая информация: версия Windows, модель ноутбука и мат. платы, процессор, информация по BIOS и т.д.
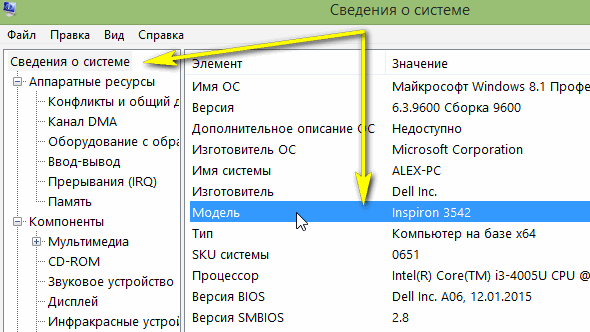
На этом сегодня все. Если есть что добавить по теме — буду признателен. Всем удачной работы…
Оцените статью:
(18 голосов, среднее: 4.6 из 5)
Поделитесь с друзьями!

 Здравствуйте.
Здравствуйте.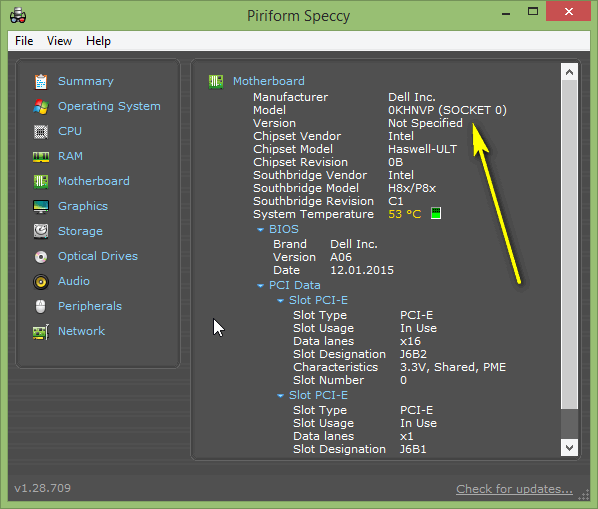
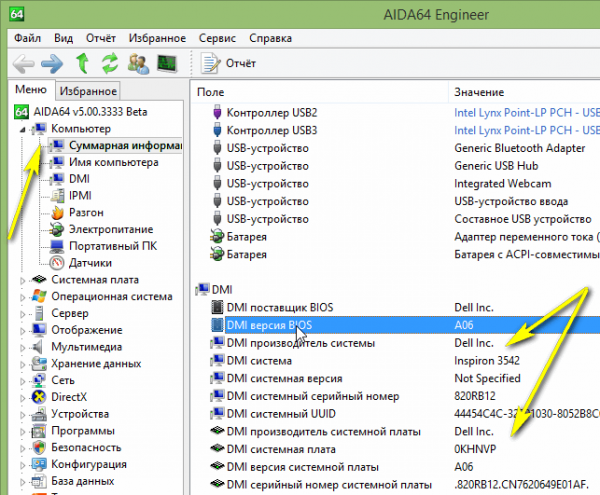


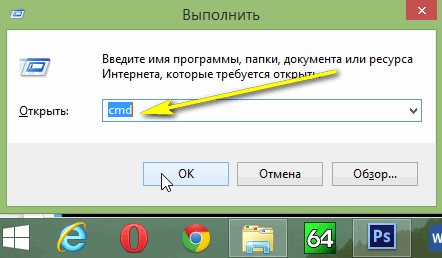
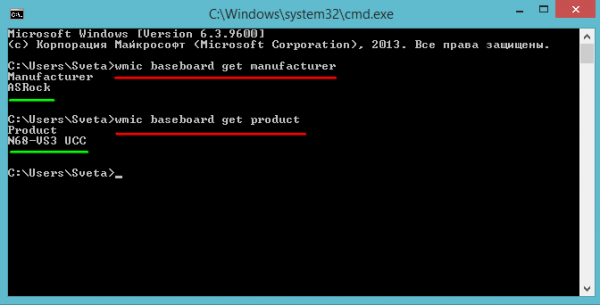
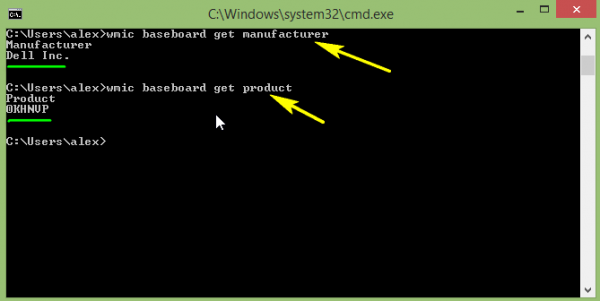
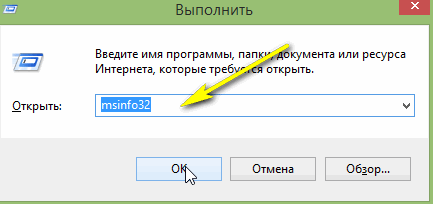
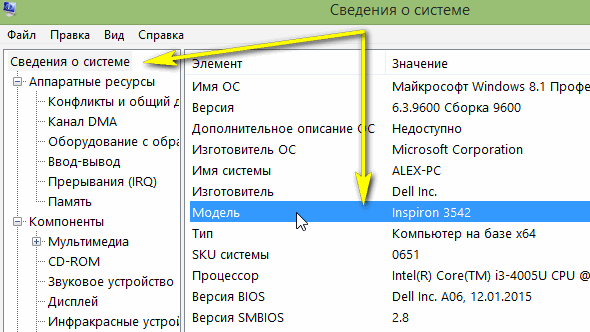
8 комментариев