 Здравствуйте.
Здравствуйте.
Так как установка Windows в режиме UEFI — несколько отличается от всем привычного процесса установки, я решил «набросать» эту небольшую пошаговую инструкцию…
Кстати, информация из статьи будет актуальная для ОС Windows 8, 8.1, 10.
1) Что требуется для установки:
- оригинальный образ ISO Windows 8 (64bits);
- флешка (минимум на 4 ГБ);
- утилита Rufus (Оф. сайт: http://rufus.akeo.ie/; одна из лучших утилит для создания загрузочных флешек);
- чистый жесткий диск без разделов (если информация на диске есть — то ее и разделы можно удалить в процессе установки. Дело в том, что установку нельзя будет произвести на диск с разметкой MBR (которая была раньше), а для перехода на новую разметку GPT — без форматирования не обойтись*).
* — по крайней мере пока, что будет после — не знаю. В любом случае риск потери информации при такой операции — достаточно велик. По сути — это не замена разметки, а форматирование диска в GPT.
2) Создание загрузочной флешки Windows 8 (UEFI, см. рис. 1):
- запустите утилиту Rufus под администратором (например, в проводнике достаточно щелкнуть по исполняемому файлу программы правой кнопкой мышки и выбрать соответствующий вариант в контекстном меню);
- далее вставьте флешку в USB порт и укажите ее в утилите Rufus;
- после чего необходимо указать ISO образ с Windows 8, который будет записан на флешку;
- задать схему раздела и тип системного интерфейса: GPT для компьютеров с интерфейсом UEFI;
- файловая система: FAT32;
- остальные настройки можно оставить по умолчанию (см. рис. 1) и нажать кнопку «Старт».
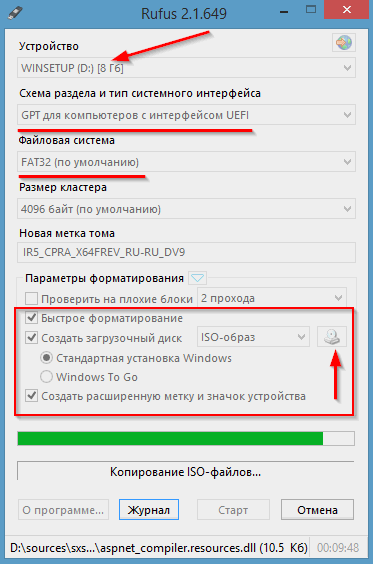
Рис. 1. Настройка Rufus
Более подробно о создании загрузочной флешки можете посмотреть в этой статье: https://pcpro100.info/kak-sozdat-zagruzochnuyu-uefi-fleshku/
3) Настройка BIOS для загрузки с флешки
Дать однозначные названия «кнопок» которые нужно нажать в той или иной версии BIOS — просто нереально (их десятки, если не сотни вариаций). Но все из них похожи, написание настроек может несколько различаться, но принцип везде один: в BIOS нужно указать загрузочное устройство и сохранить произведенные настройки для дальнейшей установки.
В примере ниже, я покажу как произвести настройки для загрузки с флешки в ноутбуке Dell Inspirion (см. рис. 2, рис. 3):
- вставьте загрузочную флешку в USB порт;
- перезагрузите ноутбук (компьютер) и зайдите в настройки BIOS — клавиша F2 (клавиши у разных производителей могут быть разными, более подробно об этом здесь: https://pcpro100.info/kak-voyti-v-bios-klavishi-vhoda/);
- в BIOS нужно открыть раздел BOOT (загрузка);
- включить режим UEFI (Boot list Option);
- Secure Boot — поставить значение [Enabled] (включено);
- Boot Option#1 — выбрать загрузочную флешку (кстати, она должна отображаться, в моем примере «UEFI: KingstonDataTraveler…»);
- после произведенных настроек, нужно перейти в раздел Exit и сохранить настройки, затем перезагрузить ноутбук (см. рис. 3).
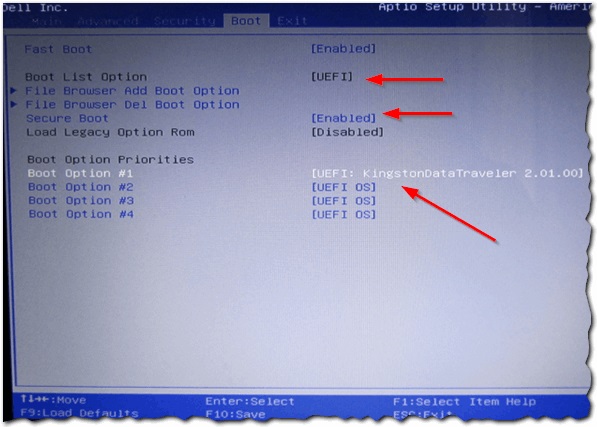
Рис. 2. настройка BIOS — включенный режим UEFI
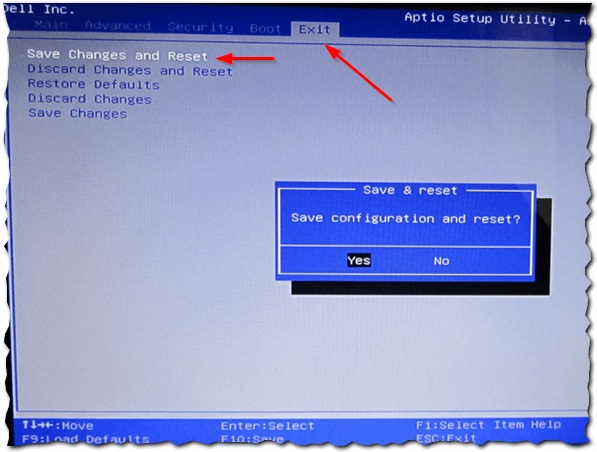
Рис. 3. Сохранение настроек в BIOS
4) Установка Windows 8 в режиме UEFI
Если BIOS настроен правильно и с флешкой все в порядке — то после перезагрузки компьютера, должна начаться установка Windows. Обычно сначала появляется логотип Windows 8 на черном фоне, а затем и первое окно — это выбор языка.
Настройте язык и нажмите кнопку далее…
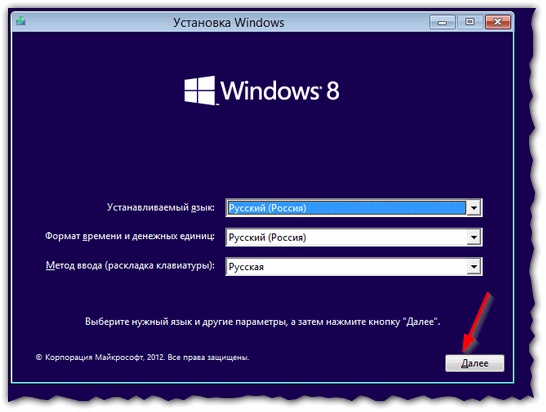
Рис. 4. Выбор языка
В следующем шаге Windows предлагает на выбор два действия: восстановить старую систему или установить новую (выбираем второй вариант).
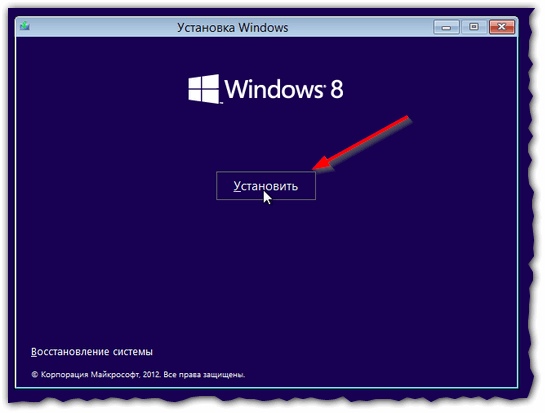
Рис. 5. Установка или обновление
Далее вам предлагается на выбор 2 типа установки: выбирайте второй вариант — «Выборочная: только установка Windows для опытных пользователей«.
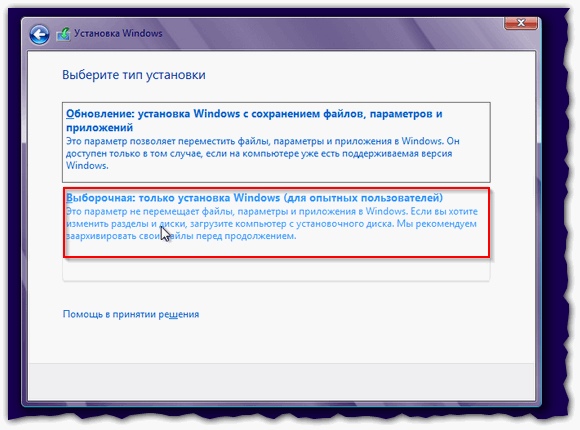
Рис. 6. Тип установки
Следующий шаг — один из самых главных: разметка диска! Так как в моем случае диск был чистый — я просто выбрал не размеченную область и нажал далее…
В вашем случае, возможно придется отформатировать диск (при форматировании удаляются все данные с него!). В любом случае, если ваш диск с разметкой MBR — Windows выдаст ошибку: что далее установка не возможна, пока не будет произведено форматирование в GPT…
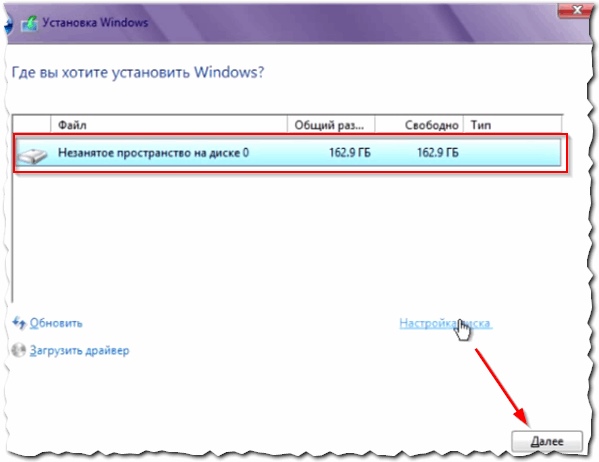
Рис. 7. Разметка жесткого диска
Собственно после этого начинается установка Windows — остается только ждать, пока компьютер будет перезагружен. Время установки может сильно разниться: зависит от характеристик вашего ПК, версии Windows, которую устанавливаете и пр.
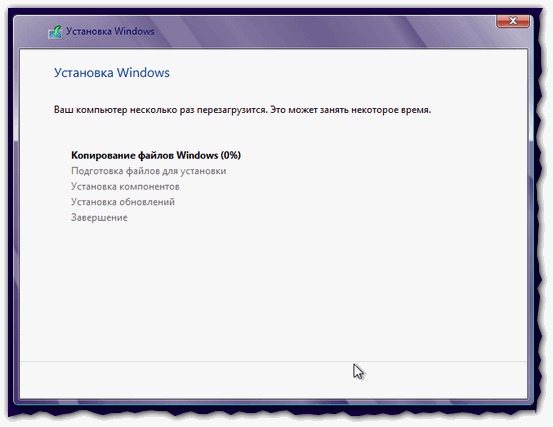
Рис. 8. Установка Windows 8
После перезагрузки, установщик вам предложит выбрать расцветку и дать имя компьютеру.
Что касается расцветки — это на ваш вкус, по поводу имени компьютера — дам один совет: называйте ПК латинскими буквами (не используйте русские символы*).
* — Иногда, при проблемах с кодировкой, вместо русских символов будут отображаться «крякозабры»…
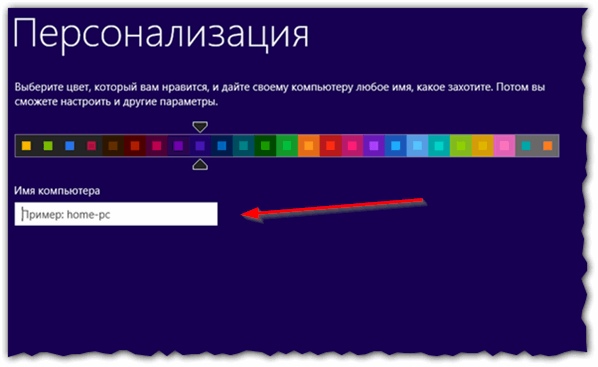
Рис. 9. Персонализация
В окне параметры, можно просто нажать на кнопку «Использовать стандартные параметры» (все настройки, в принципе, можно выполнить непосредственно в Windows).
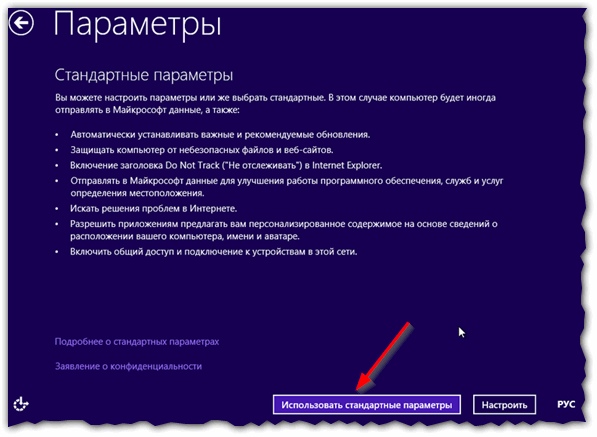
Рис. 10. Параметры
Далее вам предлагается настроить учетные записи (пользователей, которые будут работать за компьютером).
На мой взгляд лучше использовать локальную учетную запись (по крайней мере пока…). Собственно, жмем по одноименной кнопке.
Более подробно о работе с учетными записями см. в этой статье: https://pcpro100.info/kak-otklyuchit-ili-pomenyat-parol-uchetnoy-zapisi-windows-8/
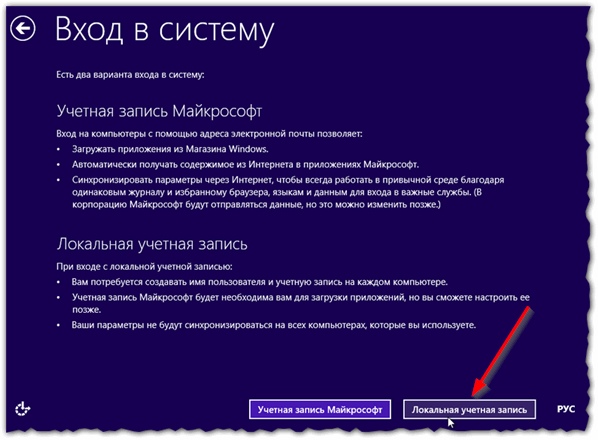
Рис. 11. Учетные записи (вход в систему)
Затем нужно указать имя и пароль для учетной записи администратора. Если пароль не нужен — оставьте поле пустым.
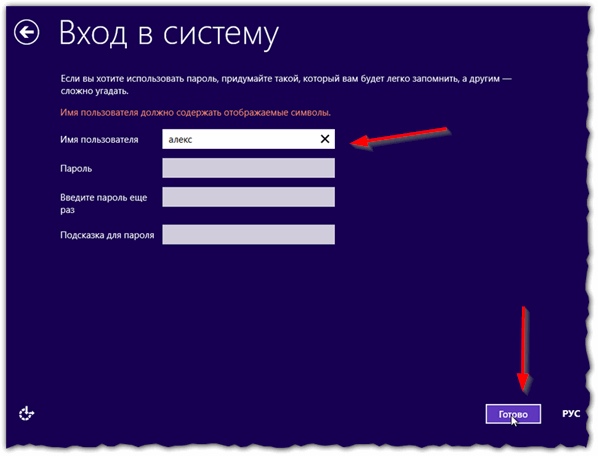
Рис. 12. Имя и пароль для учетной записи
На этом установка практически завершена — через пару минут Windows завершит настройку параметров и представит вам рабочий стол для дальнейшей работы…

Рис. 13. Завершение установки…
После установки, обычно, приступают к настройке и обновлению драйверов, поэтому порекомендую лучшие программы для их обновления: https://pcpro100.info/obnovleniya-drayverov/
На этом все, всем удачной установки…
Оцените статью:
(6 голосов, среднее: 4.3 из 5)
Поделитесь с друзьями!


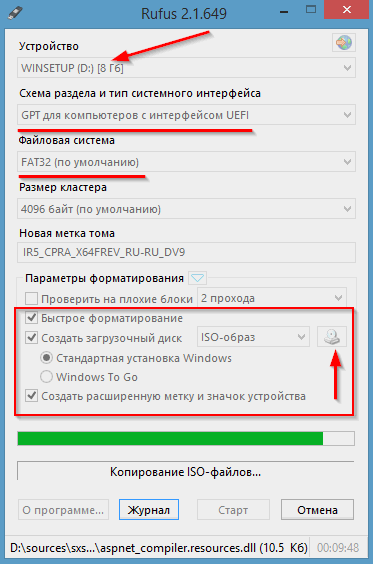
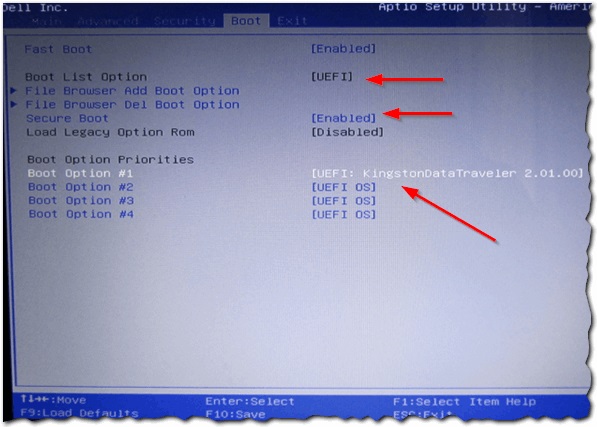
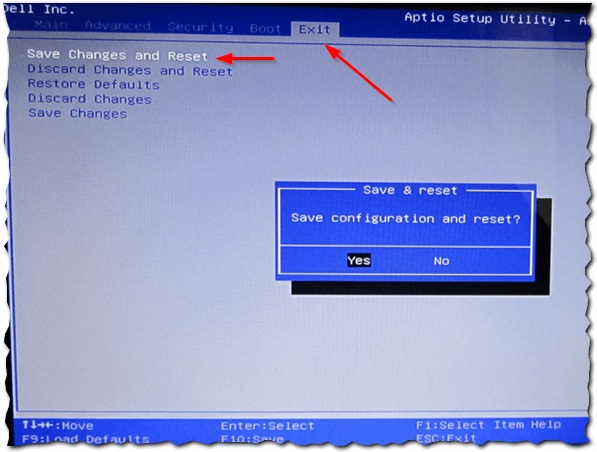
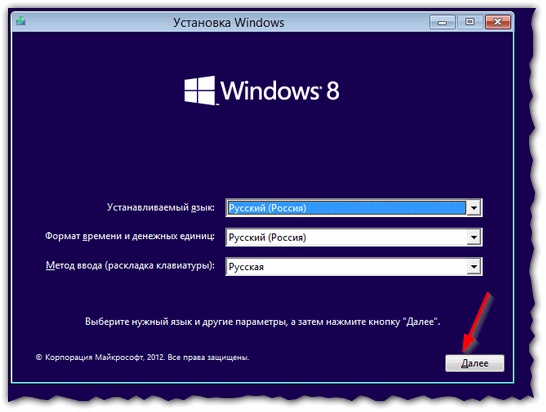
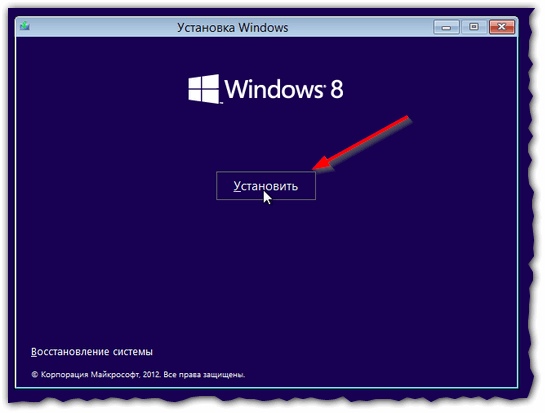
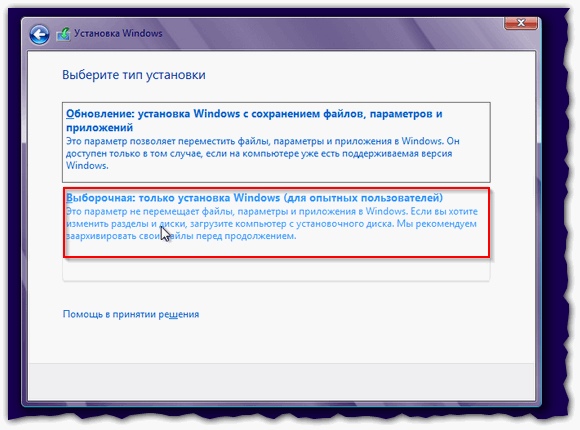
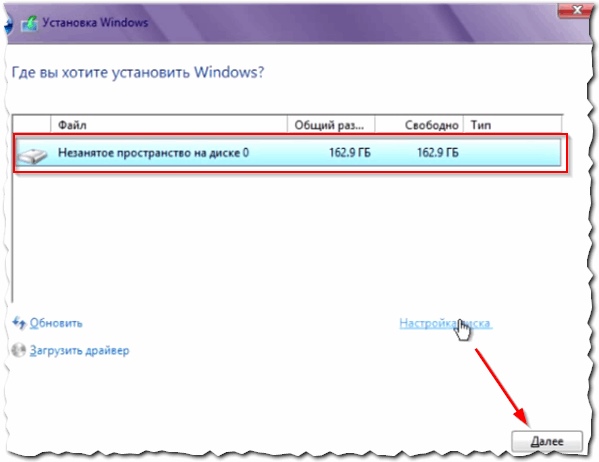
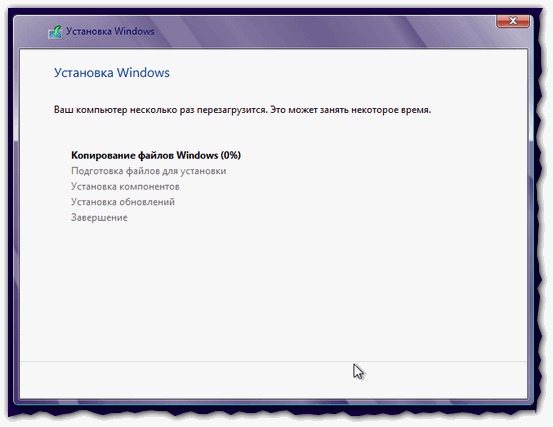
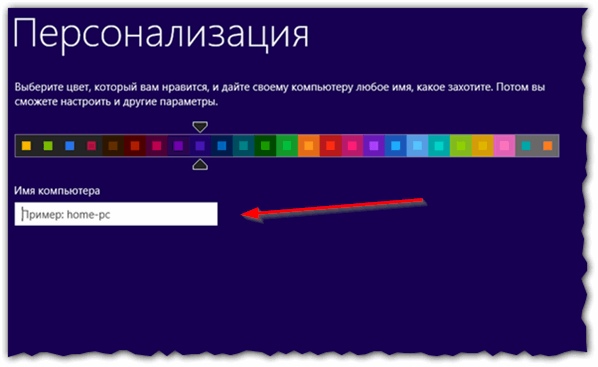
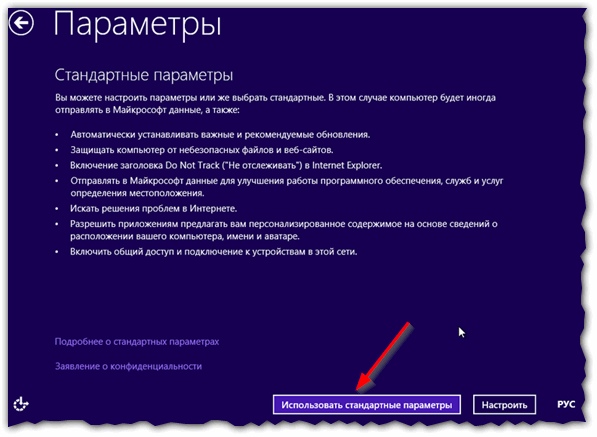
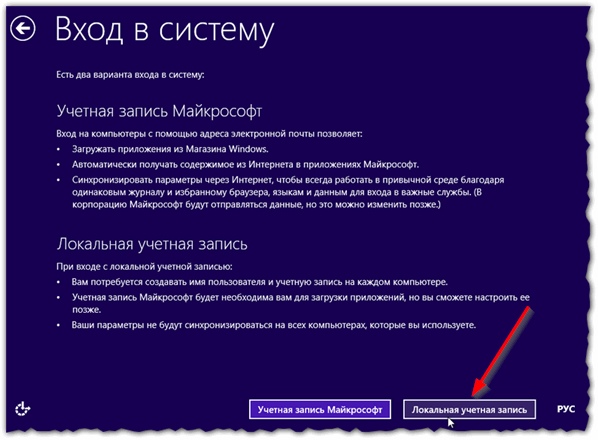
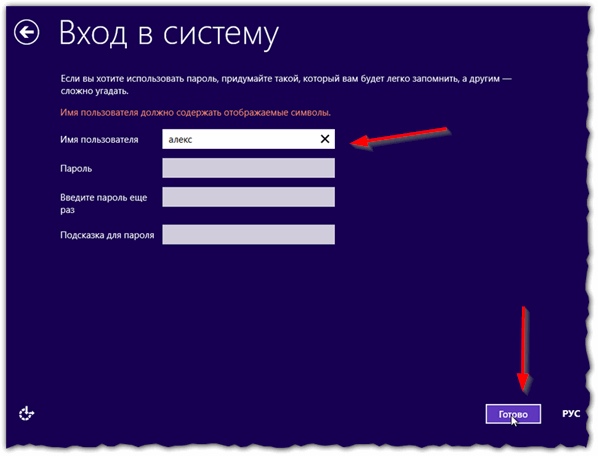

6 комментариев