 Добрый день.
Добрый день.
Давненько не писал в блог новых статей. Будем исправляться…
Сегодня я бы хотел рассказать о том, как удалить драйвер принтера в ОС Windows 7 (8). Кстати, удалить его может потребоваться по разным обстоятельствам: например, ошибочно выбрали не тот драйвер; нашли более подходящий драйвер и хотите его протестировать; принтер отказывается печатать, и необходимо заменить драйвер и т.д.
Удаление драйвера принтера немного различается от удаление других драйверов, поэтому остановимся более подробно. И так…
1. Удаление драйвера принтера в ручную
Распишем действия по шагам.
1) Заходите в панель управления ОС в раздел «устройства и принтеры» (в Windows XP — «принтеры и факсы»). Далее удаляете из него свой установленный принтер. В моей ОС Windows 8 это выглядит так, как на скриншоте ниже.
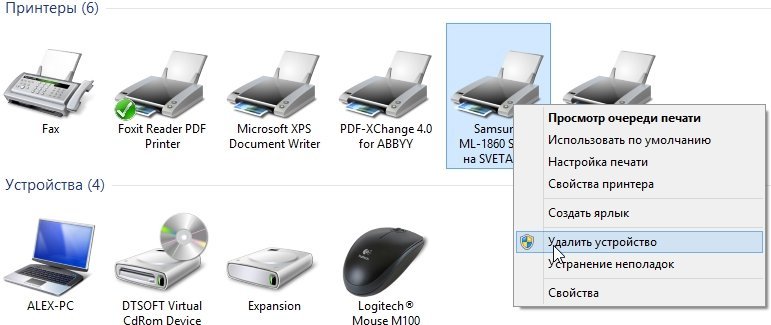
Устройства и принтеры. Удаление принтера (для появления меню, просто щелкните по нужному принтеру правой кнопкой мышки. Возможно понадобиться права администратора).
2) Далее нажимаете клавиши «Win + R» и вводите команду «Services.msc«. Так же эту команду можно выполнить через меню «Пуск», если ввести ее в графу «выполнить» (после ее выполнения у вас откроется окно «служб», кстати, открыть его еще можно через панель управления).
Здесь нас интересует одна служба «Диспетчер печати» — просто перезапустите ее.
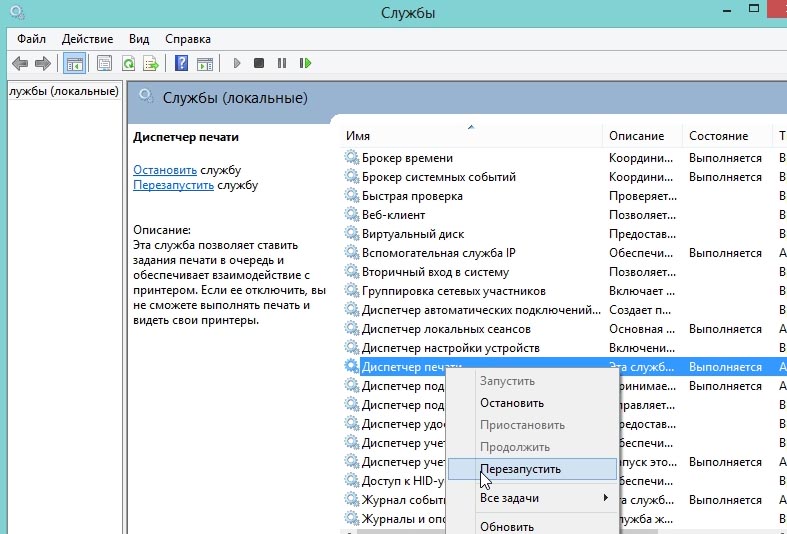
Службы в Windows 8.
3) Выполняем еще одну команду «printui /s /t2» (для ее запуска, нажмите «Win + R», затем скопируйте команду, введите ее в строку выполнить и нажмите на Enter).

4) В открывшемся окне «сервер печати» удаляем все драйвера в списке (кстати удаляйте драйвера вместе с пакетами (об этом вас ОС переспросит при удалении)).
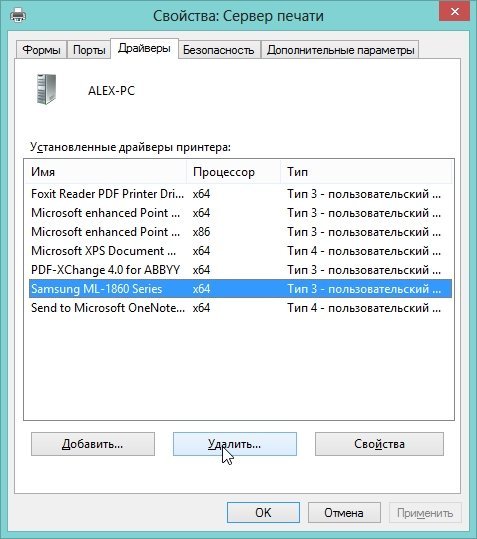
5) Снова открываем окно «выполнить» («Win + R») и вводим команду «printmanagement.msc«.
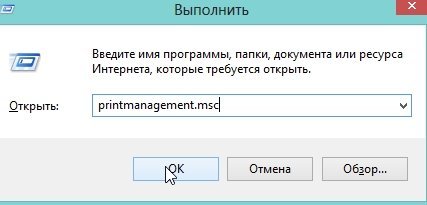
6) В открывшемся окне «управление печатью» удаляем так же все драйвера.
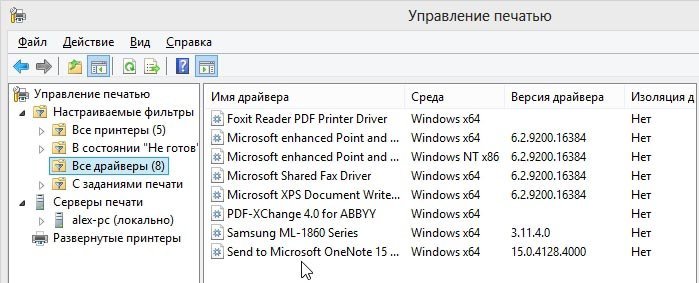
На этом, кстати, все! Никаких следов в системе о ранее присутствовавших драйверов остаться не должно. После перезагрузки компьютера (если принтер еще подключен к нему) — Windows 7 (8) сама предложит заного произвести поиск и установку драйверов.
2. Удаление драйвера с помощью специальной утилиты
Вручную удалять драйвера, конечно, хорошо. Но еще лучше, удалять их с помощью специальных утилит — вам нужно то только выделить нужный драйвер из списка, нажать 1-2 кнопки — и вся работа (описанная выше) будет выполнена автоматически!
Речь идет о такой утилите, как Driver Sweeper.
Удалять ей драйвера очень просто. Распишу по шагам.
1) Запускаете утилиту, затем сразу же выберите нужный язык — русский.
2) Далее переходите в раздел очистки системы от ненужных драйверов и жмете кнопку анализировать. Утилита за короткое время соберет все сведения из системы о наличие в ней не только драйверов, но и драйверов установленных с ошибками (+ всякие «хвосты»).
3) Затем вам останется только выделить ненужные драйвера в списке и нажать кнопку очистки. Например, вот так легко и просто я избавился от ненужных мне «звуковых» драйверов Realtek на звуковую карту. Кстати, аналогично можно удалить и драйвера принтера…
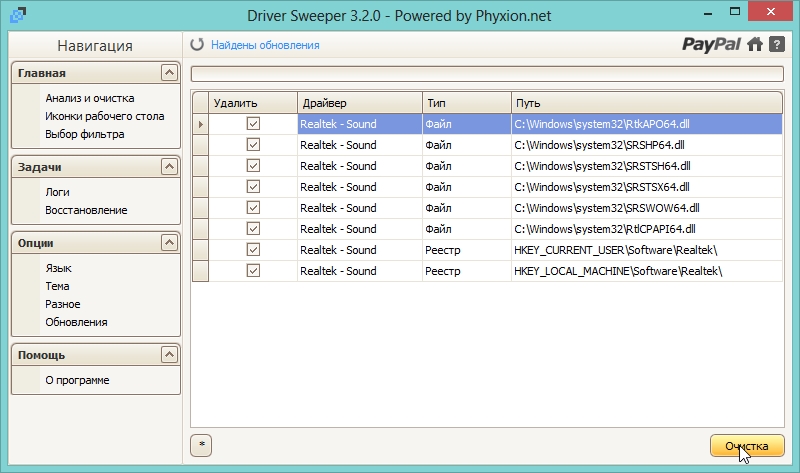
Удаление драйверов Realtek.
PS
После удаления ненужных драйверов, вам наверняка понадобятся другие драйвера, которые вы установите взамен старых. По этому поводу, возможно вам будет интересна статья про обновление и установку драйверов. Благодаря, способам из статья, я нашел драйвера на те устройства, которые и не думал что заработают у меня на моей ОС. Рекомендую попробовать…
На этом все. Всем удачных выходных.
Оцените статью:
(11 голосов, среднее: 5 из 5)
Поделитесь с друзьями!


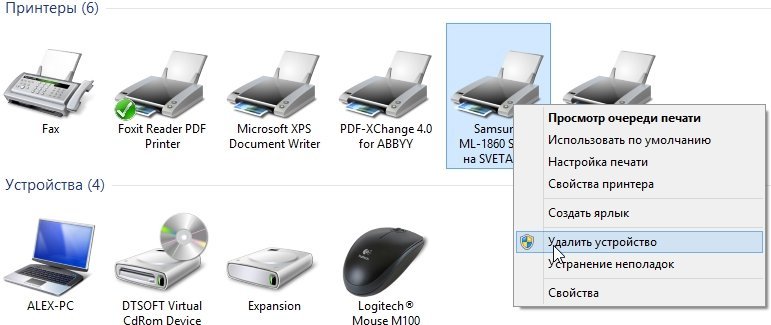
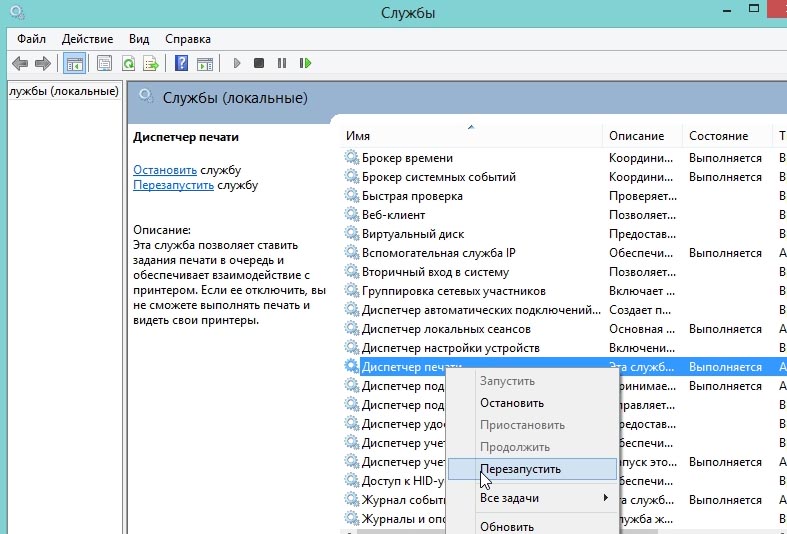

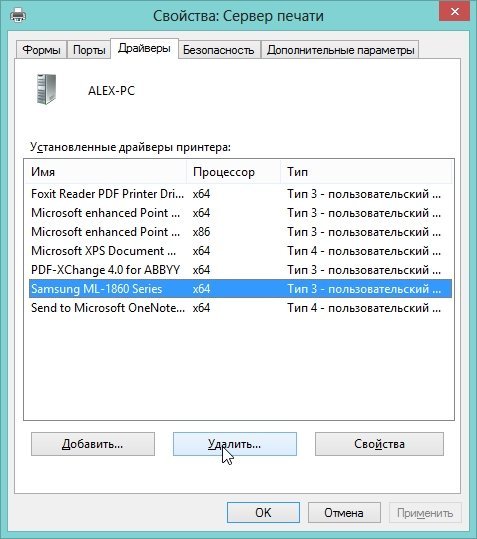
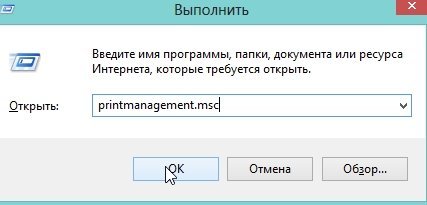
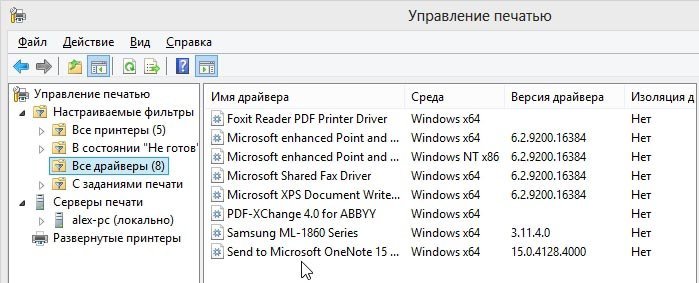
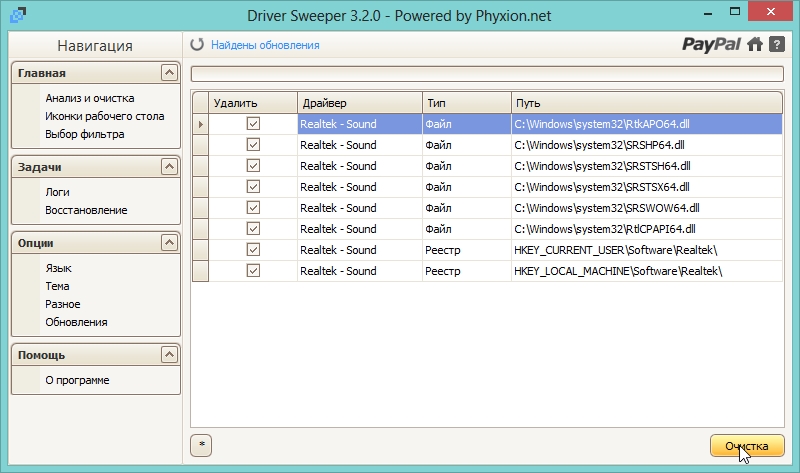
6 комментариев