 Доброго всем дня.
Доброго всем дня.
Любой современный ноутбук способен не только подключаться к сетям Wi-Fi, но еще и способен заменить собой роутер, позволяя создать такую сеть самостоятельно! Естественно, что другие устройства (ноутбуки, планшеты, телефоны, смартфоны) могут подключиться к созданной сети Wi-Fi и обмениваться файлами между собой.
Это бывает очень полезно, когда, например, у вас дома или на работе есть два-три ноутбука, которые нужно объединить в одну локальную сеть, а устанавливать роутер нет возможности. Или, если ноутбук подключен к интернету при помощи модема (3G например), проводного соединения, и пр. Здесь стоит сразу же упомянуть вот о чем: ноутбук, конечно, будет раздавать Wi-Fi, но не надейтесь что он сможет заменить собой хороший роутер, сигнал будет слабее, а при высокой нагрузке соединение может рваться!
Примечание. В новых ОС Windows 7 (8, 10) есть специальные функции для возможности раздачи Wi-Fi другим устройствам. Но не все пользователи смогут ими воспользоваться, так как данные функции есть только в расширенных версиях ОС. Например, в базовых вариантах — данной возможности нет (а расширенные Windows установлены далеко не у всех)! Поэтому, в первую очередь, я покажу, как настроить раздачу Wi-Fi с помощью специальных утилит, а затем посмотрим, как это сделать в самой Windows, без использования дополнительного софта.
Как раздавать Wi-Fi сеть с помощью спец. утилит
1) MyPublicWiF
Официальный сайт: http://www.mypublicwifi.com/publicwifi/en/index.html
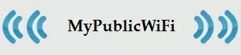
Я думаю, что утилита MyPublicWiFi — одна из лучших утилит в своем роде. Посудите сами, она работает во всех версиях Windows 7, 8, 10 (32/64 bits), для начала раздачи Wi-Fi ненужно долго и нудно настраивать компьютер — достаточно сделать 2- клика мышкой! Если говорить о минусах — то пожалуй придраться можно к отсутствию русского языка (но учитывая, что нажимать нужно будет 2 кнопки, это не страшно).
Как в MyPublicWiF раздавать Wi-Fi с ноутбука
Все достаточно просто, опишу пошагам каждый шаг с фото, которые помогут быстро разобраться что есть что…
ШАГ 1
Скачиваете утилиту с официального сайта (ссылка приведена выше), затем устанавливаете и перезагружаете компьютер (последний шаг важен).
ШАГ 2
Запускаете утилиту от имени администратора. Чтобы это сделать, просто щелкните по значку на рабочем столе программы правой кнопкой мышки, и в контекстном меню выберите «Запуск от имени администратора» (как на рис. 1).
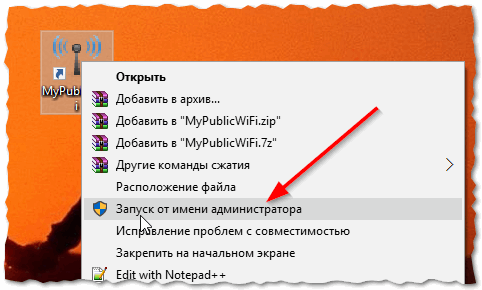
Рис. 1. Запуск программы от имени администратора.
ШАГ 3
Теперь нужно задать основные параметры сети (см. рис. 2):
- Network Name — ввести желаемое имя сети SSID (то имя сети, которое пользователи будут видеть, когда будут подключаться и искать вашу Wi-Fi сеть);
- Network key — пароль (необходим чтобы ограничить сеть от посторонних пользователей);
- Enable internet sharing — можно раздавать интернет, если он подключен у вас на ноутбуке. Для этого поставьте галочку напротив пункта «Enable internet sharing«, а затем выбрать подключение, через которое осуществляется выход в интернет.
- после этого просто нажмите одну кнопку «Set up and Start Hotspot» (запустить раздачу Wi-Fi сети).
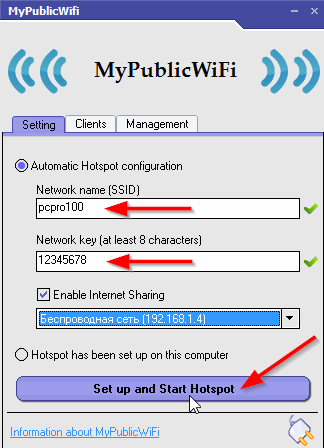
Рис. 2. Настройка создания Wi-Fi сети.
Если ошибок нет и сеть была создана — вы увидите, как кнопка поменяет свое наименование на «Stop Hotspot» (остановить горячую точку — т.е. нашу беспроводную Wi-Fi сеть).

Рис. 3. Кнопка отключения…
ШАГ 4
Далее для примера возьму обычный телефон (Адроид) и попробую его подключить к созданной Wi-Fi сети (для проверки ее работоспособности).
В настройках телефона включаем модуль Wi-Fi и видим нашу сеть (у меня она имеет одноименное название с сайтом «pcpro100»). Собственно пробуем к ней подключиться, введя пароль, который мы задали в предыдущем шаге (см. рис. 4).
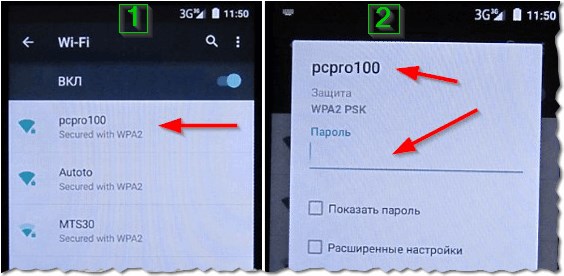
Рис. 4. Подключение телефона (Android) к Wi-Fi сети
ШАГ 5
Если все сделано правильно — вы увидите как под название Wi-Fi сети будет показан новый статус «Подключено» (см. рис. 5, пункт 3 в зеленой рамке). Собственно, далее можно запустить любой браузер для проверки как будут открываться сайты (как видно на фото ниже — все работает как положено).
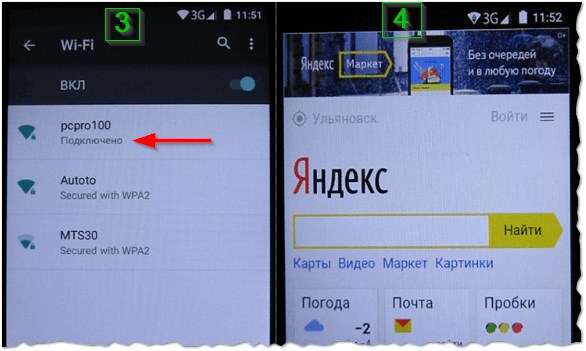
Рис. 5. Подключение телефона к Wi-Fi сети — проверка работоспособности сети.
Кстати, если открыть вкладку «Clients» в программе MyPublicWiFi — то вы увидите все устройства, которые подключились к вашей созданной сети. Например, в моем случае подключено одно устройство (телефон, см. рис. 6).
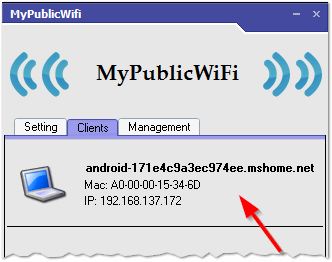
Рис. 6. Телефон подключился к беспроводной сети…
Таким образом, используя MyPublicWiFi можно быстро и легко раздавать Wi-Fi с ноутбука на планшет, телефон (смартфон) и пр. устройства. Что подкупает больше всего — все элементарно и легко настраивается (как правило, ошибок не возникает, даже если у вас почти «убитая» Windows). В общем, рекомендую этот способ, как один из самых надежных и безотказных.
2) mHotSpot
Официальный сайт: http://www.mhotspot.com/download/
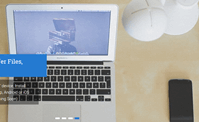
Эту утилиту я поставил на второе место не случайно. По возможностям она не уступает MyPublicWiFi, правда иногда дает сбои при запуске (по непонятной причине). В остальном же никаких претензий!
Кстати, при установке этой утилиты будьте внимательны: вместе с ней вам предлагается установить программу для очистки ПК, если она вам ненужна — просто снимите галочку.
После запуска утилиты вы увидите стандартное окно (для программ подобного рода), в котором вам нужно (см. рис. 7):
— указать имя сети (название, которое будете видеть при поиске Wi-Fi) в строке «Hotspot Name«;
— указать пароль для доступа к сети: строка «Password«;
— далее указать максимальное число клиентов, которые могу подключиться в графе «Max Clients«;
— нажать кнопку «Start Clients«.
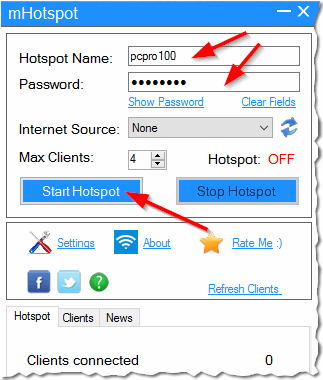
Рис. 7. Настройка перед раздачей Wi-Fi…
Далее вы увидите, что статус в утилите стал «Hotspot: ON» (вместо «Hotspot: OFF«) — это значит, что Wi-Fi сеть стала раздаваться и к ней могут подключиться (см. рис. 8).
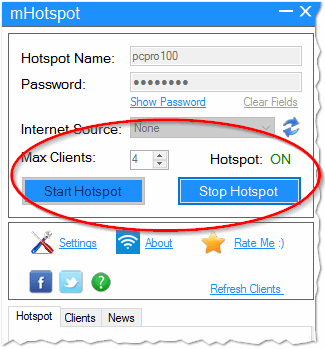
рис. 8. mHotspot работает!
Кстати, что более удобно реализовано в этой утилите, так это статистика, которая отображается в нижней части окна: сразу видно кто и сколько скачал, сколько клиентов подключилось и т.л. В общем-то, пользоваться этой утилитой практически так же, как и MyPublicWiFi.
3) Connectify
Официальный сайт: http://www.connectify.me/
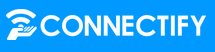
Очень интересная программа, которая включает на вашем компьютере (ноутбуке) возможность раздавать интернет по Wi-Fi другим устройствам. Полезно, когда, например, ноутбук подключен к интернету через 3G (4G) модем, и интернет надо расшарить на другие устройства: телефон, планшет и пр.
Что больше всего подкупает в этой утилите — это обилие настроек, программу можно сконфигурировать для работы в самых сложных условиях. Есть и недостатки: программа платная (но бесплатной версии хватит для большинства пользователей), при первых запусках — появляются рекламные окна (можно закрыть).
После установки Connectify, компьютер нужно будет перезагрузить. После запуска утилиты вы увидите стандартное окно, в котором для того, чтобы раздавать Wi-Fi с ноутбука нужно задать следующее:
- Internet to share — выберите свою сеть, через которую вы получаете сами доступ в интернет (то, что хотите расшарить, обычно утилита автоматически подбирает то, что нужно);
- Hotspot Name — название вашей Wi-Fi сети;
- Password — пароль, вводите любой, который не забудете (не менее 8 символов).
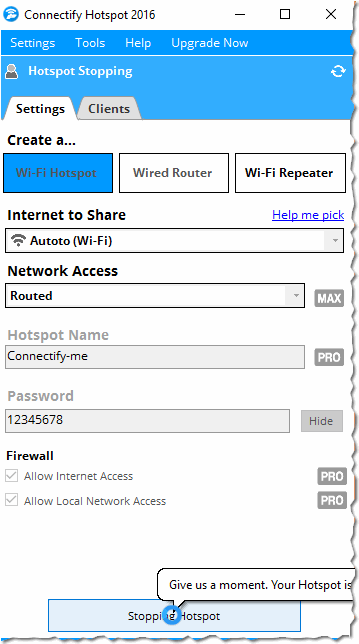
Рис. 9. Настройка Connectify перед расшариванием сети.
После того, как программу начнет работать, вы должны увидеть зеленую галочку с надписью «Sharing Wi-Fi» (Wi-Fi раздается). Кстати, ряом будут показан пароль и статистика подключенных клиентов (что в общем-то удобно).
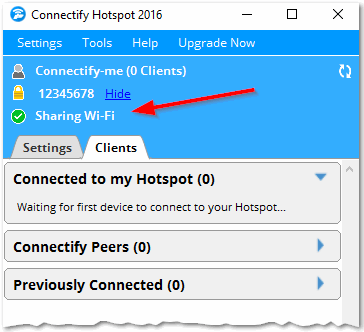
Рис. 10. Connectify Hotspot 2016 — работает!
Утилита немного громоздка, но будет полезна, если вам не хватило опий первых двух или если они отказались запускаться на вашем ноутбуке (компьютере).
Как раздавать Wi-Fi в Windows 10 с использованием командной строки
(Также должно работать и в Windows 7, 8)
Процесс настройки будет происходить с помощью командной строки (команд вводить не много, поэтому все достаточно просто, даже для начинающих). Опишу весь процесс по шагам.
1) Сначала запускаем командную строку от имени администратора. В Windows 10 для этого достаточно нажать правой кнопкой мышки по меню «Пуск» и выбрать соответствующее в меню (как на рис. 11).
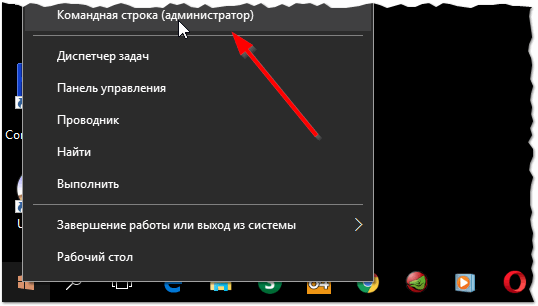
Рис. 11. Запуск командной строки от имени администратора.
2) Далее скопируйте строчку ниже и вставьте ее в командную строку, нажмите Enter.
netsh wlan set hostednetwork mode=allow ssid=pcpro100 key=12345678
где pcpro100 — имя вашей сети, 12345678 — пароль (могут быть любыми).
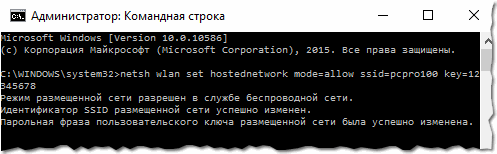
Рис 12. Если все сделано правильно и нет ошибок, вы увидите: «Режим размещенной сети разрешен в службе беспроводной сети.
Идентификатор SSID размещенной сети успешно изменен.
Парольная фраза пользовательского ключа размещенной сети была успешно изменена.».
3) Запустите подключение, которое мы создали, командой: netsh wlan start hostednetwork
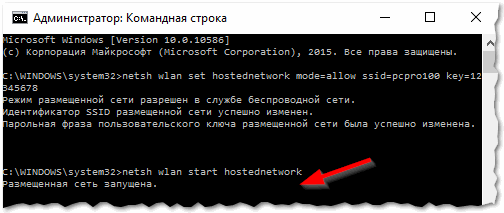
Рис. 13. Размещенная сеть запущена!
4) В принципе, локальная сеть уже должна быть запущена и работать (т.е. Wi-Fi сеть будет работать). Правда есть одно «НО» — через нее пока не будет раздаваться интернет. Чтобы устранить это небольшое недоразумение — нужно сделать последний штрих…
Для этого зайдите в «Центр управления сетями и общим доступом» (просто щелкните по значку в трее, как показано на рис. 14 ниже).
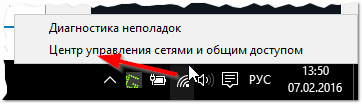
Рис. 14. Центр управления сетями и общим доступом.
Далее слева нужно открыть ссылку «Изменение параметров адаптера».
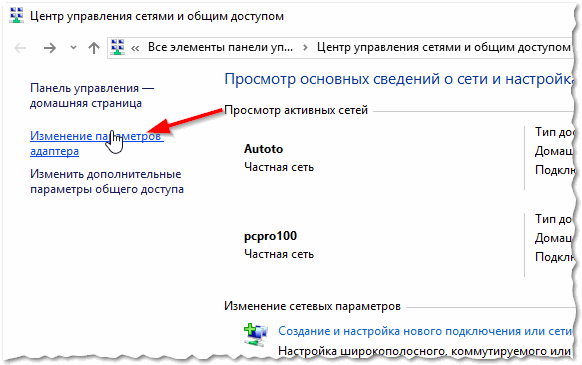
Рис. 15. Изменение параметров адаптера.
Здесь важный момент: выберите то соединение на вашем ноутбуке, через которое он сам получает доступ к интернету и расшарьте его. Для этого перейдите в его свойства (как показано на рис. 16).
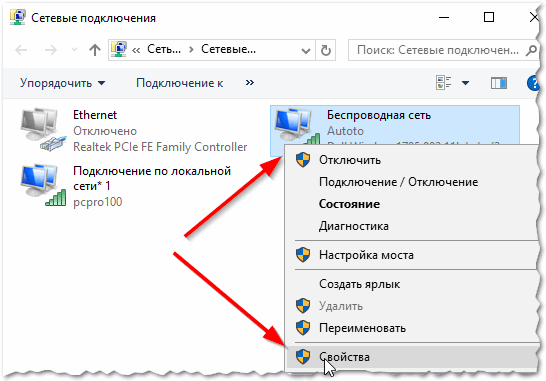
Рис. 16. Важно! Переходим в свойства соединения через которое ноутбук сам получает доступ в интернет.
Затем во вкладке «Доступ» поставьте галочку напротив пункта «Разрешить другим пользователям сети использовать подключение к интернету данного компьютера» (как на рис. 17). Далее сохраните настройки. Если все сделали правильно — интернет должен появиться на других компьютерах (телефонах, планшетах…), которые используют вашу Wi-Fi сеть.
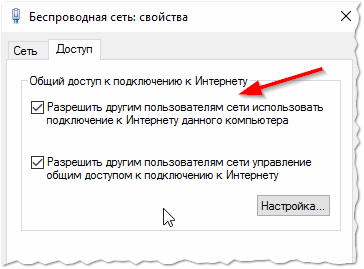
Рис. 17. Расширенные настройки сети.
Возможные проблемы при настройки раздачи Wi-Fi
1) «Служба автонастройки беспроводной сети не запущена»
Нажмите вместе кнопки Win+R и выполните команду services.msc. Далее найдите в списке служб «Служба автонастройки Wlan», откройте ее настройки и установите тип запуска «Автоматически» и нажмите кнопку «Запустить». После этого попробуйте повторить процесс настройки раздачи Wi-Fi.
2) «Не удалось запустить размещенную сеть»
Откройте диспетчер устройств (можно найти в панели управления Windows), затем нажмите кнопку «Вид» и выберете пункт «Показать скрытые устройства». В разделе сетевые адаптеры найдите Microsoft Hosted Network Virtual Adapter. Нажмите по нему правой кнопкой мышки и выберите опцию «Включить».
Если вы хотите расшарить (дать доступ) для других пользователей к одной из своих папок (т.е. они смогут скачивать файлы из нее, копировать в нее что-то и пр.) — то я вам рекомендую ознакомиться с этой статьей:

— как расшарить папку в Windows по локальной сети: https://pcpro100.info/setevoy-disk-v-windows/
PS
На этом статью завершаю. Думаю, что предложенных способов для раздачи Wi-Fi сети с ноутбука на другие девайсы и устройства будет более, чем достаточно для большинства пользователей. За дополнения по теме статьи — как всегда признателен…
Good Luck 🙂
Статья полностью переработана 7.02.2016 с момента первой публикации в 2014г.
Оцените статью:
(2 голоса, среднее: 4.5 из 5)
Поделитесь с друзьями!

 Доброго всем дня.
Доброго всем дня.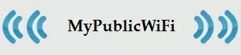
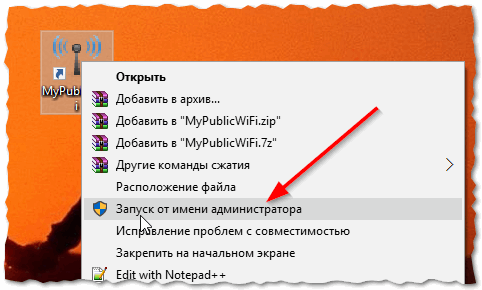
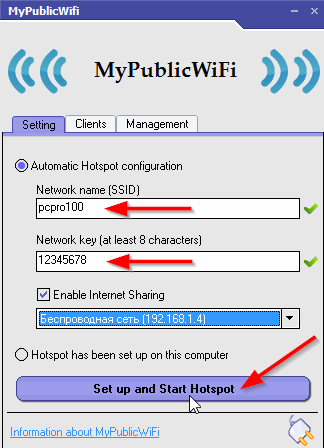

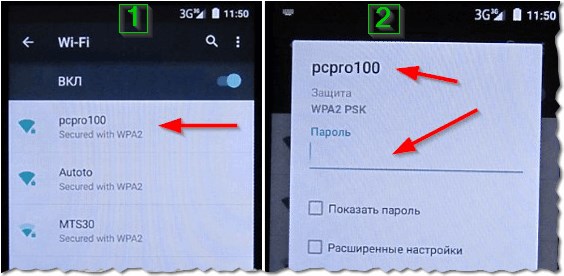
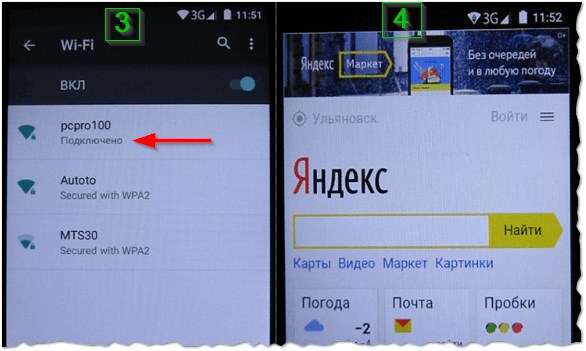
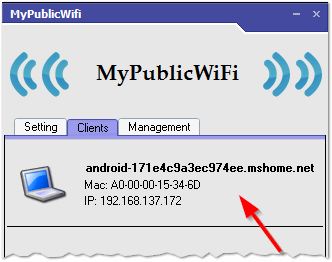
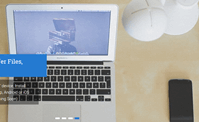
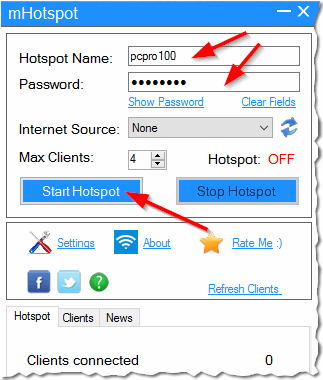
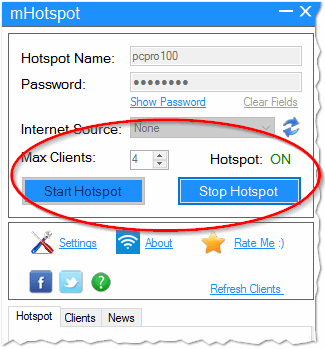
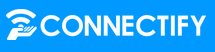
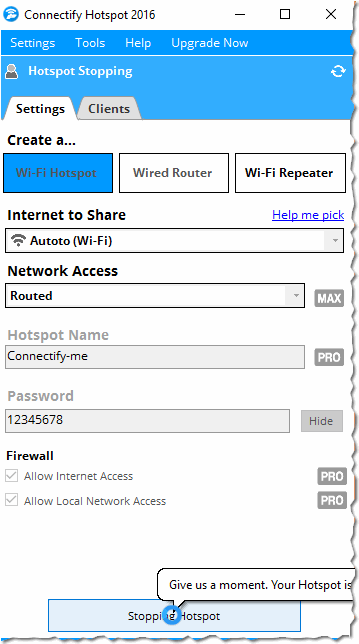
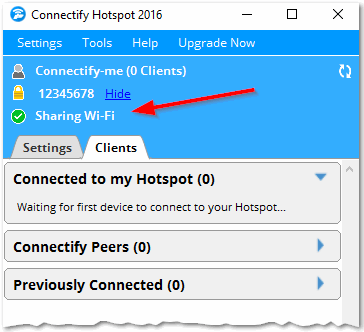
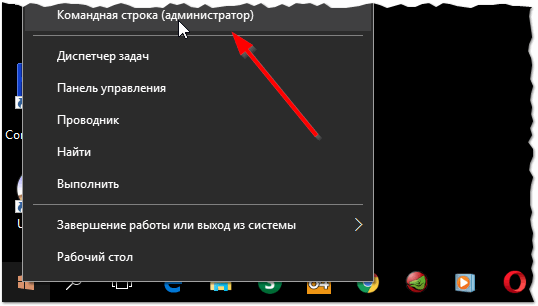
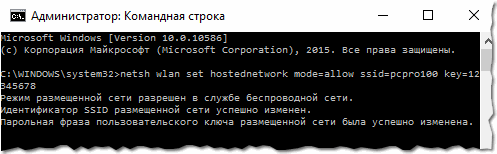
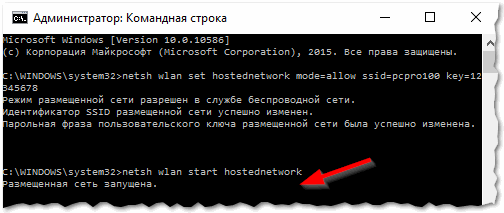
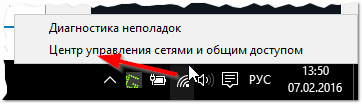
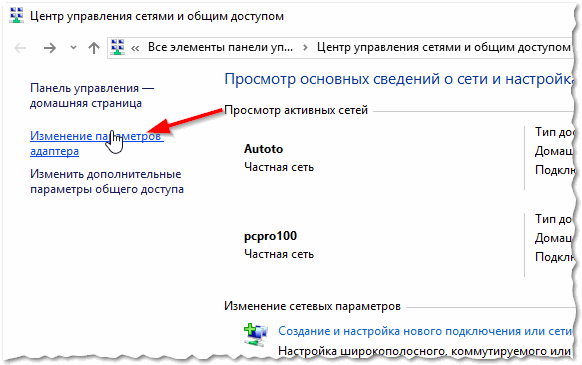
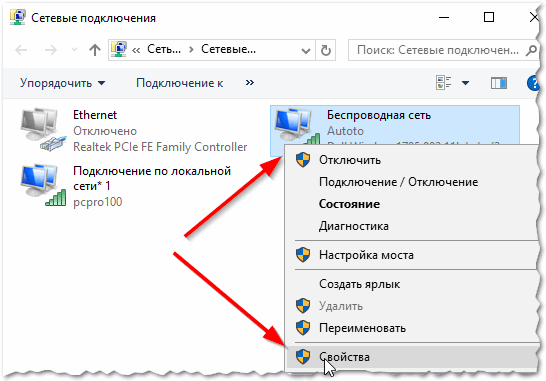
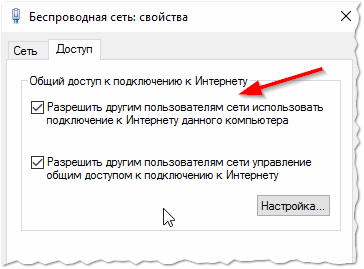

2 комментария